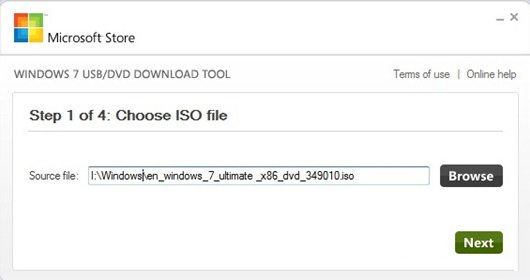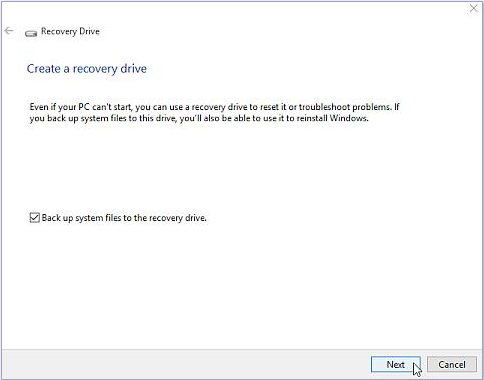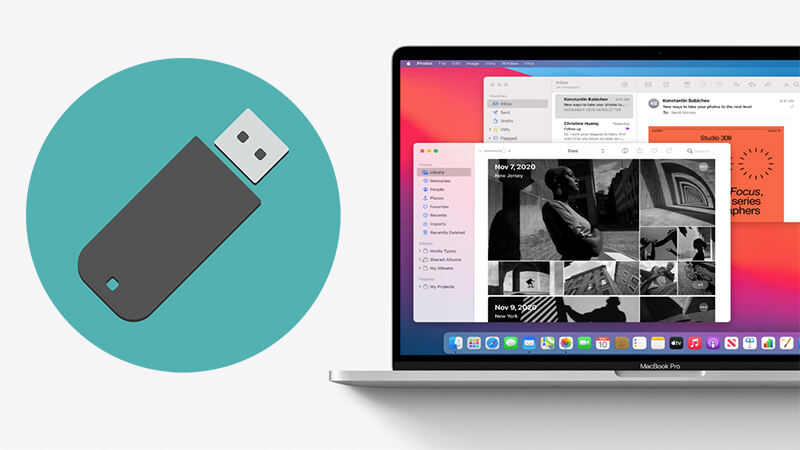Se il tuo dispositivo USB si connette e disconnette continuamente da Windows, può essere un problema particolarmente frustrante. Le connessioni USB sono fondamentali per qualsiasi utente, che sia in ambito lavorativo o personale. Tutti utilizziamo le porte USB per trasferire dati, connettere stampanti, scanner, mouse, fotocamere ecc. Pertanto, quando un dispositivo USB si disconnette e riconnette ripetutamente, può interferire con il normale flusso di lavoro e creare parecchi rallentamenti e disagi, proprio come spiega questo utente:
"Sto avendo problemi con le mie porte USB. Sono un videogiocatore e tutte le volte che muovo velocemente il mouse, la connessione viene persa e poi ristabilita. Sostanzialmente la porta USB si disconnette continuamente! Ho provato ad aggiornare Windows, ma non ha risolto il problema. Sono anche andato nelle impostazioni di risparmio energetico, ho disabilitato e aggiornato i driver, ho ripristinato le impostazioni del BIOS, ma niente, il problema persiste. Se voi ne sapete di più, sarebbe gradita una soluzione."
--Dai forum Microsoft
Parte 1. Suggerimenti per correggere la disconnessione USB
Se la USB si disconnette e si riconnette su Windows 10 o Windows 11 puoi provare alcune rapide correzioni.
- Il primo passaggio dovrebbe essere quello di riavviare il computer.
- In secondo luogo, controlla se gli ingressi USB del tuo PC funzionano correttamente.
- In terzo luogo, controlla se ci sono eventuali problemi software o hardware con il computer o magari è il dispositivo USB ad essere difettoso. Quindi collega l’unità USB a un altro PC per capire con esattezza se si tratta del computer o della stessa chiavetta USB.
Parte 2: utilizzare questi passaggi per correggere la porta USB che continua a disconnettersi e riconnettersi su Windows 10/11
1. Reinstallare il driver dei Controller USB (Universal Serial Bus).
Un driver difettoso può essere il motivo per cui la porta USB si connette e disconnette su Windows. Una reinstallazione dei driver potrebbe risolvere questo bug.
Passo 1. Premere contemporaneamente sia il tasto “Windows” che il tasto “X”, quindi clicca su “Gestione dispositivi”.
Passo 2. Individua l'opzione “Controller USB (Universal Serial Bus)” dal menu ed espandilo. Quindi clicca con il tasto destro dopo averlo selezionato e Disinstallalo.
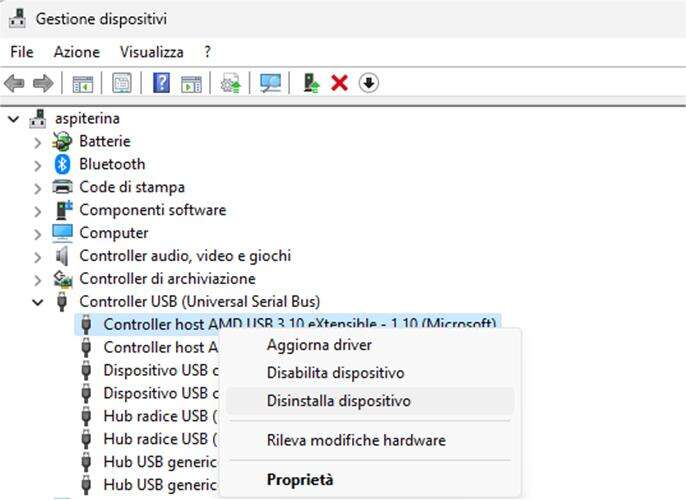
Passo 3. Una volta completato il processo di disinstallazione, riavviare il computer. Il riavvio consentirà a Windows di reinstallare automaticamente i driver.
2. Configurare le impostazioni di risparmio energetico nel PC
La configurazione errata delle impostazioni di alimentazione del computer può portare a diversi problemi. La porta USB che si disconnette e si riconnette su Windows 10 è fra questi.
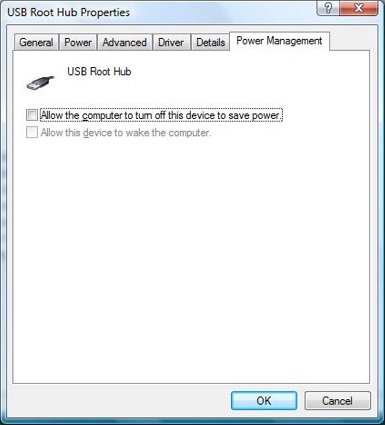
3. Disattivare l'impostazione di sospensione selettiva USB
Se la porta USB si disconnette potrebbe dipendere dall’impostazione di sospensione selettiva del PC. Per provare a risolvere, qualora fosse questa la causa, puoi disabilitarla come segue:
- Digita “Pannello di controllo” nel menu “Start” e aprilo.
- Impostare l'opzione Visualizza per “Categoria”.
- Apri il menu “Sistema e sicurezza” e seleziona “Opzioni risparmio energia”.
- Fai clic sull'opzione “Modifica impostazioni combinazione”.
- Nella finestra successiva, seleziona l'opzione “Cambia impostazioni avanzate risparmio energia”.
- Nella schermata delle opzioni di alimentazione, individua “Impostazioni sospensione selettiva USB”.
- Espandere l'impostazione di sospensione selettiva USB e disabilitare entrambe le opzioni “Alimentazione a Batteria” e “Alimentazione da rete elettrica”.
- Premi OK> Riavvia il PC.
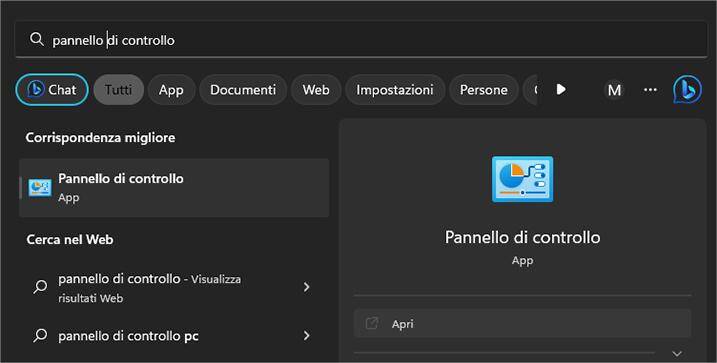
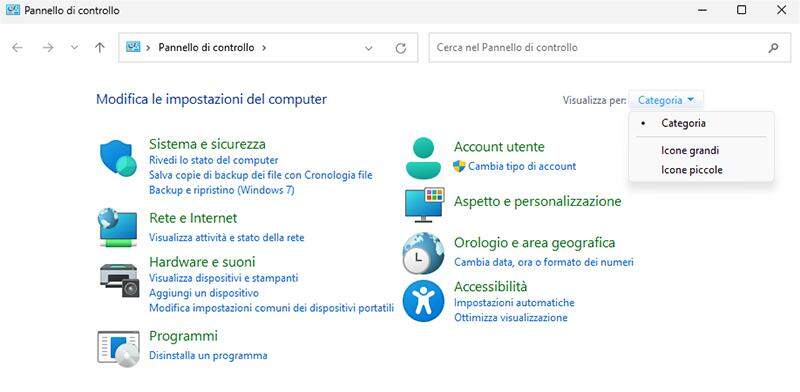

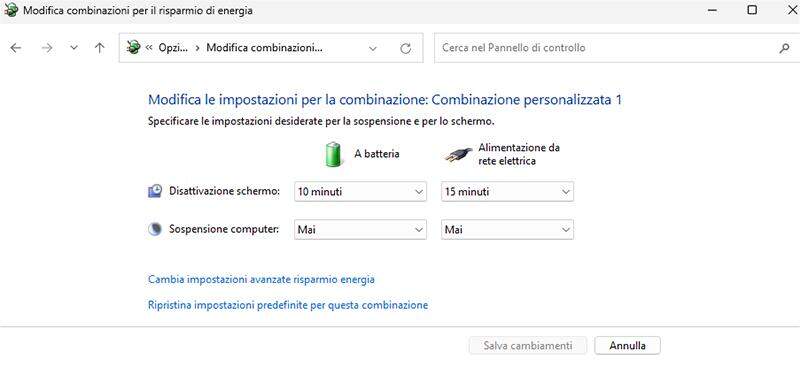
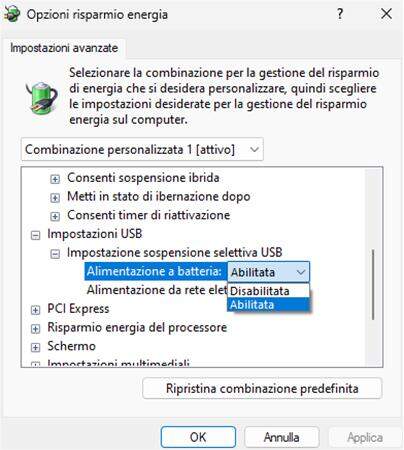
4. Eseguire la risoluzione dei problemi relativi a hardware e dispositivi
Lo strumento di risoluzione dei problemi relativi a hardware e dispositivi può aiutarti a riparare la USB che si disconnette e riconnette su Windows 10.
Passo 1. Clicca su “Start” e digita “Impostazioni” nel campo ricerca. Aprile.
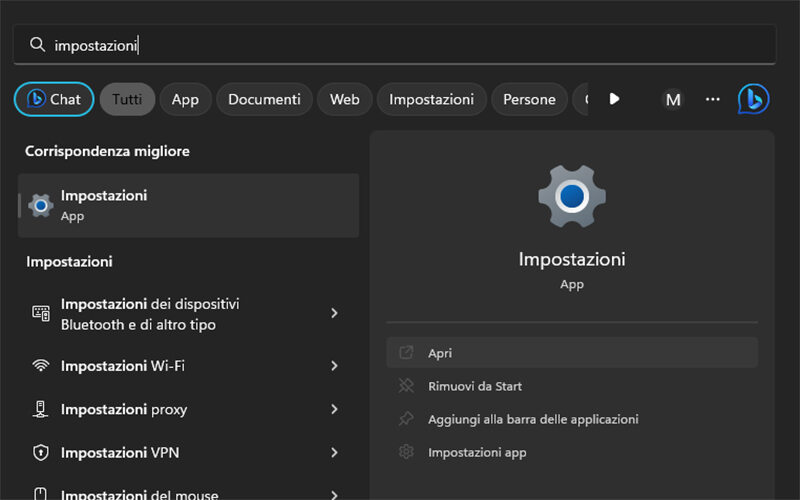
Passo 2. Dalla pagina di Sistema, clicca su “Risoluzione problemi”.
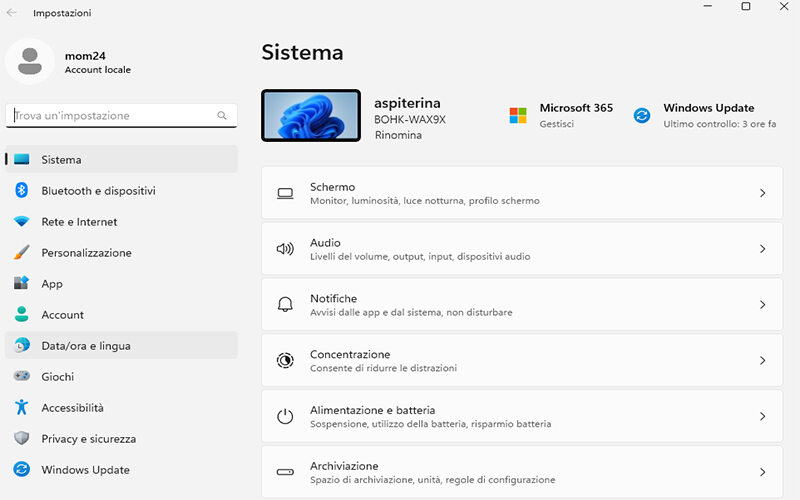
Passo 3. Clicca su “Altri strumenti di risoluzione dei problemi”. Quindi clicca su “Esegui”
Passo 4. Seleziona l’hardware che crea problemi alla USB e prosegui.
5. Eseguire la scansione SFC.
A volte l'unità flash continua a disconnettersi anche a causa di file di sistema danneggiati. Se i file fossero corrotti o danneggiati, potrebbero esserci problemi di connessione. È possibile eseguire una scansione SFC per verificare l’eventuale danno.
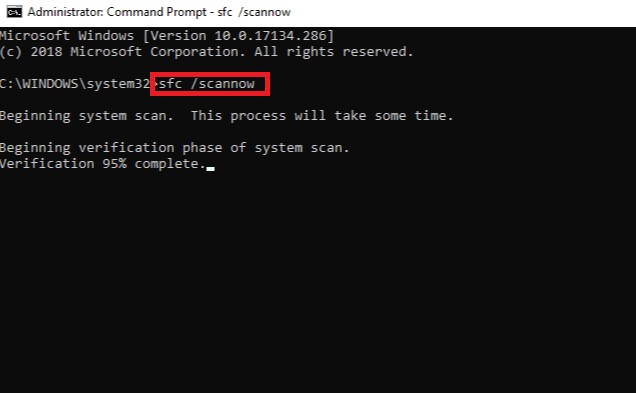
Parte 3: recuperare file da unità flash USB inaccessibili o formattate
Oggi è possibile archiviare una vasta quantità di dati sulla propria chiavetta USB e trasferirli da un computer all'altro, ma se il dispositivo USB continua a connettersi e disconnettersi, ciò potrebbe rappresentare una grave minaccia per i dati.
Numerosi utenti su internet hanno riportato la sfortunata perdita di dati dalla propria chiavetta USB, senza riuscire a trovare soluzioni valide per recuperarli. Tuttavia, grazie all'utilizzo di uno strumento affidabile per il recupero dati USB come Tenorshare 4DDiG, ora è possibile recuperare agevolmente documenti, foto, video e ogni altro tipo di file eliminato per qualsiasi ragione.
La perdita di dati può essere causata da vari fattori, come guasti dell'hardware, errori umani o virus informatici. Indipendentemente dal motivo, con pochi semplici passaggi puoi utilizzare Tenorshare 4DDiG per recuperarli tutti.
Download Gratis
Per PC
Download Sicuro
Download Gratis
Per Mac
Download Sicuro
Passaggio 1: collegare l'unità flash USB al computer e selezionare il tipo di dati che intendi recuperare.

Passaggio 2: scansiona i dati dal dispositivo USB
Una volta avviata la scansione della chiavetta USB con 4DDiG, il software identificherà tutti i tipi di file che desideri recuperare, tra cui file esistenti, file eliminati, file persi, file RAW e file Tag. Inoltre, è possibile utilizzare filtri o impostare file di destinazione per limitare la ricerca e trovare più facilmente i file di interesse.
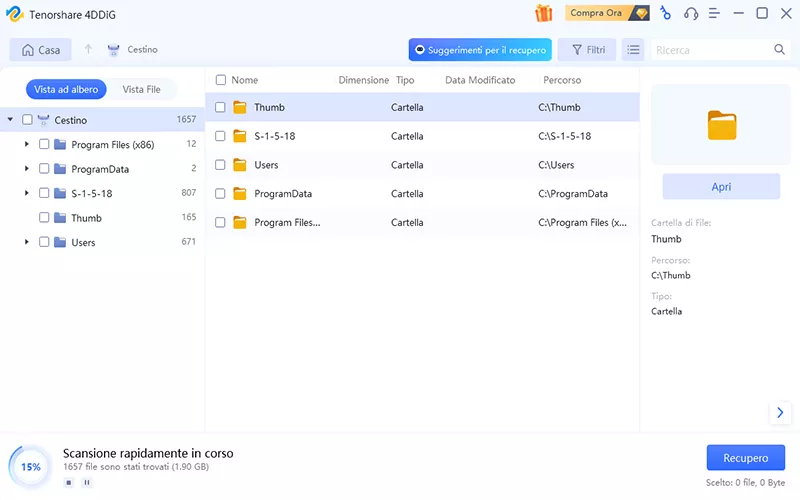
Passaggio 3: visualizzare in anteprima e recuperare i dati dal dispositivo USB
Infine, quando i file che erano stati persi vengono finalmente individuati, puoi visualizzarli in anteprima su 4DDiG e salvarli in un luogo sicuro cliccando su [Recupero].

Conclusione: l'USB continua a disconnettersi. Problema risolto!
Se le porte USB del tuo computer con Windows 10 continuano a disconnettersi e riconnettersi, non devi preoccuparti, poiché esistono diverse soluzioni a questo problema. Inoltre, se hai bisogno di recuperare dati dalla tua chiavetta USB, puoi affidarti al software di recupero dati 4DDiG, che è una scelta affidabile e sicura.