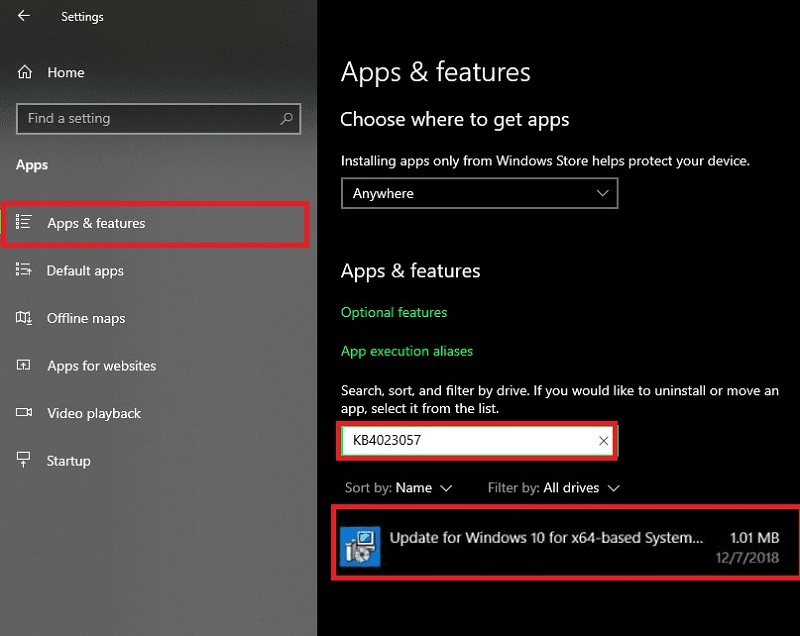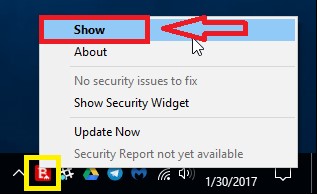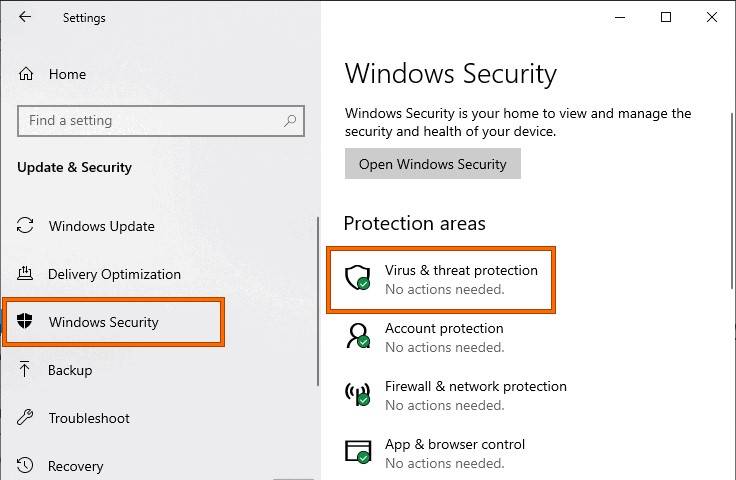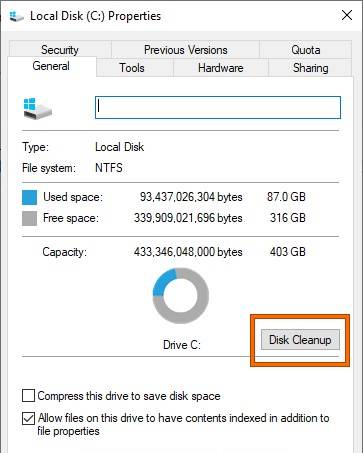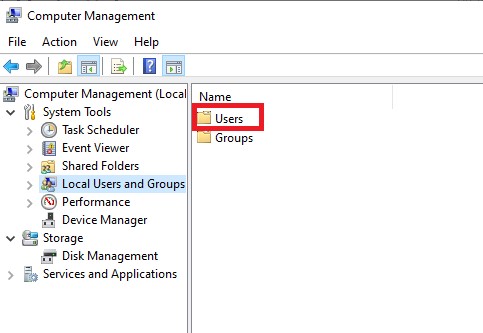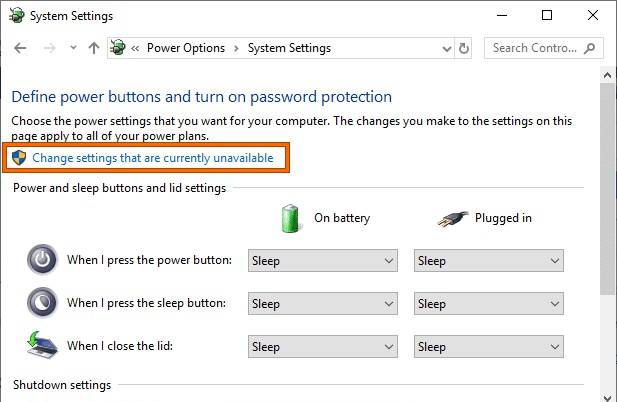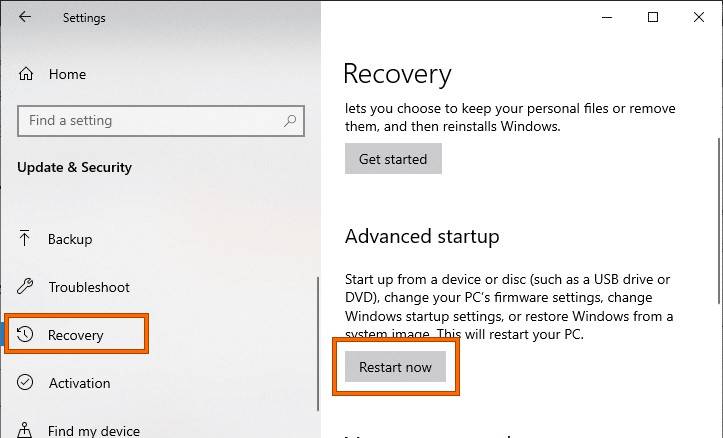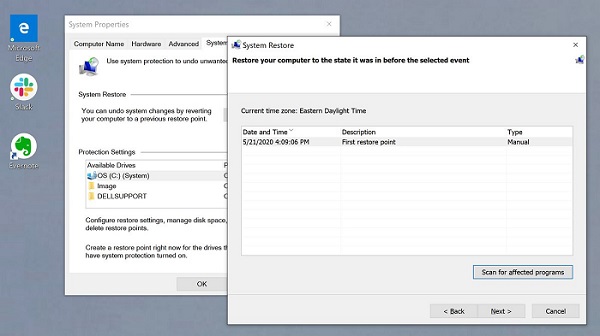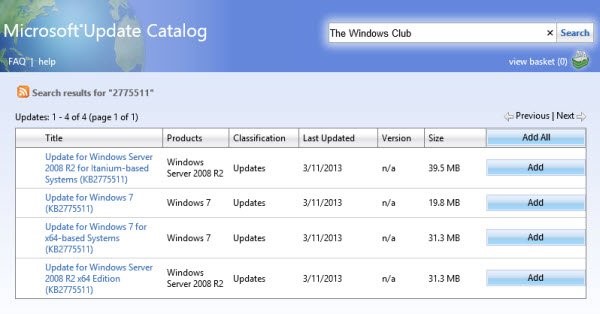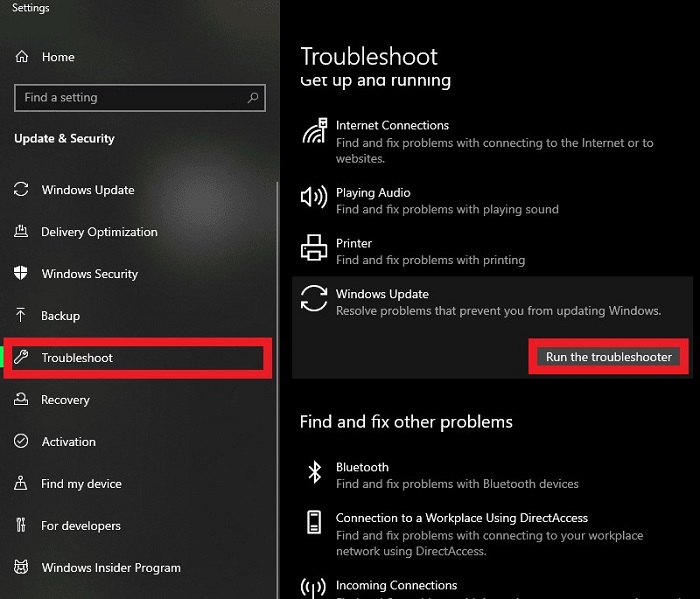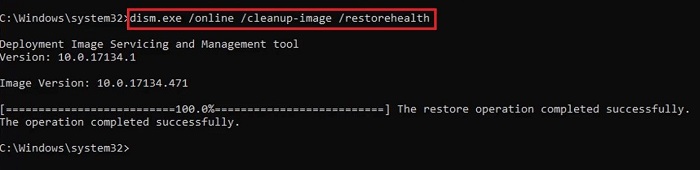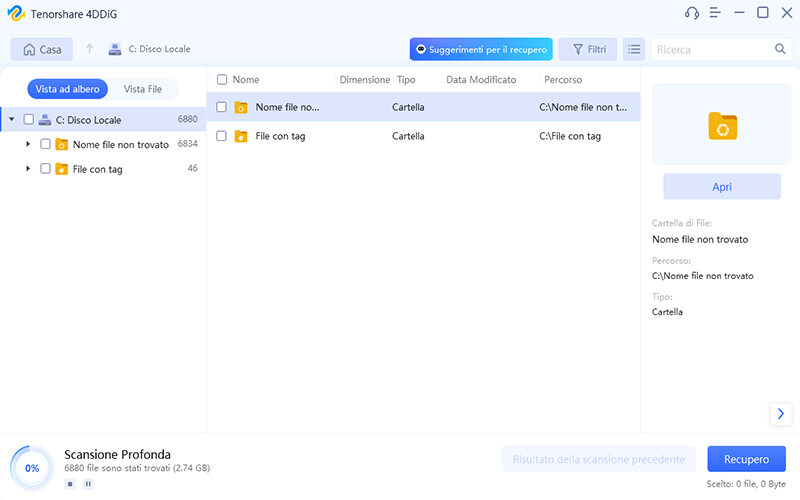Come risolvere 2018-11 Aggiornamento per Windows 10 versione 1803 per sistemi basati su X64 (Kb4023057) - Errore 0x80070643?
Domanda: Errore - 0x80070643 per Windows 10 Versione 1803 per sistemi basati su x64 (KB4023057)
“2018-11 Aggiornamento per Windows 10 Versione 1803 per sistemi x64 (KB4023057) - Errore 0x80070643 - È il messaggio che mi è arrivato oggi. ( 16/01/2019) Ho provato 4 volte, e ogni volta non si installa. Però, quando guardo la cronologia degli aggiornamenti, vedo quanto segue: 2018-12 Aggiornamento per Windows 10 Versione 1803 per sistemi basati su x64 (KB4023057) - Installato correttamente il 12/01/2019. Allora perché Windows Update tenta di installare una versione più vecchia dello stesso file? E se non ci riesce, come posso fare affinché smetta di provarci?”
-Domanda tratta da answers.microsoft.com
Windows Update è un metodo efficace per stare al passo con gli ultimi, più recenti aggiornamenti di Microsoft; tuttavia, per la maggior parte dei clienti è spesso causa di problemi. Può comportare l’errore 0x80070643 con la KB4023057 impedendo l'aggiornamento più recente nei PC.

Parte 1: Panoramica dell’errore 0x80070643 "KB4023057: Aggiornamento per Windows dei servizi di aggiornamento"
1. Che cos'è "2018-11 Aggiornamento per Windows 10 version 1803 per sistemi basati su X64 (Kb4023057) - Errore 0x80070643"?
L'aggiornamento per Windows 10 version 1803 per sistemi basati su x64 (kb4023057) può causare alcuni problemi preoccupanti su alcuni PC, e la maggior parte dei clienti si è trovata di fronte all'errore 0x80070643. Questo errore non permette agli utenti di installare l'aggiornamento sul computer.
2. Quali sono le cause dell'errore 0x80070643 su Windows Update?
Abbiamo raggruppato alcune tecniche per risolvere gli errori 0x80070643 di Windows 10. Nel farlo, ci siamo detti che dovevate conoscere le ragioni per le quali si verifica, che comprendono:
- Installazione difettosa dell'aggiornamento
- Un problema nel servizio di installazione di Windows
- Componenti di Windows Update lanciati in modo improprio
- Software antivirus di terze parti
- Danni ai file di sistema
- Driver obsoleti
Parte 2: Come risolvere "2018-11 Aggiornamento per Windows 10 Version 1803 per sistemi basati su X64 (Kb4023057) - Errore 0x80070643"?
Metodo 1: Aggiornamento tramite Media Creation Tool
Se ricevi l'errore con maggiore frequenza, installa il Media Creation Tool dal sito ufficiale di Microsoft. Puoi utilizzare il Media Creation Tool con l'installazione senza un disco rigido o con una USB.
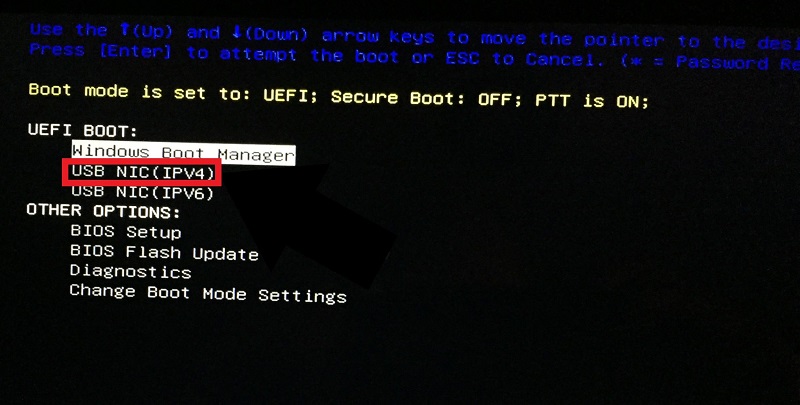
Metodo 2: Rimozione dei file corrotti tramite comandi
La rimozione di file corrotti utilizzando i comandi potrebbe essere utile nel caso di kb4023057 errore 0x80070643. Apri il CMD (Prompt dei comandi), o premi il tasto Windows + X.
Digita i seguenti comandi singolarmente:
net stop wuauserv
net stop cryptSvc
net stop bits
net stop msiserver
Ren C:\Windows\SoftwareDistribution SoftwareDistribution.old
Ren C:\Windows\System32\catroot2 Catroot2.old
net start wuauserv
net start cryptSvc
net start pieces
net start msiserver
Metodo 3: Disinstalla e riprova l'aggiornamento KB4023057
- Clicca su Start, poi apri App e Funzionalità in Impostazioni.
- Cerca KB4023057 e disinstalla l'aggiornamento KB4023057.
- Successivamente clicca su Start e apri il menu Aggiornamento e sicurezza da Impostazioni.
-
Tocca Riprova aggiornamenti dopo aver disinstallato l'aggiornamento KB4023057.

Metodo 4: Riavvia il servizio Windows Installer
Ogni volta che vuoi installare qualcosa e ti trovi di fronte ad un errore di "il servizio di Windows Installer non è accessibile", devi riavviare il servizio di Windows Installer. Segui i passi seguenti per riavviarlo in pochi minuti:
- Clicca con il tasto destro del mouse sul simbolo "Windows" a sinistra della barra delle applicazioni.
- Apri Esegui e digita "services.msc".
- Seleziona "Windows Installer", poi clicca sul pulsante "Restart" a sinistra per riavviare i servizi.
- Dopo il riavvio, continua ad aggiornare nuovamente le finestre e controlla se l'errore 0x80070643 di Windows 10 è stato risolto.
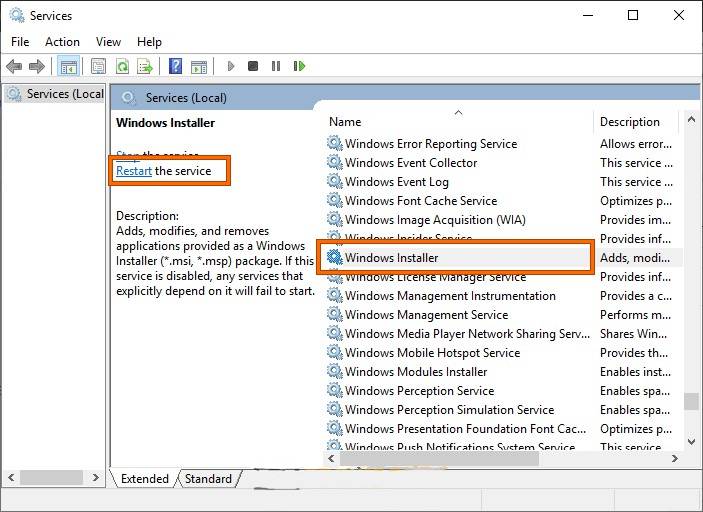
Metodo 5: Ripristina i componenti di aggiornamento di Windows
Nel pulsante di ricerca sulla barra delle applicazioni, digita "cmd". Clicca con il tasto destro su "Prompt dei comandi", seleziona "Esegui come amministratore" e digita:
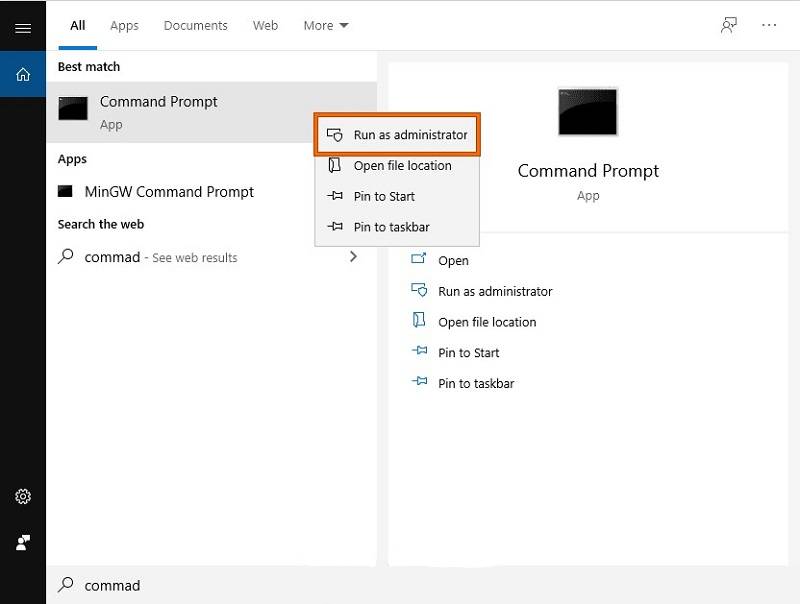
net stop bits
net stop wuauserv
net stop appidsvc
net stop cryptsvc
ren %systemroot%\softwaredistribution softwaredistribution.old
ren %systemroot%\system32\catroot2 catroot2.old
net beginning pieces
net beginning wuauserv
net beginning appidsvc
net beginning cryptsvc
Metodo 6: Disattiva il software antivirus di terze parti
- Fai clic sul simbolo "^" situato sul lato destro della barra delle applicazioni e trova il logo dell'antivirus installato sul tuo PC.
-
Ora, clicca con il tasto destro del mouse sul simbolo dell'antivirus e disabilitalo.

Metodo 7: Esegui il comando sfc/scannow
- Apri "cmd" come amministratore e inserisci i comandi:
-
- DISM.exe/Online/Cleanup-image/Scanhealth
- DISM.exe/Online/Cleanup-image/Restorehealth
- DISM.exe/on the web/cleanup-image/startcomponentcleanup
Dopo aver eseguito i comandi di cui sopra, prova ad aggiornare di nuovo Windows.

Metodo 8: Scansiona il sistema alla ricerca di virus
- Dalla tastiera, premi i pulsanti " Window + I " per aprire "Aggiornamento e sicurezza " > " Sicurezza di Windows ".
-
Una volta fatto, cerca "Protezione da virus e minacce" e seleziona "Opzioni di scansione".

- Dopo di che, assicurati di effettuare una "Scansione completa".
Metodo 9: Esegui la pulizia del disco sul computer
- Tocca due volte il simbolo "Questo PC" per aprire Esplora file sul computer.
-
Apri le proprietà del disco C e vai su Generale > Pulizia del disco > Pulisci i file di sistema.

Metodo 10: Controlla il disco usando il prompt dei comandi
- Dalla casella di ricerca sulla barra delle applicazioni, cerca cmd.
- Dopodiché, clicca con il tasto destro su "cmd" ed eseguilo come amministratore.
-
Digita il comando chkdsk/F e premi Invio per eseguirlo.

Metodo 11: Disabilita l'avvio veloce sul PC
- Clicca con il tasto destro del mouse sul simbolo "Windows" sulla barra delle applicazioni e apri "Esegui".
- Digita "powercfg.cpl" nella casella Esegui per aprire la procedura guidata delle impostazioni di sistema.
- Seleziona le seguenti opzioni: Specifica cosa avviene quando si preme il pulsante di alimentazione; Cambia le impostazioni che non sono attualmente disponibili.
-
Deseleziona l'opzione "Attiva l'avvio veloce".

Metodo 12: Rimuovi un dispositivo installato di recente sul PC
- Clicca con il tasto destro del mouse sul simbolo "Windows" sulla barra delle applicazioni e seleziona "Applicazioni e funzionalità" per aprire tutte le nuove applicazioni che hai installato sul tuo computer.
- Seleziona il pulsante "Disinstalla" su tutte le applicazioni appena scaricate per disinstallarle, e controlla se riscontri nuovamente il messaggio “aggiornamento 2018-11 per windows 10 versione 1803 per sistemi basati su x64 (kb4023057) - errore 0x80070643”.
Metodo 13: Esegui la riparazione automatica di Windows
- Premi "Win + I" per esplorare le "Impostazioni" ed esplora "Aggiornamento e sicurezza".
-
Scegli l'opzione di ripristino e poi premi il pulsante "Riavvia ora" alla voce "Avvio avanzato".

- Fai clic su "Risoluzione dei problemi">"Opzioni avanzate".
- Seleziona "Riparazione automatica" e quando ha finito, premi "Win + E" per aprire il file explorer e vai a "C:\Windows\SoftwareDistribution".
- A questo punto, cancella ogni file presente in questa cartella.
Metodo 14: Ripristina il sistema
- Clicca con il tasto destro del mouse su "Windows" nella parte sinistra della barra delle applicazioni e seleziona "Esegui".
- Digita "rstrui" nella casella Esegui per aprire la procedura guidata di ripristino del sistema.
- In questa procedura guidata, seleziona un punto precedente alla comparsa di questo errore sul tuo PC.
-
Fai clic su "Next">"Finish" per ripristinare il tuo PC.

Metodo 15: Aggiorna tramite il catalogo di Microsoft Update
- Apri le proprietà del tuo PC. Annota il "Tipo di sistema" sotto il segmento "Sistema".
-
Accedi a Microsoft Update Catalog dal browser e cerca "KB4023057".

- Trova la versione corretta relativa al tuo tipo di situazione, scaricala e installala.
- Riavvia il PC e ricontrolla gli aggiornamenti di Windows.
Metodo 16: Aggiorna la firma di Windows Defender
Usa questo comando nel Prompt dei comandi per scaricare la firma di aggiornamento più recente di Windows Defender:
"%ProgramFiles70\Windows Defender\MPCMDRUN.exe" - SignatureUpdate
"%ProgramFiles%\Windows Defender\MPCMDRUN.exe" - SignatureUpdate - MMPC
Metodo 17: Esegui la risoluzione dei problemi
- Cerca, esamina e apri il programma di risoluzione dei problemi attraverso la ricerca sulla barra delle applicazioni.
- Fai clic su Windows Update ed esegui la risoluzione dei problemi.
-
Riconoscerà qualsiasi errore relativo a Windows Update e tenterà di risolverlo.

Metodo 18: Ripara .Net Framework
- Scarica e installa.Net Framework dal sito ufficiale di Microsoft.
- Esegui .Net Framework fix instrument, accetta i termini e installalo sul tuo PC.
- Raccoglierà per te i log, così avrai la possibilità di esaminarli e trovare dove si nasconde l'errore.
Metodo 19: Esegui il comando Dism.exe
- Dism.exe è un dispositivo a riga di comando che viene utilizzato per supportare le immagini di Windows.
- Dalla ricerca nella barra delle applicazioni, digita cmd.
- Esegui il Prompt dei comandi come amministratore.
-
Digita il comando seguente: dism.exe/on the web/cleanup-picture/restorehealth

- Questo processo richiederà del tempo, quindi si paziente e lascia che il PC faccia il suo lavoro.
Parte 3: Come faccio a recuperare i dati persi dopo un aggiornamento di Windows?
Se perdi i tuoi dati a causa di un aggiornamento per windows 10 per sistemi basati su x64 (kb3081704) - errore 0x80070643, non devi preoccuparti. Il software Tenorshare 4DDiG Data Recovery ti permette di recuperare qualsiasi dato cancellato, formattato o perso dal tuo PC. Questa guida ti accompagnerà attraverso il processo per recuperare i dati che hai perso dall'aggiornamento di Windows.
- Recupera più di 1000 tipi di dati con Tenorshare 4DDiG.
- Supporta Windows 11/10/8.1/8/7.
- Recupera i dati da un sistema in crash.
- Recupera i file da molteplici dispositivi.
Download
Sicuro
Download
Sicuro
Esegui i passaggi seguenti per recuperare i dati persi dopo l'aggiornamento di Windows
-
Seleziona un disco locale
Dopo l'installazione, apri Tenorshare 4DDiG e scegli il disco dove hai perso i tuoi dati, quindi clicca su Scansione per continuare.

-
Scansiona il disco
4DDiG scansiona rapidamente e in modo completo il tuo disco rigido per recuperare le informazioni perse. Se non riesci a rintracciare i dati persi di cui hai bisogno, puoi fare clic su scansione profonda, che potrebbe richiedere una quantità notevole di tempo.

-
Visualizza l'anteprima e recupera i file dal disco
4DDiG visualizza in anteprima e recupera diversi tipi di file quali fotografie, registrazioni, suoni, rapporti, e tantissimi altri tipi. Puoi scegliere i file che preferisci in base al tipo di file, vederli in anteprima per ottenere le informazioni dettagliate, e poi cliccare su Recupero per recuperarli dal tuo disco rigido.

Come installare Windows 11 | Come recuperare dati persi o formattati dopo l'aggiornamento di Windows 11
FAQ
1. Come si risolve il problema " Si sono verificati alcuni problemi durante l'installazione degli aggiornamenti, ma verrà eseguito un ulteriore tentativo più tardi. Se il messaggio viene visualizzato di nuovo e vuoi cercare ulteriori informazioni nel Web o contattare il supporto tecnico, questo può essere utile: (0x80070643)"?
Seleziona Start > Impostazioni > Aggiornamento e sicurezza e avvia Risoluzione dei problemi. Quindi, seleziona Windows Update alla voce "Ottieni ed esegui", e successivamente seleziona Esegui. Durante il processo, mantieni in esecuzione in background i servizi di trasferimento intelligente.
2. Posso disinstallare KB4023057?
Puoi disinstallare KB4023057 dal tuo PC utilizzando il comando Aggiungi/Rimuovi software nel Pannello di controllo.
3. Perché Windows 10 ha così tanti aggiornamenti complementari?
Gli aggiornamenti sono un risultato diretto della massiccia diffusione degli hacker che si introducono nei sistemi. Microsoft potrebbe essere considerata responsabile nel caso in cui fossero a conoscenza di un problema e non avessero rilasciato un aggiornamento.
Conclusioni:
Abbiamo raggruppato le strategie ideali per eliminare il problema dell'aggiornamento 2018-11 per windows 10 versione 1803 per sistemi basati su x64 (kb4023057) - errore 0x80070643. Confidiamo che una di queste tecniche funzioni anche per te nell'aggiornamento del tuo PC Windows. Se mai dovessi perdere dei dati/file durante il processo, puoi sempre fare affidamento su Tenorshare 4DDiG. Tenorshare 4DDiG Data Recovery Software è un tipo di software di recupero dati che può rendere facile e semplice il tuo lavoro.
Ti potrebbe anche piacere
- Home >>
- Windows Fix >>
- Come risolvere 2018-11 Aggiornamento per Windows 10 versione 1803 per sistemi basati su X64 (Kb4023057) - Errore 0x80070643?