Convertire una memoria SD in un formato differente dall’originale, che sia esso FAT32, exFAT o magari NTFS è una esigenza molto comune. Nello specifico, una conversione FAT32 della scheda SD può essere necessaria in numerosi scenari della vita tech di tutti i giorni, che sia l’installazione in uno smartphone o magari in un dispositivo che richiede esplicitamente il file System FAT32.

Formattare SD in FAT32 è sicuro?
Molti utenti sul web si chiedono se formattare una microSd in FAT 32, ma anche una classica memoria SD da 64GB in FAT32, sia sicuro o si rischia di perdere i propri dati su di essa archiviata. Beh, ovviamente la risposta è piuttosto semplice, SI! Se formatti una scheda SD, qualsiasi sia esso il formato del File System, andrai a cancellare anche i dati. Quindi, se la tua esigenza è quella di modificare il file system esistente con uno differente, quello che devi fare è modificare o convertire un File System exFAT (ad esempio) in un File System FAT32. In questo caso potrai farlo senza perdere i dati, o comunque il rischio, utilizzando gli strumenti giusti, sarà molto minimo.
Oggi tuttavia, vogliamo dedicare una guida specifica alla formattazione corretta di una Scheda SD in FAT32, senza quindi, nessuna conversione specifica. Questa guida ti consiglierà gli approcci migliori e gratuiti su come formattare la scheda SD in FAT32 su Windows 10/ 11 in maniera corretta per poter utilizzare la memoria SD sullo smartphone, la fotocamera o altro prodotto digitale.
Soluzione 1: formattare la scheda SD da 32 GB in FAT32 con Gestione disco di Windows
Soluzione 2: formattare la scheda SD da 32 GB in FAT32 con Esplora risorse
Soluzione 3: formattare la scheda SD da 32 GB in FAT32 con Diskpart
Parte 1: Cos'è il formato FAT32?
Prima di entrare nello specifico su come formattare una scheda SD in FAT32, cerchiamo prima di capire cosa si intenda per formato FAT32. FAT è l'acronimo di File Allocation Table. Il formato FAT32 è un'utilità di formattazione del disco rigido creata per formattare schede di memoria con capacità di archiviazione fino a 32 GB utilizzando lo schema di allocazione a 32 bit. Alcuni hardware o sistemi operativi, soprattutto quelli sperimentali, richiedono o supportano esclusivamente FAT32 ed è per questo che è ancora molto utilizzata.
FAT32 è stato un File System progettato esclusivamente per Windows XP, quindi piuttosto datato, ma ancora oggi è ancora perfettamente funzionale. Questo formato non è compatibile con le unità CD e DVD perché hanno settori logici troppo piccoli. È compatibile con tutte le versioni di Windows, sistemi di gioco, Linux e Mac. Il formato FAT32 supporta le seguenti caratteristiche: sola lettura, oscurato, sistema, volume, directory e archivio.
Ora che in linea di massima ha familiarizzato con il formato FAT32, il passo successivo è procedere al punto focale di questo articolo, cioè Formattare la scheda di memoria in FAT32. Quindi, senza ulteriori indugi, ecco tutto ciò che devi sapere sulla formattazione della scheda di memoria FAT32 con numerose funzionalità di archiviazione.
Parte 2: Perché non riesco a formattare la mia scheda SD in FAT32?
Le schede SD con capacità di archiviazione pari o inferiore a 32 GB, come le unità USB, sono in genere formattate in FAT32. Mentre exFAT è il file system predefinito per schede di memoria significativamente più grandi con 64 GB o 128 GB. Poiché ci sono alcune, particolari circostanze, come la scheda SD 3Ds, che supporta il file system FAT32, gli utenti devono formattare la scheda SD necessariamente in FAT32 indipendentemente dalle sue dimensioni.
A causa delle limitazioni FAT32, Windows non riesce a generare una partizione FAT32 su un dispositivo fisico di dimensioni superiori a 32 GB. Di conseguenza, né una scheda di memoria da 64 GB né un'unità USB possono essere formattati direttamente in FAT32. Quindi, cosa puoi fare se hai bisogno di formattare una scheda SD da 64 GB su FAT32?
Fortunatamente, se non è possibile formattare la scheda di memoria da 64 GB o l'unità flash in formato FAT32 utilizzando lo strumento di Windows, si ha ancora un'opportunità. Questo problema può essere infatti risolto efficacemente con l'aiuto di un potente strumento di formattazione FAT32 di terze parti. Continua a leggere per scoprire come procedere.
Parte 3: Come formattare la scheda SD da 32 GB o inferiore in FAT32?
Soluzione 1: formattare la scheda SD da 32 GB in FAT32 con Gestione disco di Windows
La soluzione più semplice per formattare SD in FAT32 sarebbe quella di utilizzare la pianificazione del disco di Windows, ovvero una scheda SD con un volume di 32 GB o inferiore. Questo strumento integrato è semplice da usare e l'interfaccia utente è piuttosto intuitiva. Gestione disco di Windows supporta i file system NTFS, FAT, FAT32 ed exFAT. Ecco tutti i passaggi per formattare una scheda SD in FAT32:
Passo 1: Inizia digitando diskmgmt.MSC nel prompt CMD. Viene visualizzato lo strumento Gestione disco. Individuare la scheda SD che deve essere formattata, quindi scegliere Formato dalla scheda fare clic con il pulsante destro del mouse.

Passo 2: È possibile modificare il tag del volume, il file system e le dimensioni dell'unità di distribuzione. È ora possibile scegliere se eseguire una formattazione rapida e abilitare la compressione delle cartelle prima di fare clic su OK per procedere.
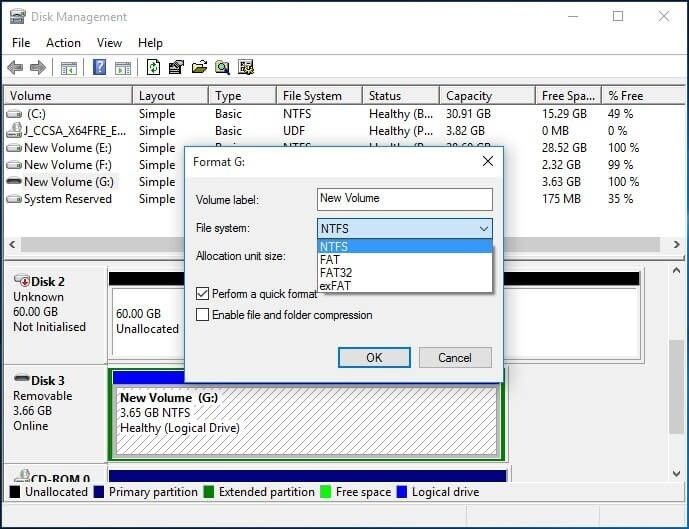
Passo 3: Sullo schermo verrà visualizzato un avviso di gestione del disco, il quale ci avverte che la formattazione rimuoverà tutti i dati contenuti al suo interno. Prima di procedere, eseguire un backup di tutti i dati che si desidera conservare. Vuoi continuare? Per continuare con la formattazione della scheda di memoria su FAT32, fare clic su OK.
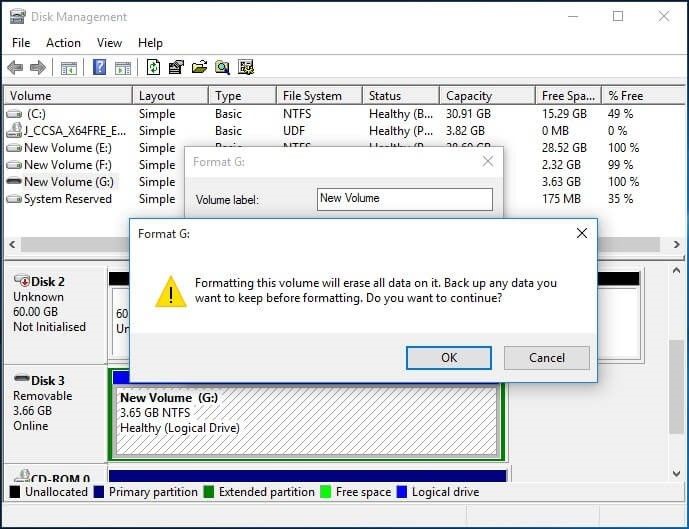
In pochi minuti, avrai finito di formattare la tua scheda di memoria su FAT32.
Soluzione 2: formattare la scheda SD da 32 GB in FAT32 con Esplora risorse
Oltre alla gestione del disco di Windows, esiste infatti una seconda alternativa per la formattazione delle schede di memoria in FAT32 direttamente da Windows. In questo caso, tutto ciò che devi fare è seguire i passaggi sotto descritti e avrai finito con la formattazione in una manciata di minuti.
Passo 1: Nella GUI (Interfaccia grafica), fai clic con il pulsante destro del mouse e seleziona Formato.
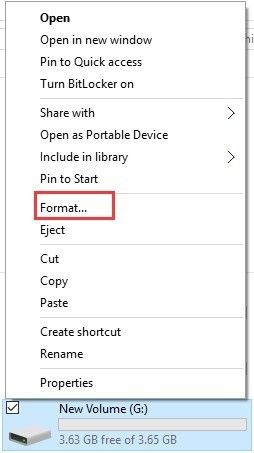
Passo 2: Ora devi decidere la dimensione del file system e dell'unità di distribuzione, inserire un'etichetta e selezionare un formato di formattazione rapido appropriato per te. Per procedere, fare clic su Avvia.
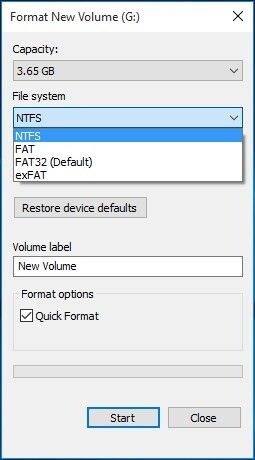
Passo 3: Vedrai un messaggio di avviso che dice: "La formattazione cancellerà TUTTI i file su questo disco". Fare clic su OK per formattare la scheda di memoria. Per uscire, premere il pulsante "ANNULLA". Fare clic su OK per continuare con il formato.
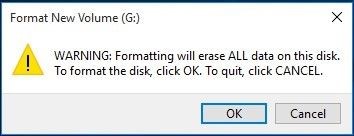
Quando si fa clic su OK, inizia il processo di formattazione, in pochi minuti la memoria SD sarà formattata correttamente.
Soluzione 3: formattare la scheda SD da 32 GB in FAT32 con Diskpart
L'utilizzo di Diskpart per formattare la scheda di memoria in FAT32 (32 GB o inferiore) è una soluzione comoda e rapida. Questo strumento è utile anche se i dati sulla scheda SD sono in formato RAW. Vediamo come Diskpart può essere di aiuto in questa situazione.
Passo 1: Inizia eseguendo Diskpart come amministratore. È possibile farlo digitando Diskpart nella casella di ricerca o premendo contemporaneamente i tasti Windows + R, selezionando Diskpart e facendo clic su OK. Diskpart verrà avviato come amministratore.
Passo 2: Successivamente è necessario inserire il comando Elenca disco per accedere a tutti i dischi disponibili sul dispositivo.
Passo 3: Esegui il comando 'seleziona disco n', dove 'n' rappresenta il numero del disco della scheda di memoria che devi formattare.
Passo 4: Eseguire List Partition per generare una partizione list sulla scheda di memoria.
Passo 5: Ora, scegli la partizione "m" per rappresentare la partizione della scheda di memoria richiesta.
Passo 6: Infine, esegui il comando 'format fs = FAT32 instant' per completare tutte le azioni.
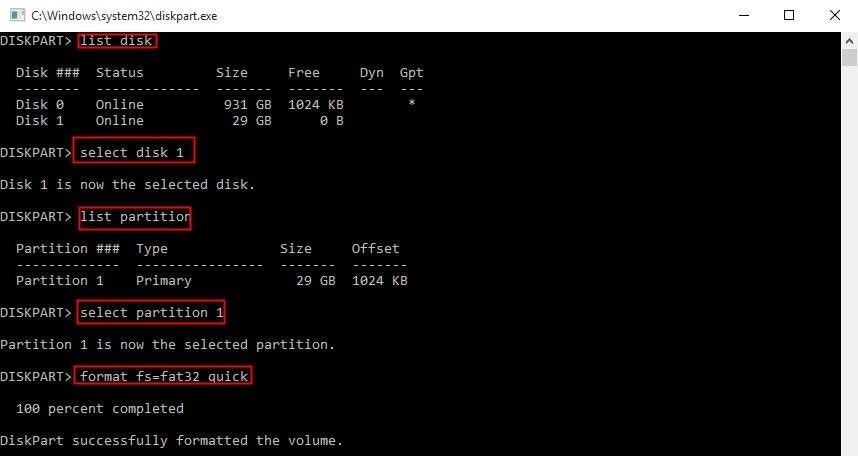
Parte 4: Come formattare la scheda SD da 64 / 128 GB in FAT32?
Soluzione 1: Formattare la scheda SD da 64/128 GB in FAT32 utilizzando lo strumento di formattazione FAT32
Uno dei pratici toolkit per la formattazione è FAT32 Format. Si tratta di un leggerissima app molto efficace e immediata nell’utilizzo. Scarica e quindi installa il software sul tuo computer, puoi anche installare l’App dedicata a dispositivi mobili. Attenersi alla seguente procedura per formattare una scheda SD da 64 GB in FAT32 e una scheda SD da 128 GB in FAT32.
Passo 1: Dopo il download, verrà visualizzata la finestra FAT32; selezionare l'unità e inserire un tag del volume. Per procedere, selezionare "Formattazione rapida" e quindi fare clic su Avvia.
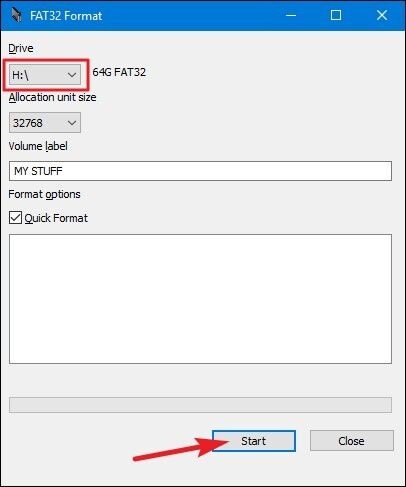
Passo 2: Riceverai un messaggio di avviso, ad esempio "Formatti l'unità?" Tutto andrà perduto!' Per procedere con la formattazione, fare clic su OK.
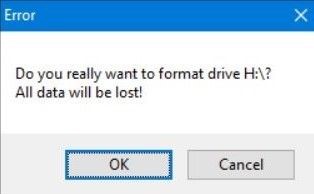
Finito! Continua con le azioni desiderate. Se si utilizza una scheda di memoria da 64 GB e si desidera formattarla in FAT32, attenersi alla stessa procedura descritta in precedenza.
Soluzione 2: Formattare la scheda SD da 64/128 GB in FAT32 con PowerShell
La scheda SD è formattata in FAT 32 tramite PowerShell è una buona alternativa. Grazie a questa utility puoi rapidamente formattare una scheda SD da 64 GB in FAT32 e anche a formattare una scheda SD da 128 GB in FAT32. Consente agli utenti di effettuare l’intero processo di formattazione senza dover scaricare applicazioni o software di terze parti. I passaggi per la formattazione della scheda SD in FAT32 con PowerShell sono elencati di seguito.
Passo 1: Premere il tasto Windows + X. PowerShell (amministratore) è selezionato dal menu a discesa e PowerShell funziona come amministratore.
Passo 2: Inserisci comando nel menu a discesa PowerShell, ad esempio formato /FS: FAT32 X:
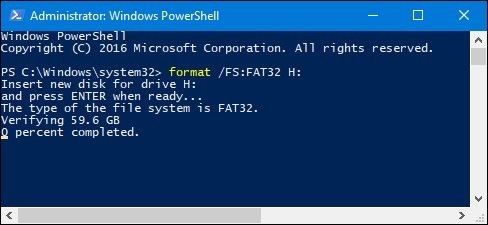
Passo 3: La formattazione inizierà e richiederà circa 1 ora per essere completata.
Parte 5: Come recupera i file da una scheda SD formattata?
Ok, abbiamo imparato a formattare scheda SD FAT32 correttamente, ma cosa succede se hai formattato accidentalmente la scheda SD o cancellato file importanti? Hai bisogno di uno strumento di recupero dati professionale per aiutarti a recuperare i tuoi preziosi file. Tenorshare 4DDiG Data Recovery Software, ancora una volta è lo strumento giusto per semplificarti le operazioni. Grazie a questo eccezionale software potrai recuperare qualsiasi tipo di file da una scheda SD, dal cestino, dal desktop, dall’Hard Disk o da qualsiasi altro dispositivo di archiviazione dati.Recupera i tuoi file cancellati da unità di schede di memoria formattate con questo fantastico strumento.
- Supporta qualsiasi tipo di file come FAT 32, NTFS, exFAT, ecc.
- È possibile recuperare i dati da qualsiasi dispositivo, interno o esterno.
- È possibile recuperare i dati nelle dimensioni e nel formato originali.
- Processo pratico e facile basato su tre semplici passaggi
I passaggi per recuperare i dati dalla scheda SD formattata
Tenorshare 4DDiG può recuperare rapidamente, e ti assicuriamo, in maniera efficace, i dati cancellati dalle schede di memoria a causa della formattazione o a seguito di altre problematiche hardware. Nel paragrafo che segue ti mostreremo i tre semplici passaggi da seguire per recuperare i dati persi da dispositivi esterni.
Download Gratis
Per PC
Download Sicuro
Download Gratis
Per Mac
Download Sicuro
- Passo 1:Scarica e installa Tenorshare 4DDiG Data Recovery. Successivamente collega l'unità su cui intendi eseguire il recupero e selezionala.
- Passo 2:Scansiona l'unità su cui avevi i dati che hai cancellato
- Passo 3:Esaminare, visualizzare in anteprima e recuperare i dati recuperati dal software.
Avvia il 4DDiG, collega al PC la memoria esterna su cui hai perso i dati, selezionala e clicca su Scansione. Ovviamente puoi selezionare anche l’Hard Disk interno, il cestino o qualsiasi altra cartella presente sul PC, se il file cancellato è avvenuto localmente.

Dopo aver inizialmente fatto clic su Inizia, 4DDiG rileva i file eliminati e te li mostrerà sulla sinistra in base all’estensione. C'è una barra di scorrimento che mostra i progressi della scansione. Puoi anche interrompere o terminare la scansione quando hai trovato i file che stavi cercando.

4DDiG può visualizzare in anteprima e recuperare una vasta gamma di tipi di file, tra cui foto, clip, file audio e altro ancora. È possibile scegliere i file desiderati per categoria, visualizzarli in anteprima per ulteriori informazioni, quindi toccare "Recupero" per recuperarli dall'unità formattata.
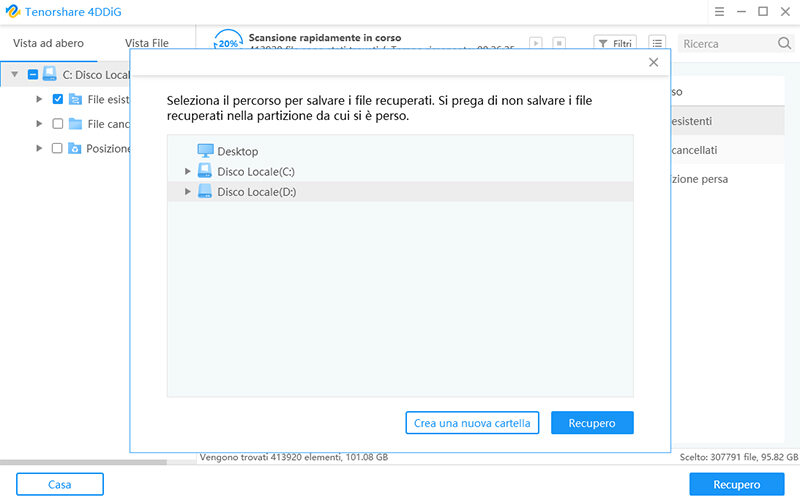
Formattare su Chiavetta USB FAT 32GB/64GB/128GB Tutorial PC
Parte 3. Domande frequenti
1. Come faccio a sapere se la mia scheda SD è FAT32?
Il modo più semplice per visualizzare il formato del file system della scheda SD è in tramite Esplora risorse. Trova l'unità della scheda di memoria, quindi fai clic con il pulsante destro del mouse su di essa e seleziona "Proprietà". È possibile modificare il formato della scheda SD nella schermata "Proprietà".
2. Che cos'è FAT32 vs exFAT?
FAT32 è un file system obsoleto che è meno efficiente di NTFS. ExFAT è un sostituto recente di FAT32 ed è più supportato di NTFS, ma non è così ampiamente utilizzato come FAT32.
3. Perché la mia unità flash da 128 GB mostra solo 32 GB?
Probabile che tu abbia formattato in FAT32, in quanto supporta solo un massimo di 32 GB. Eseguire il backup dei file e riformattarli in NTFS per sfruttare la quantità totale di spazio di archiviazione.
4. Come mostrare e recuperare file nascosti sulla scheda SD?
Ecco 5 modi su Come visualizzare e recuperare i file nascosti su una scheda SD:
- Controllare gli elementi nascosti in Esplora file
- Modificare le impostazioni in Esplora file per visualizzare i file nascosti
- Scopri i file dalla scheda SD utilizzando CMD
- Mostra file nascosti utilizzando Google Chrome
- Assegna nuova lettera driver
Conclusione:
Quando si desidera formattare la scheda SD in FAT32, è necessario seguire alcune procedure per ottenere il risultato desiderato. Tuttavia, le schede SD con 32 GB di spazio di memoria o inferiore non possono formattare in FAT32 perché lo sono già per impostazione predefinita. Perfetto, ora sai come formattare una scheda SD in FAT32. Il prossimo passo è recuperare i tuoi dati se per caso li hai cancellati per sbaglio. Tenorshare 4DDiG Data Recovery Software è uno strumento unico, specializzato nel recuperare i dati da schede SD formattate. È possibile eseguire l'intero processo con soli tre passaggi.
Ti potrebbe anche piacere
-

-

-

-

-








