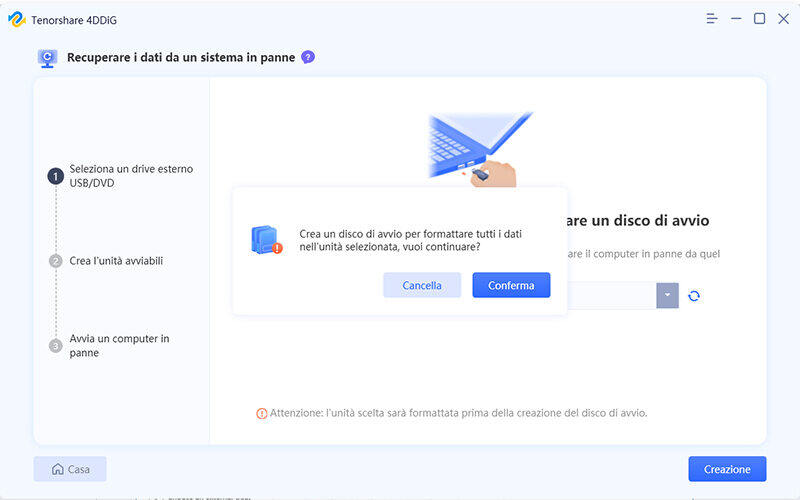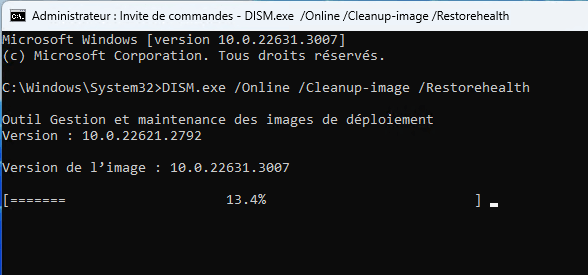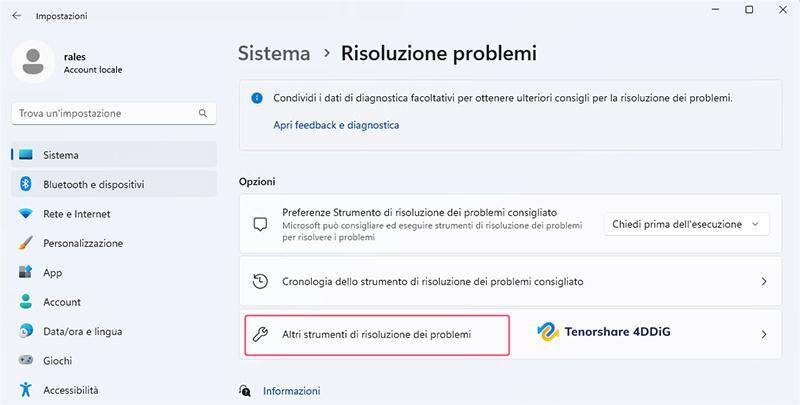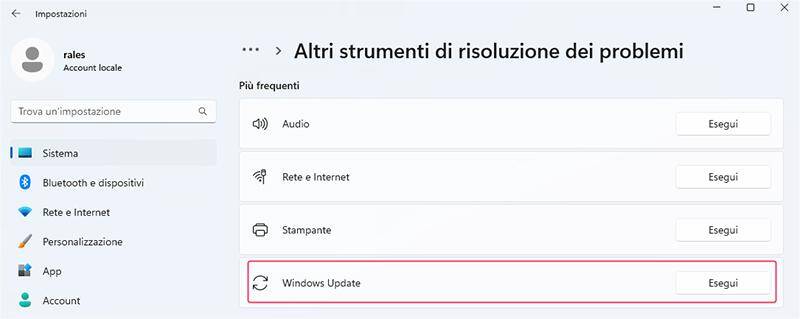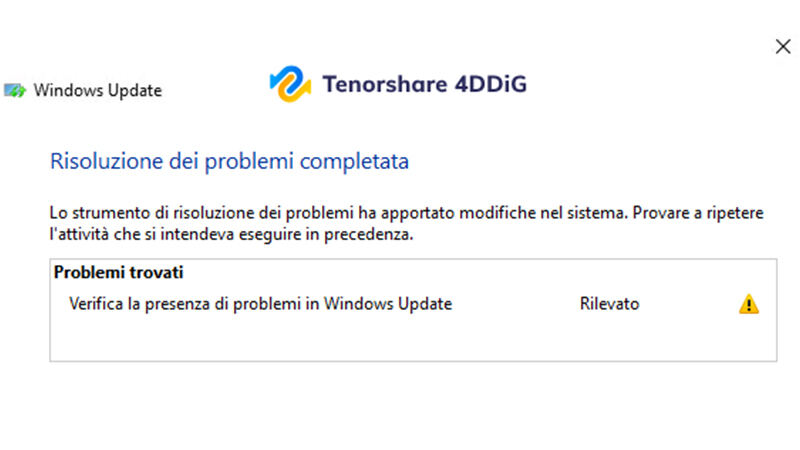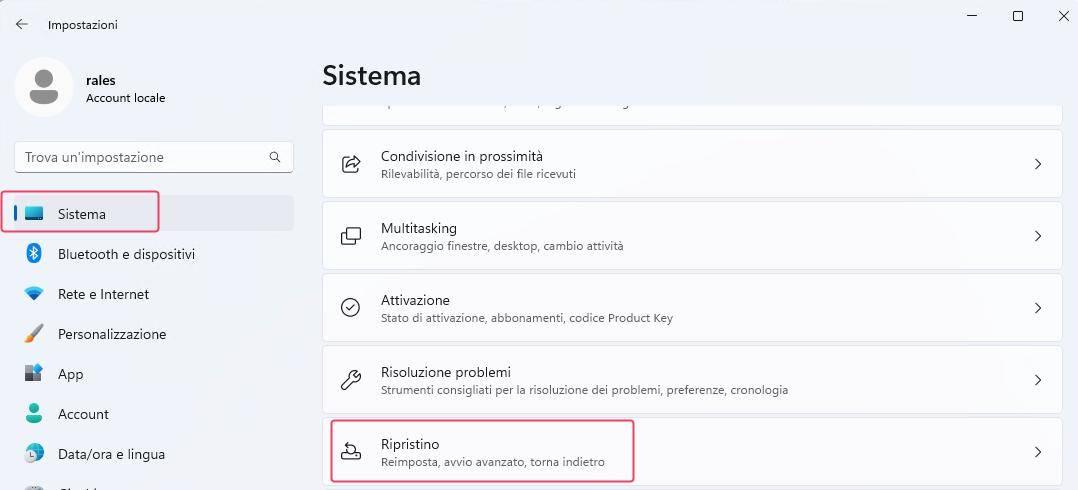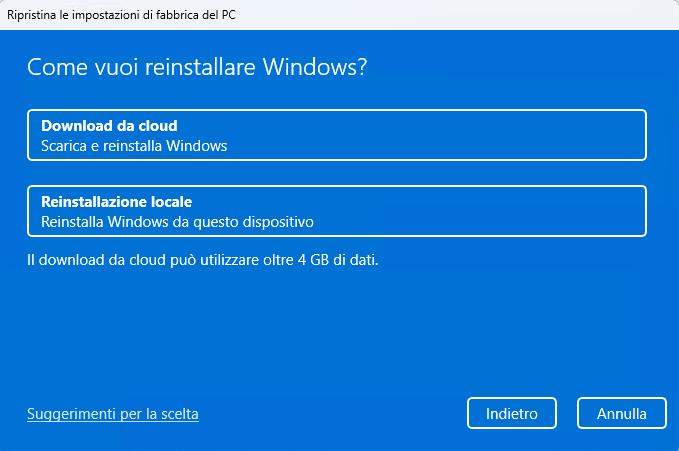Come risolvere l'errore 0x80073712 di Windows Update
Windows è un sistema operativo estremamente complesso, il che lo espone a una vasta gamma di errori, specialmente durante il processo di aggiornamento. Questi problemi possono risultare particolarmente frustranti, soprattutto per gli utenti meno esperti che potrebbero non avere gli strumenti o le competenze tecniche necessarie per affrontarli.
In questo articolo, in modo particolare, ci concentreremo sul codice di errore 0x80073712, rilevato per la prima volta su Windows 7 e che sembra essere riapparso con l'ultima versione di Windows 11, Copilot (23H2).
Esamineremo le potenziali cause di questo errore e forniremo una serie di soluzioni dettagliate per risolverlo definitivamente. Inoltre, offriremo una guida passo dopo passo per il recupero di file che potrebbero essere stati persi dalle partizioni primarie o secondarie a causa di errori durante l'aggiornamento.
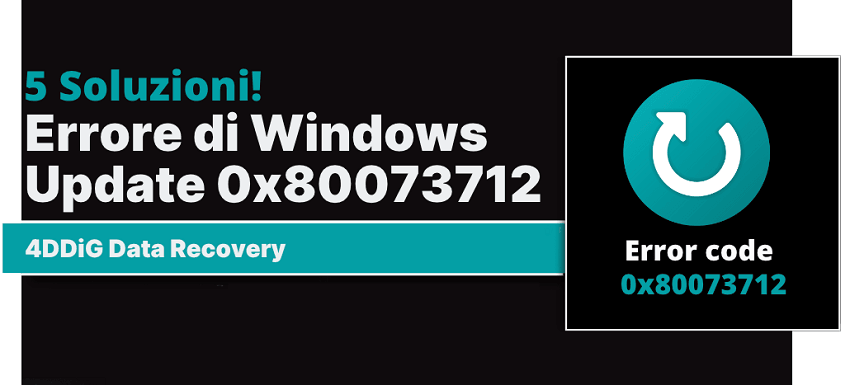
Parte 1. Codice errore 0x80073712 di Windows Update. Le cause!
Per risolvere l'errore 0x80073712, è fondamentale identificarne la causa e applicare la strategia di risoluzione più adeguata.
Più nello specifico:
- Se la tua connessione a Internet è instabile o lenta durante il download degli aggiornamenti, potrebbe verificarsi questo genere d’errore.
- I file di sistema danneggiati sono una delle cause più comuni del codice errore 0x80073712. Questo può accadere a causa di un'infezione da malware, un arresto anomalo del sistema o un'altra interruzione imprevista.
- Il firewall o il software antivirus di terze parti possono talvolta interferire con Windows Update. Se hai un firewall o un software antivirus di terze parti installato sul tuo computer, prova a disabilitarlo temporaneamente e quindi riprova a installare gli aggiornamenti.
- I componenti di Windows Update possono talvolta danneggiarsi o corrompersi, generando una serie infinita di errori e schermate blu.
Suggerimento. Recupera i dai da Windows in Crash con l’intelligenza artificiale.
Se il codice di errore 0x80073712 causa un crash di Windows, impedendo l'avvio del computer, prima di procedere con le correzioni, è necessario utilizzare un software di recupero dati com 4DDiG Windows Data Recovery.
Questo programma consente di accedere in modalità live alle unità/partizioni del PC in crash, permettendo di recuperare fino al 100% dei dati inaccessibili da dischi rigidi o SSD. Il processo è semplice e richiede solo un secondo computer per creare la chiavetta USB con l'ambiente di recupero.
Download
Sicuro
Download
Sicuro
-
Preparare l'unità USB avviabile.
1.Collega la chiavetta USB vuota al computer funzionante.
2.Avvia 4DDiG Data Recovery e seleziona l'opzione [Recuperare i dati da un sistema in Crash/Bloccato].

-
Seleziona la chiavetta USB collegata come destinazione e clicca su [Creazione]. Il software formatterà e creerà l'unità avviabile.

-
Attendi qualche minuto la creazione dell’unità di ripristino USB.

-
Avviare il PC in crash dalla chiavetta USB.
1.Inserisci la chiavetta USB nel computer in crash.
2.Riavvia il PC e premi il tasto per accedere al BIOS -F2, F10 o Del a seconda del sistema.
3.Imposta la chiavetta USB come primo dispositivo di boot nel BIOS.
4.Salva le modifiche (F10) ed esci dal BIOS.
5.Il PC in crash si avvierà dalla USB.
-
Recuperare i dati.
1.Dopo aver avviato il PC in crash dalla USB, l’ambiente di recupero dati si avvierà automaticamente.
2. Seleziona l’unità o la partizione del PC in crash da cui recuperare i dati:
-Clicca su [Scansione].
-Seleziona i file che desideri recuperare.
-Conclusa la scansione, clicca su [Recupero].

Parte 2. Come risolvere il codice di errore 0x80073712. 5 Soluzioni!
Diverse soluzioni integrate nel sistema operativo possono aiutarti a risolvere l'errore 0x80073712 di Windows Update. Questi metodi sono relativamente semplici da utilizzare, purché tu segua con attenzione i passaggi indicati.
Soluzione 1. Esegui un controllo antivirus.
Eseguire un controllo antivirus è un ottimo passo nella risoluzione di vari problemi di sistema, inclusi gli errori di aggiornamento di Windows Update.
Il controllo anti malware può essere eseguito solo se hai accesso al PC.
Ecco come eseguire un controllo antivirus su Windows:
- Apri il software antivirus di terze parti.
- Seleziona la scansione completa.
- Seleziona l’unità da scansionare.
- Fai clic su "Avvia scansione".
- Se viene rilevata un'infezione, il software antivirus tenterà di rimuoverla.
In alternativa, puoi anche utilizzare la scansione con Windows Defender che negli ultimi anni è molto migliorato diventando un punto di riferimento gratuito contro le minacce del Web.
Per eseguire una scansione con Windows Defender, segui questi passaggi:
- Apri Impostazioni cliccando Windows + I.
- Fai clic su “Privacy e Sicurezza”.
- Cliccare su Sicurezza di Windows > Apri sicurezza di Windows.
- Fai clic su “Protezione da virus e Minacce”.
- Clicca su “Analisi veloce”.
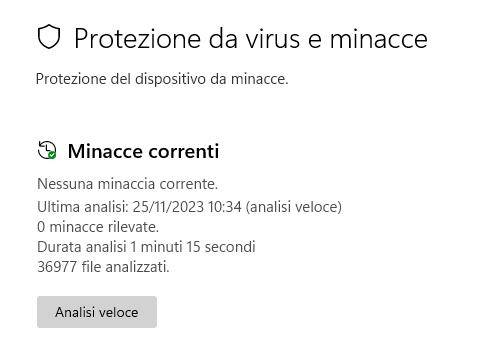
Soluzione 2. Esegui gli strumenti SFC e DISM per risolvere l'errore di aggiornamento 0x80073712.
Utilizzare i comandi DISM e SFC, integrati in Windows e accessibili dal prompt dei comandi, rappresenta senza dubbio una soluzione pratica e gratuita per tentare di risolvere il codice di errore 0x80073712 e altri problemi correlati agli aggiornamenti di Windows.
Esegui il Comando DISM.
1.Apri il Prompt dei comandi come amministratore: -Cerca “cmd” nel menu Start
2.Nel prompt dei comandi digita e premi invio: DISM.exe /Online /Cleanup-image /Restorehealth

Esegui il Comando SFC.
1.Dopo aver completato DISM, non chiudere il Prompt dei Comandi.
2.Digita e premere invio: sfc /scannow

Dopo l'esecuzione.
1.Dopo aver eseguito entrambi i comandi, è consigliabile riavviare il computer per assicurarsi che tutte le modifiche abbiano effetto.
2.Riprova ad aggiornare e verifica se l’errore 0x80073712 è ancora presente.
Attendere che il processo si completi. Questo può richiedere un po' di tempo, a seconda dello stato del tuo sistema.
Questo comando avvierà una scansione dei file di sistema e cercherà di riparare eventuali errori rilevati.
Soluzione 3. Utilizza lo strumento di risoluzione problemi.
Per risolvere il codice di errore di Windows Update 0x80073712, provare a utilizzare lo strumento di risoluzione dei problemi integrato. Questo strumento è in grado di identificare e risolvere automaticamente i problemi più comuni relativi agli aggiornamenti di Windows.
Il metodo è stato eseguito su Windows 11.
- Accedi alle Impostazioni premendo i tasti Win + I.
-
Nella sezione Sistema, fare clic su: -Risoluzione problemi > Altri Strumenti di risoluzione dei problemi

-
Nella scheda "Windows Update" fai clic su “Esegui”.

-
Attendere che lo strumento di risoluzione dei problemi completi la scansione e identifichi eventuali errori.

- Riavviare il sistema una volta completata la risoluzione dei problemi e verificare se il codice di errore 0x80073712 è stato risolto.
Soluzione 4. Ripristina i componenti di Windows Update
Ripristinare i componenti di Windows Update è un passo essenziale per risolvere vari problemi di aggiornamento, inclusi quelli legati all'errore 0x80073712. Questo processo comporta il riavvio dei servizi correlati e la rinomina delle cartelle utilizzate per il salvataggio dei file temporanei di aggiornamento.
Per farlo, segui questi passaggi:
- Apri il prompt dei comandi come amministratore. -Cerca “cmd” nel menu Start
- Digita i seguenti comandi e premi Invio dopo ciascuno:
- net stop wuauserv
- net stop cryptSvc
- net stop bits
- net stop msiserver
- Digita il seguente comando e premi Invio: Ren C:\Windows\SoftwareDistribution SoftwareDistribution.old
- Digita i seguenti comandi e premi Invio: Ren C:\Windows\System32\catroot2 catroot2.old
- Digita i seguenti comandi e premi Invio:
- net start wuauserv
- net start cryptSvc
- net start bits
- net start msiserver
- Riavvia il computer.
Soluzione 5. Ripristina il PC per correggere l’errore 0x80073712 di Windows Update.
Il ripristino del PC è una soluzione drastica, ma può essere efficace per correggere errori persistenti come l'errore 0x80073712 di Windows Update. Prima di procedere, è importante eseguire un backup dei tuoi dati importanti, poiché il processo può portare alla perdita di file e impostazioni.
Come procedere:
- Accedi al menu "Impostazioni" cliccando Windows + I.
-
All'interno delle impostazioni, seleziona Sistema -> Ripristino.

-
Nella finestra successiva, fai clic sulla scheda "Ripristina il PC".

-
Ora dovrai scegliere se conservare i file o rimuovere tutto.

-
Verranno visualizzate ulteriori opzioni. Scegli l'opzione Download da Cloud o reinstallazione locale.

- Segui le istruzioni sullo schermo per completare il processo di ripristino. Potrebbe essere richiesto di confermare l'operazione e di attendere che il processo si completi.
Conclusioni
Il codice di 0x80073712 che si verifica durante l'installazione degli aggiornamenti di Windows può essere risolto seguendo le soluzioni descritte in questo articolo. Metodi come la scansione antivirus, l'utilizzo di strumenti di “risoluzione dei problemi” integrati nel sistema, e l'esecuzione di comandi come SFC e DISM possono essere essenziali per ripristinare la funzionalità e la stabilità del tuo PC.
Se temi di perdere i dati durante la correzione, prima di procedere, puoi utilizzare 4DDiG Windows Data Recovery, un software professionale in grado di recuperare i dati anche da PC in crash in pochi passaggi.
Ti potrebbe anche piacere
- Home >>
- Windows Fix >>
- Come risolvere l'errore 0x80073712 di Windows Update