Avviare il PC Windows e ritrovarsi la schermata blu di errore non è mai piacevole per nessuno, ancor più per i neofiti che non hanno le capacità tecniche per risolvere gli errori di windows e pertanto si trovano con un computer inutilizzato per diverso tempo. È inevitabile, da quando esiste Windows esiste anche la schermata blu, non ci credete? Beh, nel 1998 durante la presentazione di Windows 98, anche Bill Gates, in diretta mondiale fu costretto a lottare con la iconica schermata blu di errore! Insomma, i codici di errore di Windows sono inevitabili, prima o poi colpiscono tutti!

Assodato che gli errori di avvio sono comuni e che possono verificarsi a causa di una serie di motivi, cerchiamo di capire come poter risolvere quantomeno quelli più comuni e frequenti. In questo articolo, tratteremo, probabilmente, uno degli errori di avvio più conosciuti, vale a dire il codice di errore 0xc000000e. Questo errore è apparso per la prima volta in Windows da Vista ed essenzialmente è legato a problemi hardware. Quando il tuo PC è affetto da questo errore, non puoi utilizzare il PC e pertanto devi necessariamente metterci le mani per ripararlo. Quando si presenta un errore del genere, il rischio di perdere tutti i tuoi dati sul PC è molto elevato, pertanto è fondamentale agire rapidamente ed eseguire le giuste operazioni per ripristinare correttamente il sistema e risolvere il codice errore 0xc000000e.
- Parte 1: Panoramica del codice di errore 0xc000000e
-
Parte 2: Come risolvere il codice di errore 0xc000000e in Windows 10 / 11?
- Metodo 1: Controllare le connessioni fisiche del dispositivo
- Metodo 2: Ricostruire il file BCD
- Metodo 3: Ricostruire l'hive del Registro di sistema BCR
- Metodo 4: Eseguire l'utilità di riparazione automatica
- Metodo 5: Reimpostare la configurazione BIOS/UEFI
- Metodo 6: Contrassegnare il disco di avvio come online
- Metodo 7: Controllare l'impostazione del supporto WHQL di Windows 8.1 / 10 nel BIOS
- Metodo 8: Controllare e sostituire la batteria CMOS
- Metodo 9: Backup dei dati e reinstallazione di Windows
- Parte 3: Come recuperare i file persi a causa del codice di errore 0xc00000e?HOT
- Parte 4: Domande frequenti sul codice di errore
Parte 1: Panoramica del codice di errore 0xc000000e
1. Che cos'è il codice di errore 0xc00000e?
Il codice di errore di Windows 10 0xc00000e è un errore di avvio che interessa i PC Windows. Se vedi questo errore sullo schermo del tuo computer, di solito significa che Windows non è riuscito a rilevare l'hardware necessario per l'avvio.
2. Perché si verifica il codice di errore 0xc00000e?
L'errore 0xc00000e può dipendere da diversi fattori e non è facile individuarne la causa specifica. Tuttavia, esistono alcuni motivi comuni per cui si verifica questo errore. Eccone alcuni:
- La corruzione o l'eliminazione di file nel database di configurazione di avvio (BCD) che include file e parametri che aiutano ad avviare Windows.
- Errori del disco rigido possono causare questo errore.
- Arresti anomali e improvvisi del sistema a causa tua o di fattori esterni come l’interruzione di corrente.
Parte 2: Come risolvere il codice di errore 0xc000000e in Windows 10 / 11?
Metodo 1: Controllare le connessioni fisiche del dispositivo
Questo metodo potrebbe sembrare banale ma è importante come passo iniziale per correggere l'errore di 0xc00000e di Windows 10. Verificare la presenza di connessioni difettose e scollegare eventuali dispositivi di archiviazione esterni che potrebbero interferire con l'ordine di avvio nel BIOS.
Metodo 2: Ricostruire il file BCD
Come accennato in precedenza, il database di configurazione di avvio o il BCD contiene parametri essenziali per l'avvio di Windows. Qualsiasi problema nel BCD potrebbe causare la schermata blu con questo codice di errore. Per risolverlo dovrai ricostruire il file BCD.
Prima di iniziare assicurati di avere un'unità avviabile di Windows che stai tentando di riparare. Quindi accedi al BIOS durante l'avvio e accedi al menu di avvio. Impostare questo supporto di avvio come dispositivo principale da cui avviare Windows. Una volta fatto questo, sei pronto per iniziare.
Passo 1: Avvia il tuo PC e fai clic su "Avanti" nella prima finestra che vedi.
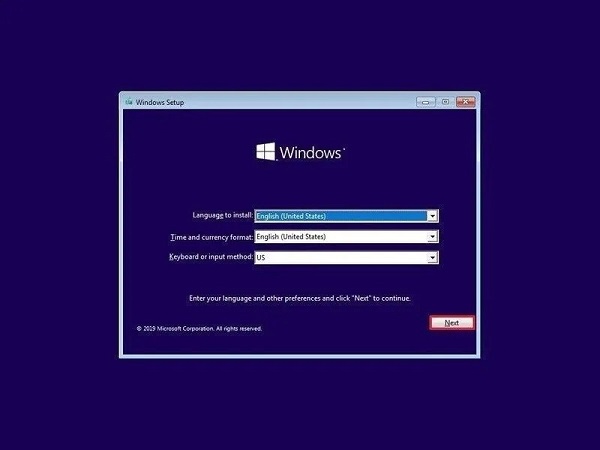
Passo 2: Ora nella finestra successiva fai clic sull'opzione "Ripara il tuo computer" situata nell'angolo in basso a sinistra dello schermo.
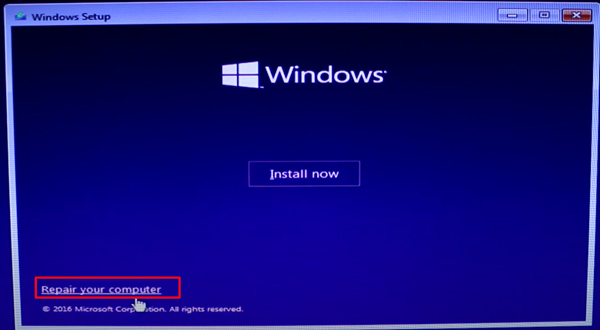
Passo 3: Nel menu successivo seleziona "Risoluzione dei problemi"che ti porterà alle opzioni avanzate. Dall'elenco delle opzioni avanzate, seleziona "Prompt dei comandi". Nel passaggio successivo, scegli l'account che usi per il tuo computer e inserisci i dettagli di accesso.
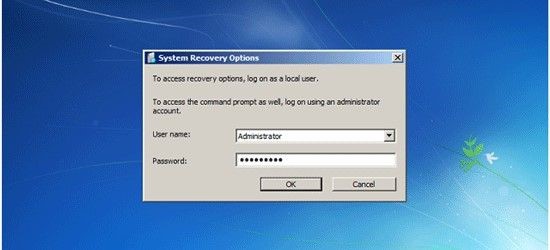
Passo 4: Nella finestra del prompt dei comandi immettere il seguente comando:
bootrec /rebuildbcd
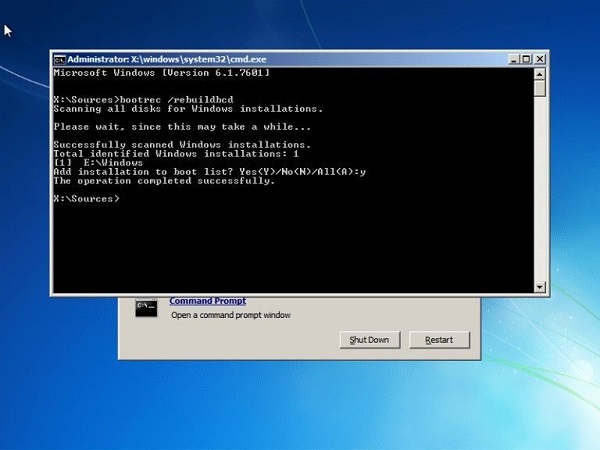
Passo 5: Quando viene trovato il programma di installazione, dovrai digitare "Y" nel prompt dei comandi. Ora attendi la ricostruzione del BCD.
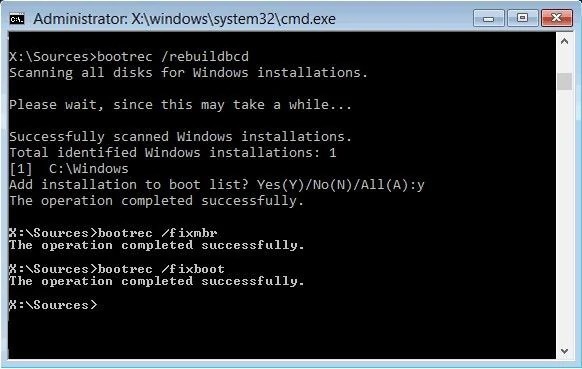
Passo 6: Una volta terminato, inserisci i seguenti comandi e premi "Invio" dopo ogni comando.
bootrec /fixmbr
bootrec /fixboot
Il PC sarò ravviato. Se l'errore viene risolto, si riavvierà normalmente, in caso contrario, passa alla soluzione successiva.
Metodo 3: Ricostruire l'hive del Registro di sistema BCR
Questo metodo mira a riparare i file del settore di avvio. Per fare ciò dovrai seguire gli stessi passaggi descritti nel metodo 2 fino a quando non arrivi alla finestra del prompt dei comandi. Una volta giunti al prompt dei comandi, inserisci i seguenti comandi:
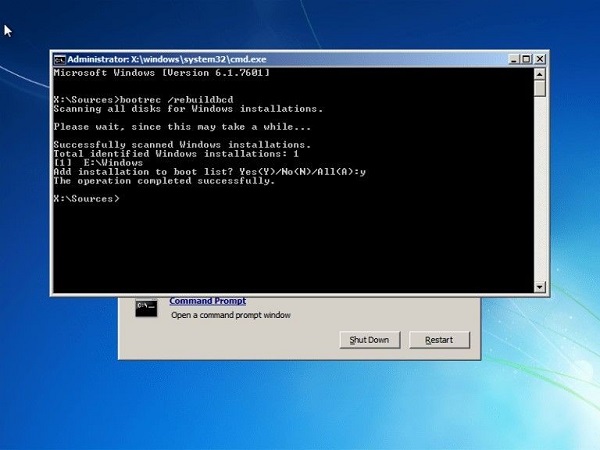
- bootrec /fixmbr
- bootrec /fixboot
- bootrec /ScanOs
- bootrec /rebuildbcd
Riavvia il PC dopo aver inserito l’ultima stringa.
Metodo 4: Eseguire l'utilità di riparazione automatica
Sapete che Windows ha un'utilità di riparazione integrata per risolvere problemi come il codice di errore 0xc000000e Windows 10? In sostanza, il sistema in automatico proverà a risolvere il problema della schermata blu.
Per accedervi dovrai seguire i passaggi indicati nel metodo 2 fino a raggiungere il menu Opzioni avanzate.
Dal menu "Opzioni avanzate" selezionare il pulsante "Riparazione automatica". Nella schermata successiva seleziona il tuo sistema operativo e attendi la risoluzione del problema. L'utilità ora riparerà eventuali errori presenti in Windows e, si spera, farà avviare correttamente il tuo PC.
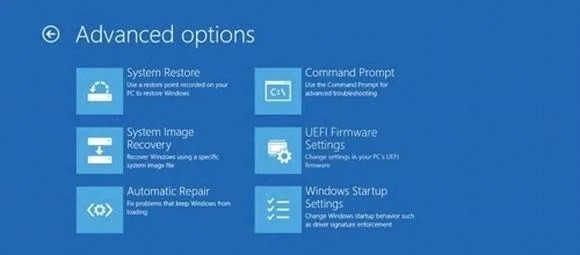
Metodo 5: Reimpostare la configurazione BIOS/UEFI
Un ripristino della configurazione BIOS / UEFI è un ottima soluzione per eliminare il codice di errore: Windows 10 0xc000000e. Ecco come puoi farlo.
Passo 1: Durante l'avvio del computer, tieni premuto il tasto predisposto per accedere al BIOS. Ogni PC ha un tasto differente per accedere al Bios. Solitamente i più comuni sono: F2, F12, Esc, Canc.
Passo 2: Una volta entrato nel menu del BIOS, naviga attraverso la tastiera e cerca l'opzione predefinita della configurazione del BIOS. Quando la trovi, fai clic su di esso e premi Invio e inizierà il processo di ripristino.
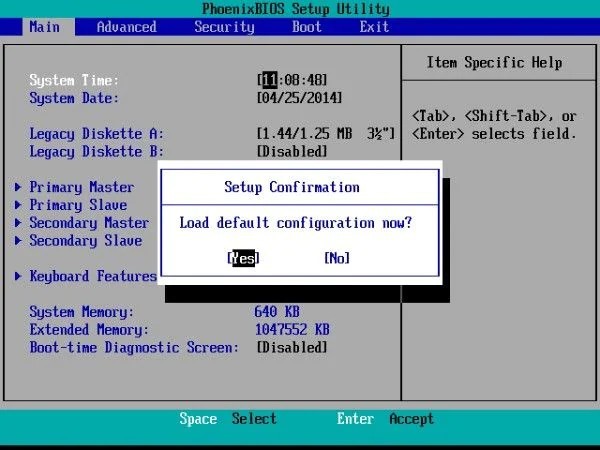
Passo 3: Salva le modifiche e esci dalla configurazione del BIOS. Il PC ora si riavvierà automaticamente.
Metodo 6: Contrassegnare il disco di avvio come online
A volte un disco di avvio offline potrebbe causare il codice di errore di Windows 0xc000000e. In questi casi, è necessario semplicemente rendere nuovamente online il disco di avvio per ripristinare il corretto funzionamento di Windows. Per farlo:
Passo 1: Aprire il prompt dei comandi come indicato nel metodo 2 e inserire il seguente comando, 'diskpart', e premere invio.
Passo 2: Una volta nel menu Diskpart inserisci 'List Disk' o 'List Volume' e premi invio per vedere l'elenco di tutte le partizioni e unità sul tuo PC.
Passo 3: Scegli la partizione contenente il sistema operativo, digitando "Seleziona disco x" o "Seleziona volume x" e premendo invio. X è il numero del disco.
Passo 4: Rendi il disco selezionato online digitando "online disk" o "online volume" e premendo invio.
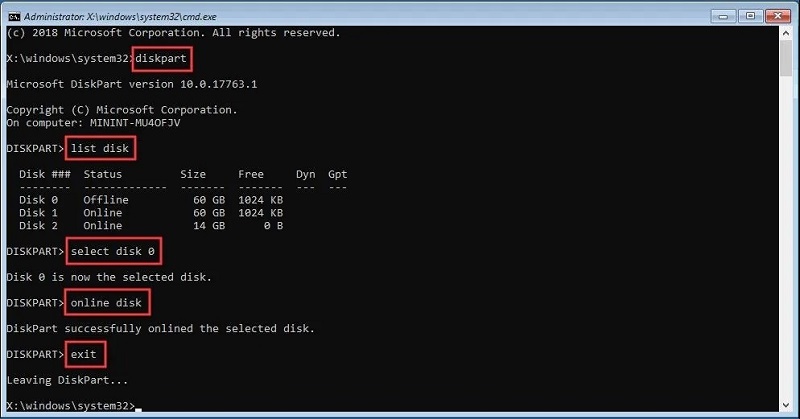
Passo 5: Per uscire da Diskpart digita 'Exit' e fai clic su Invio.
Metodo 7: Controllare l'impostazione del supporto WHQL di Windows 8.1 / 10 nel BIOS
Le impostazioni del supporto WHQL assicurano che Windows si avvii correttamente abilitando il supporto UEFI e controllando i driver che sono stati firmati durante il processo di avvio. Se è disabilitato, avrai problemi con codice di errore 0xc00000e e schermata blu. Per abilitarlo è necessario accedere al menu del BIOS come menzionato nel metodo 5 e abilitarlo come mostrato di seguito.
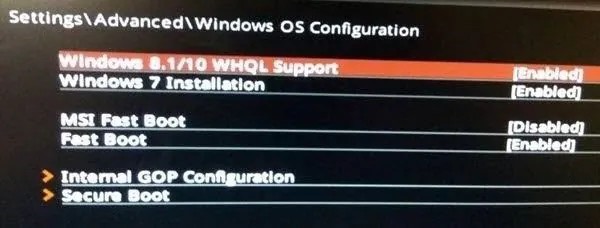
Metodo 8: Controllare e sostituire la batteria CMOS
Il CMOS è un chip nel tuo computer che contiene informazioni cruciali come la configurazione del BIOS, la data, l'ora, ecc. Una configurazione errata della data e ora nel BIOS può causare questo errore. In questo caso, dovrai cambiare la batteria CMOS. È molto semplice, acquista una batteria tampone e sostituiscila con quella ormai consumata. Se non riesci a farlo da solo, affidati ad un centro riparazione PC, il procedimento è molto veloce ed economico.
Metodo 9: Backup dei dati e reinstallazione di Windows
Se nessuno dei metodi descritti ha funzionato, è il momento di eseguire il backup dei dati e reinstallare del tutto Windows. Eseguire il backup del disco rigido e reinstallare Windows tramite l'unità avviabile è la soluzione più veloce. Fai clic sul pulsante Installa ora nella prima finestra e segui le istruzioni a schermo.
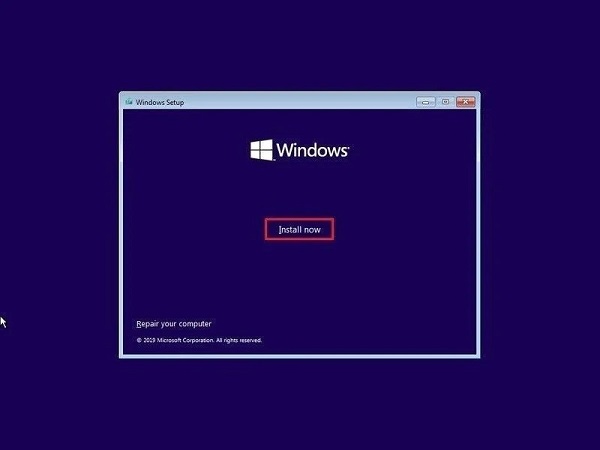
Parte 3: Come recuperare i file persi a causa del codice di errore 0xc00000e?
Gli errori di avvio rappresentano una minaccia importante per i propri dati, l’errore il 0xc00000e in particolare se non risolto, può compromettere il funzionamento di Windows e la conseguenza perdita di tutti i file su di esso archiviati. Quindi, se nel tentativo di correggere questo fastidioso errore hai già perso parte o tutti i tuoi Dati, non preoccuparti, abbiamo la soluzione per recuperarli tutti. Grazie all’eccellente software di recupero dati Tenorshare 4DDiG sarai in grado di recuperare qualsiasi file perso a causa dell’errore 0xc00000e. È disponibile sia per Mac che per Windows ed è privo di malware, adware o virus. Diamo un'occhiata a come è possibile utilizzare questo programma per eseguire il recupero dei dati.
- Recupera tutti i file persi a causa di vari errori del computer.
- Recupero di dati da qualsiasi posizione, inclusi dischi locali ed esterni, partizioni perse, Cestino, PC bloccati, ecc.
- Recupera i dati da computer non avviabili.
- Supporta oltre 1000 tipi di file tra cui foto, video, musica, documenti (PPT / Excel / Word), ecc.
- Disponibile sia per Windows che per Mac.
- Interfaccia intelligente e intuitiva con funzionalità facili da usare.
- Nessun virus nascosto, malware o adware.
- Più veloce con un tasso di successo superiore rispetto ad altre app disponibili sul mercato.
Per PC
Download Sicuro
Per MAC
Download Sicuro
- Scarica, installa e avvia 4DDiG, fai clic sull'unità di sistema in cui hai perso i dati e fai clic su "Scansione" per iniziare.
- Ora puoi scegliere il tipo di file che desideri ripristinare o puoi scegliere di ripristinare tutti i tipi di file. Il Software avvierà la scansione in cerca dei file eliminati. Tutti i dati trovati verranno visualizzati nella finestra dell'app.
-
Una volta completata la scansione, tutti i file recuperati verranno visualizzati in un elenco. È possibile visualizzarli in anteprima e recuperarli in una posizione desiderata. Mi raccomando non salvare i file recuperati nello stesso hard disk in cui li avevi persi, altrimenti andrai a sovrascrivere gli altri file che vorrai recuperare. Salva i file recuperati su una memoria di archiviazione sterna.




Parte 4: Domande frequenti sul codice di errore
1. Come posso correggere il codice di errore 0xc000000e in Windows 11?
In Windows 11 è possibile correggere il codice di errore 0xc000000e con i seguenti metodi:
- Ricostruisci file BCD
- Ricostruire l'hive del Registro di sistema BCR
- Esegui l'utilità di riparazione automatica
- Reimpostare la configurazione BIOS/UEFI
- Contrassegna disco di avvio come online
2. Che cos'è la 0xC000021A di errore?
Errore 0xC000021A è un errore di avvio che di solito si verifica durante l'aggiornamento di Windows 7 a 8.1 o 10. È anche noto come schermata blu della morte.
3. Come posso correggere il codice di errore 0xc000014C?
Errore 0xc000014C è un errore relativo al database di configurazione di avvio. Di seguito sono riportati alcuni modi in cui è possibile risolverlo.
- Rimuovere l'hardware installato di recente
- Avvia l'ultima configurazione nota
- Ricostruisci BCD
- Utilizzare Controllo file di sistema (SFC)
- Ripristinare i valori predefiniti e non corretti del Registro di sistema
Conclusioni
La maggior parte degli errori che si verificano in Windows sono casuali e possono verificarsi in qualsiasi momento. Quasi tutti questi errori sono una minaccia per i dati del tuo PC, quindi devi stare attento mentre gestisci e provi a risolverli. Fortunatamente hai il software di recupero dati Tenorshare 4DDiG al tuo fianco per aiutarti a recuperare i dati qualora, malauguratamente, li avessi già perduti.