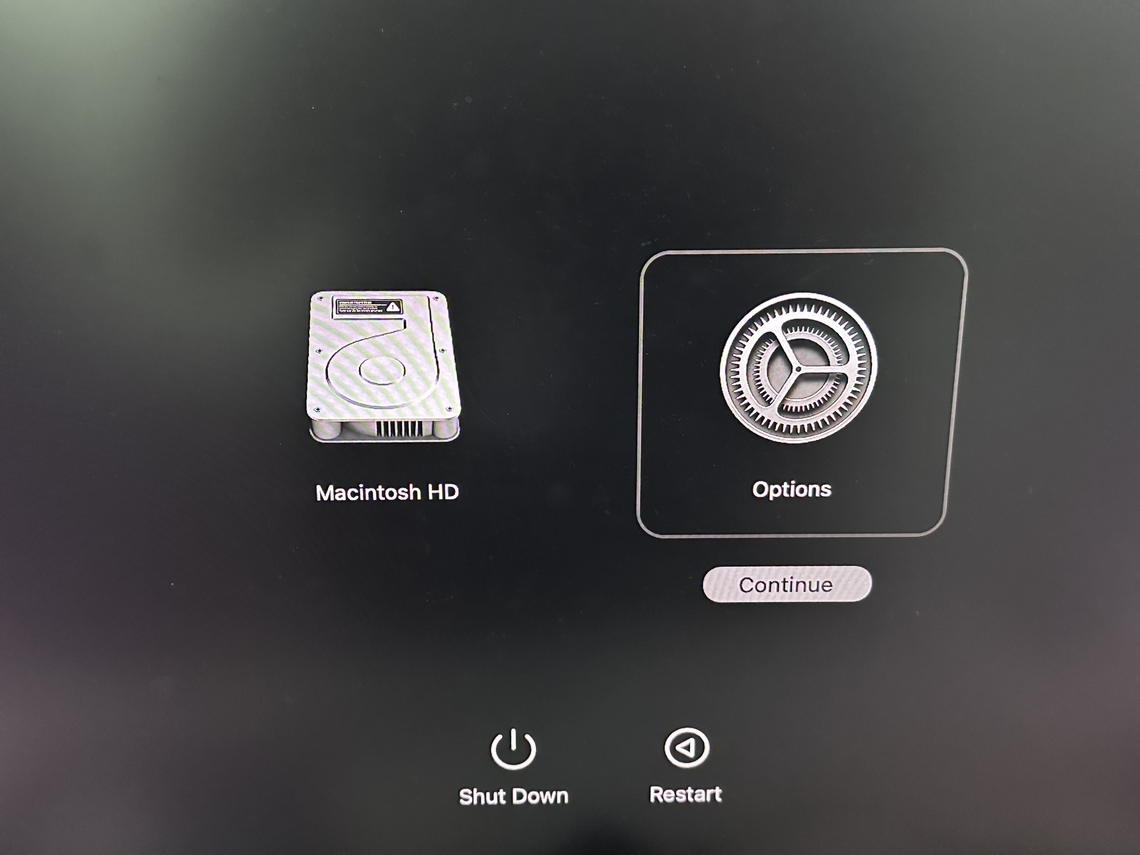[2025 Solved] How to Recover Deleted Files on Lenovo Laptop?
How to recover deleted files on lenovo laptop? Follow this guide to learn 3 solutions! To effortlessly recover deleted files from lenovo laptop, just download Tenorshare 4DDiG!
Lenovo laptop users often face the problem of accidentally deleting important files. This can happen for various reasons, such as accidentally hitting the delete button or formatting the wrong drive. Regardless of the reason, it can be extremely frustrating to lose important data. However, there are a few ways to recover deleted files on Lenovo laptops. You can usually get your deleted files back with the right tools and methods. Are you wondering how to recover deleted files on Lenovo laptop ? If so, you're not alone. Many people mistakenly delete important files and then can't figure out how to get them back. But don't worry, it's fairly easy to recover deleted files on a Lenovo laptop. This article will show you how to recover deleted files on your Lenovo laptop using different methods. Keep reading to learn more!
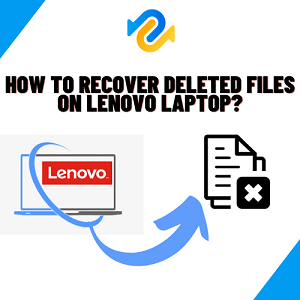
Part 1: Why Were Files Deleted on Lenovo Laptop?
Before we dive into how to recover deleted files on Lenovo laptops, let's first discuss why files may be accidentally deleted on these devices. One common reason is accidentally hitting the delete button while trying to move or rename a file. This can happen when users aren't paying attention or are in a rush. Another possible reason for accidentally deleting files on Lenovo laptops is formatting the wrong drive. This can happen if users aren't paying attention to which drive they are formatting or if they mistakenly select the wrong drive in the format menu. Finally, a problem with the computer's operating system can also lead to files being deleted. This may happen during a software update or if there are issues with the computer's hardware.
Part 2: How Do I Recover Deleted Files on My Lenovo Laptops?
Now that we've discussed some reasons why files may be accidentally deleted on Lenovo laptops, let's look at how to recover them. Here are a few methods for recovering deleted files on Lenovo laptops:
Solution 1: Recover Deleted Files from The Recycle Bin of Lenovo Laptop
If a user accidentally deletes data from their Lenovo laptop, it leaves the location where it was initially saved and goes to the Recycle Bin. It remains in this location for a minimum period of thirty days before it is permanently deleted from the system. As a result, it is possible to recover the lost data from the Recycle Bin without any additional tools if the lost data has not been permanently deleted. On your desktop, there is an icon called Recycle Bin that you can find. Listed below are the steps you need to follow in order to retrieve files from a Lenovo laptop, which includes recovering photos from a Lenovo laptop:
On your desktop, you will find aRecycle Bin icon. Click on it.

In the Recycle Bin window, you can search for the file name by using the "Search box" that can be found at the top right corner. It is just a matter of typing in the filename in the space with "Search Recycle Bin" and waiting for the page to search for the file for you.
There is a possibility that the file will appear in this window if it has been deleted and sent to the Recycle Bin. The first thing you need to do is click on the item of the file that you want to restore and then click on "Restore this item" at the top of the page. As a result, your file will be restored to the original location in which it was found.

Keep in mind that this method will only work if the file has not been permanently deleted from the Recycle Bin. If it has been, then you will need to use the additional methods listed below in order to recover the lost data.
Solution 2: Restore Deleted Files via The Previous Version of Lenovo Laptop
You may also be able to recover pictures from Lenovo by restoring your computer system to a prior version. During the upgrade to a newer version of Windows, there is a possibility that data may be lost. In such a case, one of the best solutions is to restore the system in order to locate any lost data. The following are the steps that will guide you through the process of recovering data from Lenovo laptop by using this solution.
It is necessary to open the folder that contains the missing file in order to fix this problem.
Select the "Properties" menu item from the right-click menu when you are viewing the folder.
To access previous versions of the file, click the "Previous Versions" tab.

Select from the list of dates with auto restore by browsing through the available options.
As soon as you find the file name when you have found it, you should click on "Restore".
Upon restoring the older version, the backup files will be restored, and the lost data will be accessible. Keep in mind that this method will only work if you have a previously saved version of the file on your computer.
Solution 3: Retrieve Deleted Files from Lenovo Laptop using Data Recovery Tool
It may be necessary to use third-party software if you cannot restore lost files from your backup. We recommend Tenorshare 4DDiG data recovery software over other data recovery tools on the market. Tenorshare 4DDiG is a secure, efficient, and user-friendly program that allows users to recover lost data from a variety of storage devices, including Lenovo laptops.
- Recover files deleted by accident or lost due to corruption, virus assault, and others.
- Recover data from SD card,USB flash drive, external or internal storage devices, etc.
- Support recovery of 1000+ file types, such as photos, videos, audio, documents and so on.
- Support different system, such as Windows 11/10/8/8.1/7 and Mac
- No any viruses or pop-ups.
So, you might be thinking how to recover deleted files from Lenovo laptop using 4DDiG. To retrieve the deleted photos on a Lenovo laptop using Tenorshare 4DDiG:
Trustpilot Rating 4.3
100% Secure
-
Choosing a local disk
The home interface of Tenorshare 4DDiG Windows Data Recovery appears after installation and launch. It includes Data Recovery & Advanced Options. To start, select the local disk where your data was lost from a list of hard drives and click Start. In the upper-right corner, you can select the file types you want to scan.

-
Perform a local disk scan
Once you select the files you want to recover, 4DDiG instantly examines the selected drive for missing data all around, and you can pause or stop the search at any time. Files are categorized under the Tree View as Deleted Files, Existing Files, Lost Locations, RAW Files, and Tag Files. File View lets you view different file types, including Photo, Video, Document, Audio, and Email. The right side of the panel also allows you to search for target files or narrow down your search using Filter.

-
Preview the files and recover them
Using the local disk, you can preview the files and recover them if necessary. Once the target files have been found, you can preview them and save them to a secure location. It is recommended that you do not save data to the same partition when you have lost them due to disk overwriting.

Part 3: How to Protect Your Important Files in Your Lenovo Laptop?
Now that you know how to recover lost data from a Lenovo laptop, it is important to take steps to prevent future data loss. Here are some tips for protecting your important files:
FAQs about Deleted Files Recovery on Lenovo Laptop:
1. How Do I Recover Permanently Deleted Files from My Laptop?
There are a number of ways that you can recover permanently deleted files from your laptop. But if the file has been permanently deleted and is not in the Recycle Bin, you will need to use a data recovery tool such as 4DDiG .
2. Where Is the Recycle Bin on Lenovo laptop?
The Recycle Bin can usually be found on the desktop of your Lenovo laptop. If it is not visible, you can search for it in the start menu.
3. How Do I Recover Files I Accidentally Deleted?
If the file was recently deleted, it may still be in the Recycle Bin. If it has been permanently deleted or is not in the Recycle Bin , you can try restoring a previous version of the file or using a data recovery tool.
4. Can Files Be Recovered after Permanently Deleted?
In some cases, it may be possible to recover permanently deleted files using a data recovery tool. However, the success of this will depend on factors such as how long the file has been deleted and whether it has been overwritten by new data. It is always best to regularly back up important files to prevent permanent data loss.
Conclusion
Losing important files on your Lenovo laptop can be frustrating, but there are several options for recovering lost data. With the steps outlined in this article, you can retrieve deleted files from your computer's Recycle Bin, restore older versions of the file, or use a data recovery tool like Tenorshare 4DDiG data recovery . We recommend you go with Tenorshare 4DDiG because it is one of the safest and easiest methods if you don’t know how to recover deleted files on Lenovo laptop. It is also important to regularly back up your files and take precautions to prevent future data loss.
💡 Summarize with AI:
You May Also Like
- Home >>
- Windows Recovery Solutions >>
- [2025 Solved] How to Recover Deleted Files on Lenovo Laptop?

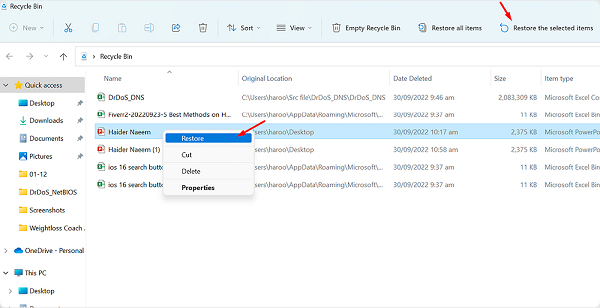
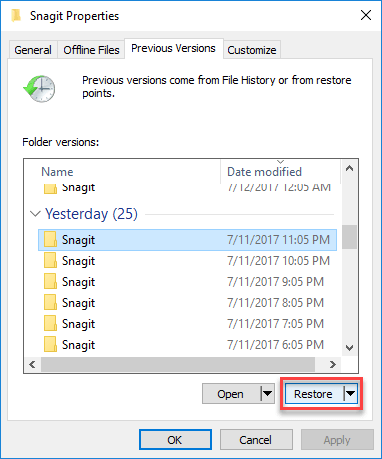



 ChatGPT
ChatGPT
 Perplexity
Perplexity
 Google AI Mode
Google AI Mode
 Grok
Grok