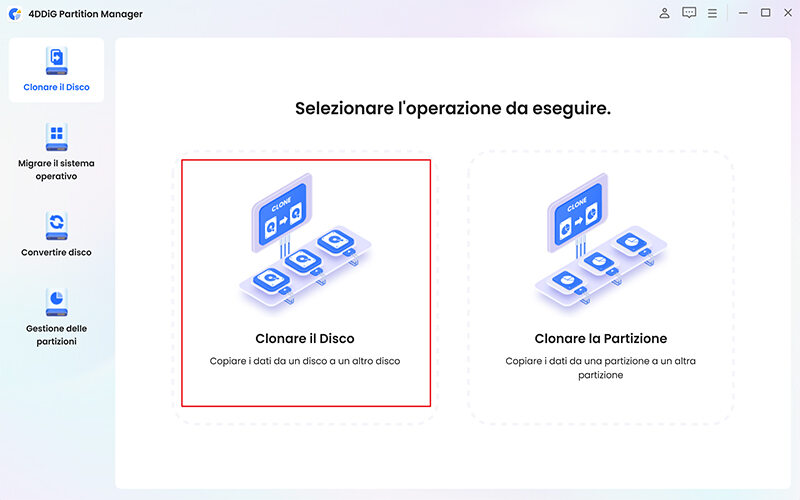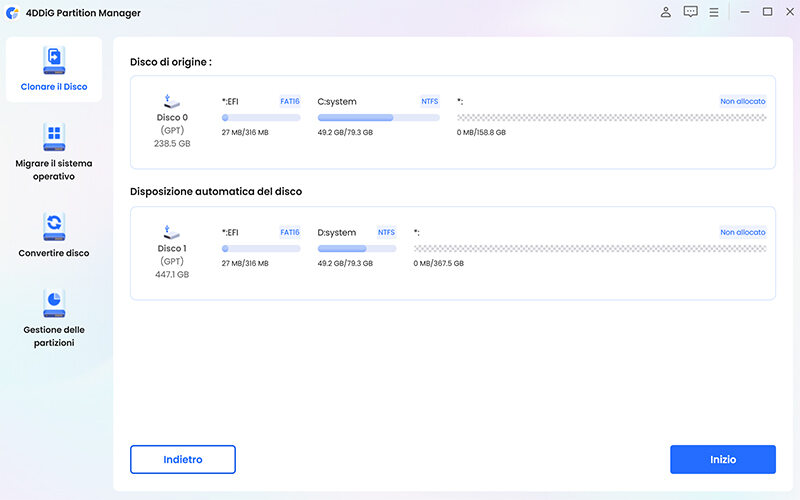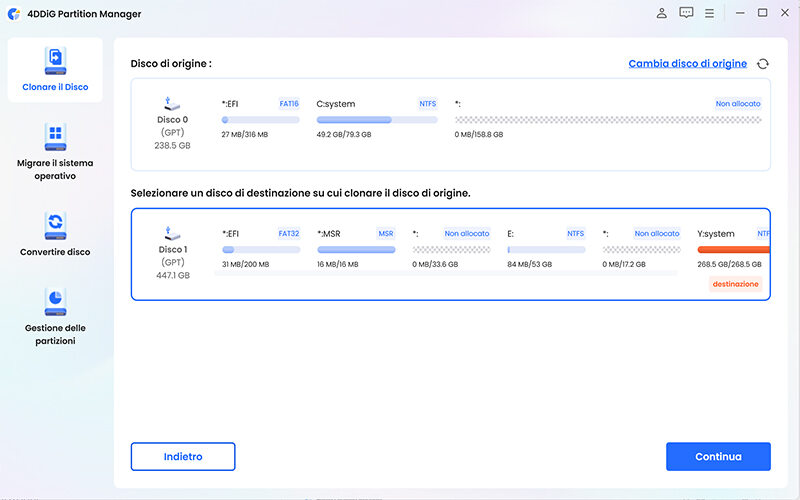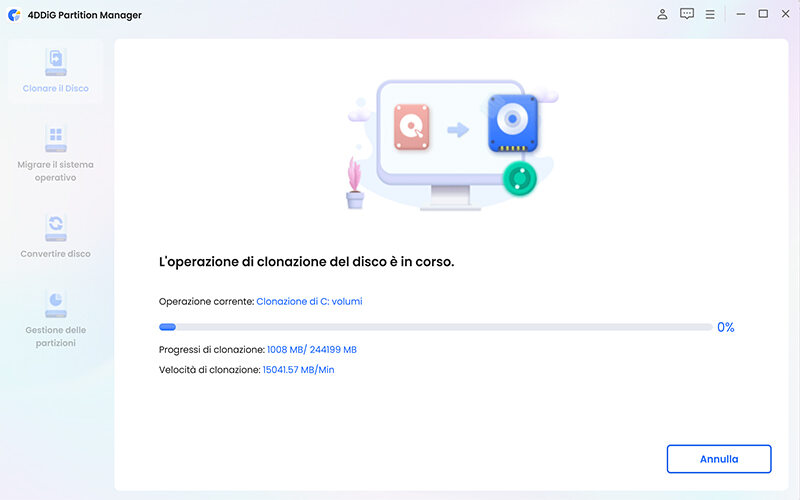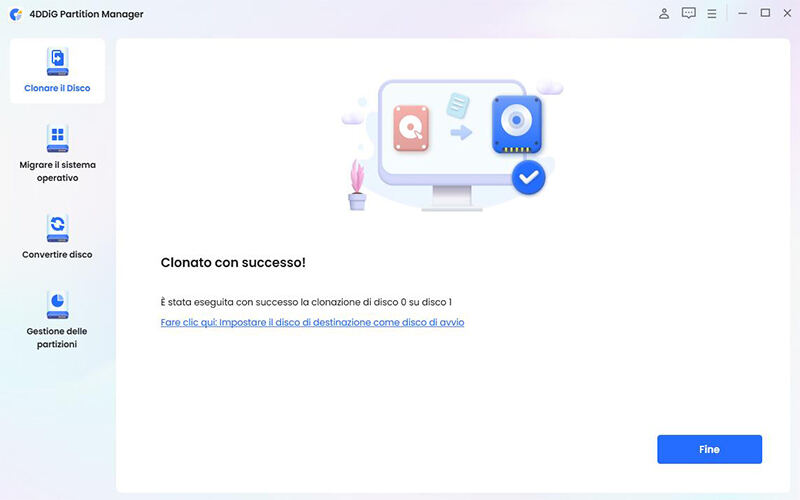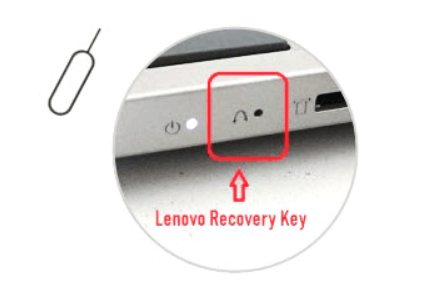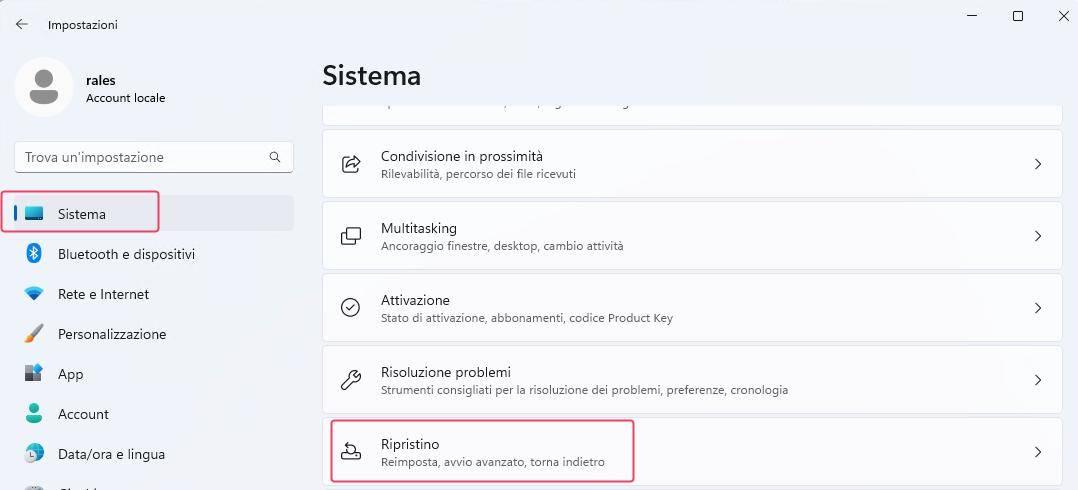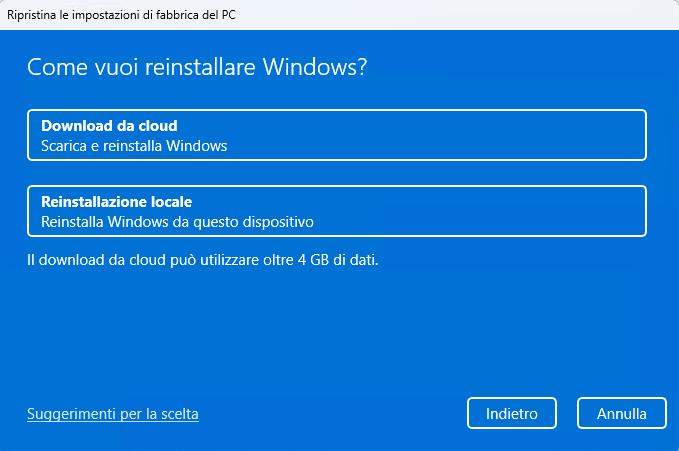Ripristino di fabbrica di un laptop Lenovo: guida completa.
Se il tuo laptop Lenovo funziona lentamente, si blocca frequentemente, o desideri solo assicurarti che tutti i tuoi dati personali siano completamente eliminati prima di venderlo o regalarlo, un ripristino delle impostazioni di fabbrica potrebbe essere la soluzione ideale.
Cosa comporta un ripristino delle impostazioni di fabbrica? Questo processo riporta il tuo laptop allo stato originale, esattamente come quando l'hai acquistato per la prima volta, eliminando tutti i dati personali, le impostazioni e i programmi installati.
Non sei sicuro di come eseguire un ripristino sul tuo laptop Lenovo? Niente paura! In questa guida, ti illustreremo tre semplici metodi per eseguire un ripristino delle impostazioni di fabbrica sul tuo portatile, con istruzioni dettagliate passo dopo passo.
Parte 1. Cosa fare prima di ripristinare un laptop Lenovo alle impostazioni di fabbrica.
Sia che vogliate formattare il vostro notebook per migliorarne le prestazioni o che dobbiate disfartene, è fondamentale prendere alcune precauzioni prima di procedere con un ripristino definitivo. La più importante è quella di creare un backup dei vostri dati o dell'intero sistema operativo.
1.Eseguire un backup di Windows.
Before you proceed with the factory reset, it's crucial to back up any important data on your Lenovo laptop. A factory reset will erase all data, including the operating system, so you want to ensure that your files are safely stored elsewhere.
1.1 Backup manuale:
Questo metodo è adatto se hai solo pochi file da salvare. Individua le cartelle che contengono i dati importanti e copiali su un'unità esterna o su un servizio di cloud storage come OneDrive o Google Drive.
1.2 Software di backup e clonazione:
Se hai molti file o desideri creare un backup completo del sistema operativo, ti consiglio vivamente di utilizzare un software professionale come 4DDiG Partition Manager. Questo strumento eccellente ti consente di creare un'immagine completa del tuo disco rigido, che potrai successivamente ripristinare in caso di necessità.
Vantaggi 4DDiG Partition Manager:
- Clonazione completa del disco: Crea un'immagine esatta del disco rigido, inclusi sistema operativo, applicazioni e file, garantendo una copia completa dei tuoi dati.
- Gestione delle partizioni: Crea, ridimensiona, elimina e formatta le partizioni del disco rigido senza il rischio di perdita di dati.
- Sicurezza e affidabilità: 4DDiG Partition Manager è uno strumento collaudato e affidabile che protegge i tuoi dati durante il processo di backup.
Come clonare i dati di Windows in 4 passi!
-
Scarica e installa 4DDiG Partition Manager sul tuo Lenovo.
DOWNLOAD GRATISDownload Sicuro
Dopo averlo avviato, procedi in sequenza:
1.Collega un SSD/HDD al Laptop Lenovo.
2.Seleziona [Clonare il Disco] dal pannello sulla sinistra.
3.Clicca su [Clonare il Disco] dal pannello centrale.

Seleziona il disco di origine che vuoi clonare.
1.Nel nostro caso è il disco principale di Windows.
2.Per procedere con la clonazione, fai clic su [Continua].

Seleziona il disco di destinazione su cui clonare i dati del tuo Lenovo.
1.Clicca su [Continua].
2.Per procedere con la clonazione, fai clic su [Sicuro] e [Inizio].

Il completamento della clonazione di Windows potrebbe richiedere diversi minuti, a seconda delle dimensioni dell'unità. Attendi con pazienza senza chiudere il programma.

Clicca su [Fine] quando la clonazione (o il backup dei dati) del tuo laptop Lenovo è terminata.

2. Carica il laptop o collegalo all'alimentazione.
Prima di avviare il processo di ripristino sul tuo laptop Lenovo, è essenziale verificare che la batteria abbia una carica sufficiente. Nel caso in cui sia scarica, assicurati di collegare il laptop a una presa elettrica. Se il notebook si spegnesse durante il ripristino, il BIOS del dispositivo potrebbe bloccarsi, rendendo il PC inaccessibile.
3. Scollega i dispositivi esterni.
Per prevenire possibili conflitti o malfunzionamenti durante il ripristino, scollega tutti i dispositivi esterni attualmente connessi al tuo laptop Lenovo. Ciò include unità USB, dischi rigidi esterni, stampanti, schede SD e qualsiasi altro dispositivo non essenziale. Lascia collegato solo il cavo di alimentazione, se necessario, per garantire un flusso continuo di energia durante l'intero processo.
Parte 2: Come ripristinare le impostazioni di fabbrica del laptop Lenovo?
Il metodo più rapido e diretto per ripristinare le impostazioni di fabbrica di un laptop Lenovo è attraverso l'uso del pulsante NOVO, solitamente situato sul lato della scocca. Si tratta di un piccolo foro che nasconde un pulsante, accessibile soltanto inserendo una graffetta o un oggetto simile. Questa opzione è estremamente utile soprattutto quando il notebook ha difficoltà nell'avviarsi.
Ripristinare le impostazioni di fabbrica utilizzando il pulsante NOVO:
-
Spegni completamente il laptop e attendi 30 secondi.
-
Individua il pulsante NOVO sul tuo laptop. Di solito si trova vicino al pulsante di accensione o sul lato del laptop.

-
Utilizza una graffetta, inseriscila nel forellino e tieni premuto il pulsante NOVO per alcuni secondi fino a quando si accende il laptop.
-
Apparirà il menu Novo Button. Seleziona l'opzione "System recovery".

-
Nella schermata Scegli un'opzione, seleziona Risoluzione dei problemi > Reimposta il PC, quindi scegli una delle opzioni della tabella precedente.

-
Scegli l'opzione di ripristino desiderata:
Conserva i miei file: ripristina il laptop alle impostazioni predefinite ma conserva i tuoi file personali.
Rimuovi tutto: ripristina il laptop alle impostazioni predefinite e rimuove tutti i tuoi file personali e dati.

-
Se richiesto, inserisci la password del tuo account Windows.
-
Verifica le tue scelte e fai clic su "Ripristina" per avviare il processo di ripristino.

Parte 3: Ripristino delle impostazioni di fabbrica senza il pulsante NOVO.
Se il tuo laptop Lenovo non dispone di un pulsante NOVO, puoi comunque ripristinare le impostazioni di fabbrica utilizzando le seguenti alternative:
Metodo 1: Utilizzare le impostazioni di Windows.
Questa soluzione è complementare a quella precedente, poiché il ripristino delle impostazioni di fabbrica può essere avviato direttamente dalle impostazioni di Windows. Questo metodo risulta particolarmente utile nei casi in cui il laptop non disponga del pulsante NOVO o se l'utente preferisca un'opzione basata sul software.
Ecco come eseguire il ripristino delle impostazioni di fabbrica su Lenovo:
-
Accedi al menu "Impostazioni" pigiando il tasto Windows + I.
-
All'interno delle impostazioni, seleziona Sistema -> Ripristino.

-
Nella finestra successiva, fai clic sulla scheda "Ripristina il PC".

-
Ora dovrai scegliere se mantenere i file o rimuovere tutto. Ripartendo con Windows completamente pulito.

-
Verranno visualizzate ulteriori opzioni. Scegli l'opzione Download da Cloud o reinstallazione locale.

-
Segui le istruzioni sullo schermo per completare il processo di ripristino. Potrebbe essere richiesto di confermare l'operazione e di attendere che il processo si completi.
Metodo 2: Unità di ripristino USB Lenovo.
Questo metodo, che prevede la creazione di un'unità di ripristino USB utilizzando lo strumento Lenovo USB Recovery Creator, è sicuramente più complesso rispetto all'utilizzo del pulsante NOVO o al ripristino tramite le impostazioni di Windows. È consigliabile utilizzarlo solo come ultima risorsa, ad esempio quando le altre opzioni non sono disponibili o non funzionano correttamente.
Passaggi:
-
Scaricare lo strumento Lenovo USB Recovery Creator:
Visita il sito web di supporto ufficiale Lenovo (https://support.lenovo.com/it/it).

-
Individua il modello del tuo laptop.

-
Scarica e installa lo strumento Lenovo USB Recovery Creator.

-
Creare un'unità di ripristino USB:
Collega un'unità USB con spazio di archiviazione sufficiente al laptop.
Esegui lo strumento Lenovo USB Recovery Creator.

Segui le istruzioni per scaricare e selezionare il file ISO di Windows
Segui le semplici istruzioni per creare l'unità di ripristino USB.
-
Ripristinare il laptop alle impostazioni di fabbrica:
Spegni completamente il laptop.
Collega l'unità di ripristino USB al laptop.
Avvia il laptop e premi ripetutamente il tasto appropriato (solitamente F12 o F11) per accedere al menu di avvio.

Seleziona l'unità USB come dispositivo di avvio.
Segui le istruzioni sullo schermo per accedere alle opzioni di ripristino.
Sceglie l'opzione di ripristino desiderata (ad esempio, "Conserva i miei file" o "Rimuovi tutto").
Conferma la scelta e attendere il completamento del processo di ripristino.
Conclusioni
Abbiamo completato la guida su come ripristinare correttamente un laptop Lenovo alle impostazioni di fabbrica. Le tre soluzioni proposte sono valide e adatte a scenari diversi. Se il laptop ha problemi di avvio o crash, utilizza il pulsante NOVO. Se il portatile funziona correttamente o non dispone del pulsante NOVO, il ripristino diretto dalle impostazioni è la soluzione preferibile. Se nessuna soluzione ha successo, utilizza l'utility Lenovo USB Recovery Creator per creare un'unità di ripristino esterna. Prima di iniziare, assicurati di eseguire il backup dei tuoi file importanti con uno strumento affidabile come 4DDiG Partition Manager per evitare la perdita di dati.
Ti potrebbe anche piacere
- Home >>
- Windows Fix >>
- Ripristino di fabbrica di un laptop Lenovo: guida completa.