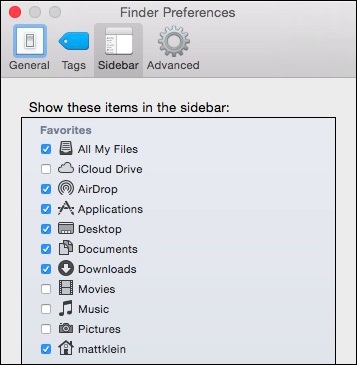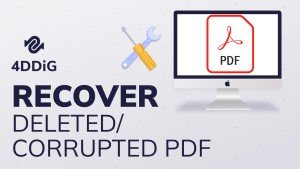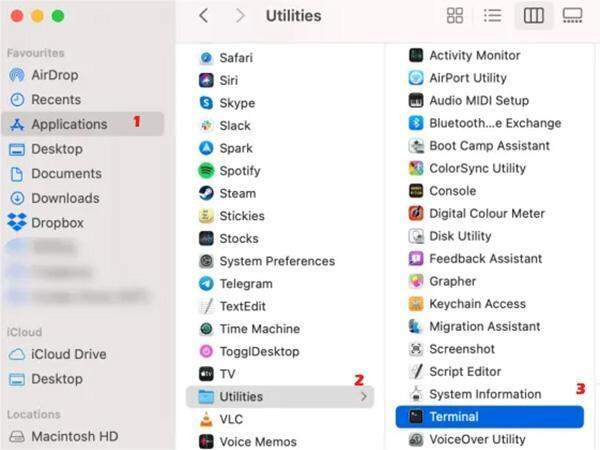Questo articolo vuole essere una guida completa su come ripristinare il MacBook air. Ti fornirà una comprensione profonda in merito al ripristino di fabbrica del MacBook air. Generalmente il MacBook Air è una macchina robusta e altamente affidabile, ma a volte le cose possono andare storte, e potresti aver bisogno di liberare spazio su MacBook air. Per questo motivo, potresti sentire il bisogno di resettare il dispositivo alle sue impostazioni di fabbrica.
Spesso, il reset di fabbrica è utile quando si deve vendere il dispositivo; in altri casi, pulire un MacBook air è una mossa saggia prima di consegnarlo a un amico o a un membro della famiglia. Qualunque sia il caso, dopo aver letto questo articolo, avrai una comprensione dettagliata del reset, del ripristino e del recupero di fabbrica del MacBook air.
Parte 1: Dovrei Ripristinare MacBook Air alle Impostazioni di Fabbrica?
Ti sei mai chiesto se sia il caso di ripristinare le impostazioni di fabbrica del MacBook Air? La risposta è sì! Ci sono momenti in cui le persone sentono la necessità di cancellare i dati del MacBook air. Le ragioni possono essere di natura tecnica o personale. Alcune ragioni tecniche che necessitano il ripristino delle impostazioni di fabbrica di MacBook air sono:
- Il MacBook air non funziona correttamente o è sempre più lento
- Non riesci ad accendere il MacBook air
- Il MacBook ha problemi di surriscaldamento
- Lo schermo del MacBook air è di colore rosa
- Le applicazioni si bloccano
Tutti questi problemi tecnici richiedono un reset di fabbrica che permette di ripulire in MacBook air e di reinstallare una versione migliore e più recente di macOS. Invece le ragioni personali che richiedono un reset di fabbrica del MacBook air includono:
- Protezione delle informazioni personali prima di venderlo
- Prestito temporaneo del MacBook Air a un compagno
- Preparare il MacBook air per un nuovo proprietario
Parte 2: Cose da Fare Prima del Ripristino delle Impostazioni di Fabbrica
Prima di eseguire un reset alle impostazioni di fabbrica del MacBook air, ci sono alcuni procedimenti da compiere che riportiamo di seguito.
1. Eseguire il backup del MacBook Air prima del ripristino delle impostazioni di fabbrica
È facilissimo e non richiede alcun sforzo eseguire il backup dei dati del MacBook air. È integrato nel loro design; tutto quello che devi fare è optare per un metodo e impostarlo.
- Passo 1: Clicca sul simbolo Time Machine nella barra degli strumenti superiore e seleziona "Open Time Machine Preferences".
- Passo 2: Clicca su "Seleziona Disco di Backup".
- Passo 3: Ora seleziona l'unità esterna e clicca su "Usa Disco".
Metodo 1: Eseguire il Backup di MacBook Air con Time Machine
Time Machine è un metodo che si basa sull'archiviazione esterna ed esegue copie digitali del tuo Mac. Per eseguire un backup tramite Time Machine, segui i passaggi indicati di seguito:

- Passo 1: Vai alla barra del menu Apple nell'angolo superiore sinistro dello schermo e seleziona "App Store"> "Aggiornamenti" per assicurarti che il tuo MacBook air sia aggiornato all'ultima versione.
- Passo 2: Torna al menu Apple e seleziona "Preferenze di Sistema"> "iCloud".
- Passo 3: Usa il tuo ID Apple per accedere.
- Passo 4: Scegli l'opzione che stai considerando, cioè "Usa iCloud per i tuoi documenti e dati" o "Usa Trova il mio Mac".
Metodo 2: Eseguire il Backup di MacBook Air con iCloud
iCloud è una sincronizzazione wireless che ti permette di accedere alle tue applicazioni mac da qualsiasi dispositivo Apple. Assicurati di seguire i passaggi in modo preciso per un backup completo, sicuro e protetto.
D'ora in poi, man mano che i documenti vengono modificati ed evolvono, le informazioni specificate verranno aggiornate automaticamente. In più, potrai accedere ai tuoi dati memorizzati da qualsiasi altro dispositivo.

2. Disconnettiti da tutto prima di effettuare il ripristino delle Impostazioni di Fabbrica
È obbligatorio disconnettersi da qualsiasi luogo, sito o app a cui le tue informazioni personali sono collegate, al fine di evitare futuri problemi di software.
Disconnettiti da iTunes/Applicazioni Musicali
- Passo 1: Apri iTunes sul MacBook Air.
- Passo 2: Vai alla barra dei menu e clicca su "Account".
- Passo 3: Seleziona "Esci".
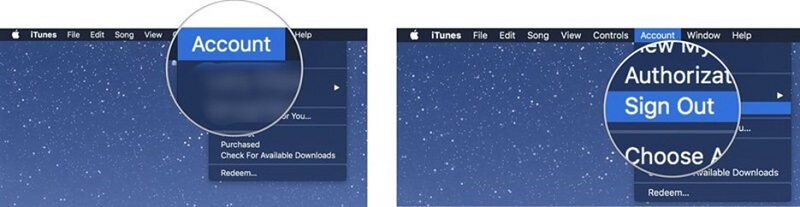
Esci da iMessage
- Passo 1: Apri i Messaggi sul MacBook air.
- Passo 2: Seleziona Messages > Preferences.
- Passo 3: Seleziona il tuo account iMessage.
- Passo 4: Clicca su Esci.

Disconnettiti da iCloud
- Passo 1: Nell'angolo in alto a sinistra dello schermo del Macbook air, clicca sul logo Apple.
- Passo 2: Seleziona Preferenze di sistema dalla barra del menu a discesa.
- Passo 3: Seleziona Apple ID.
- Passo 4: Deseleziona la casella "Trova il Mio Mac".
- Passo 5: Inserisci la tua password di sistema.
- Passo 6: Sotto il tuo Apple ID, clicca su "Panoramica".
- Passo 7: Clicca su Esci.
- Passo 8: Deseleziona tutte le caselle che contengono una copia del tuo MacBook air.
- Passo 9: Clicca su Continua.

Parte 3: Come Resettare di Fabbrica un MacBook Air?
Una volta che hai preso la decisione di effettuare la cancellazione dati del MacBook air, non devi fare altro che seguire questi passaggi per fare un reset del MacBook air in modo rapido ed efficiente.
- Passo 1:Spegni il tuo dispositivo e accendilo; premi immediatamente Command (⌘) + R. Non lasciare i tasti finché non vedi apparire sullo schermo un'icona Apple o un'animazione di un globo rotante.
- Passo 2: Pochi istanti dopo, apparirà la finestra dell'utility di macOS – chiamata anche Recovery Mode.
- Passo 3: Seleziona "Disk Utility" e clicca su "Continue".
- Passo 4: Vai alla barra dei menu e seleziona Visualizza > Mostra tutti i dispositivi.
- Passo 5: Nella barra laterale di Utility Disco, seleziona l'unità che vuoi cancellare dalla lista.
- Passo 6: Fai clic sul pulsante "Cancella" nella parte superiore dello schermo. Apparirà una finestra con alcuni campi da riempire.
- Compila il nome del disco.
- Seleziona il formato.
- Scegli lo schema, se necessario.
- Passo 7: Clicca su "Erase".
- Passo 8: La cancellazione del disco richiederà alcuni minuti. Una volta completato, clicca sull'icona Apple e seleziona "Utilità Disco Rapido".
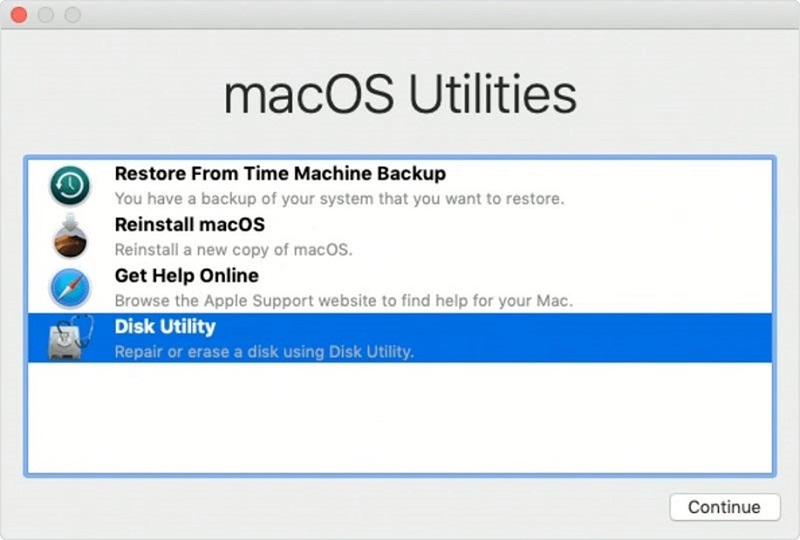
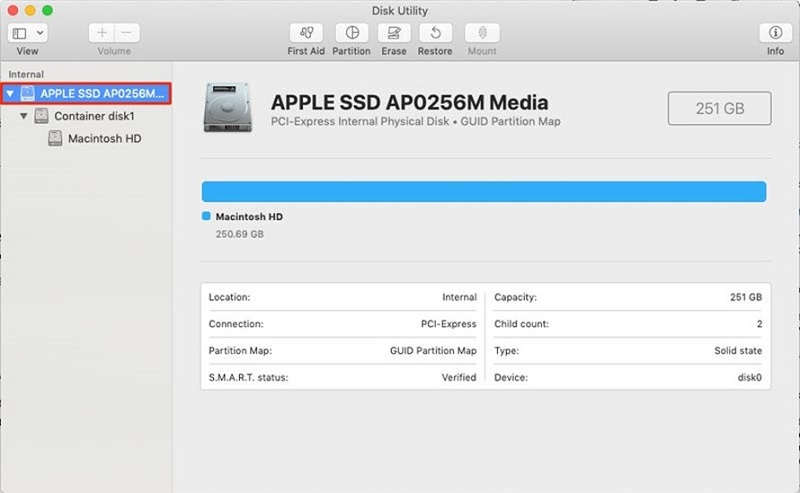
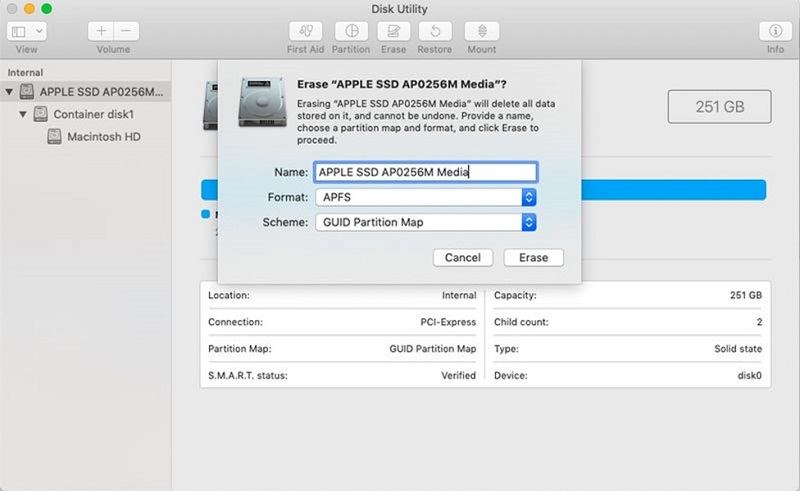
Parte 4: Come Reinstallare macOS dopo aver Fatto il Ripristino alle Impostazioni di Fabbrica?
Il reset e il ripristino di macOS dà al tuo MacBook air una nuova partenza. Il modo più semplice e veloce per reinstallare macOS è utilizzando la modalità di ripristino di macOS. Di seguito riportiamo una guida passo dopo passo su come reinstallare e ripristinare il MacBook air utilizzando la modalità di recupero di macOS.
- Passo 1: Assicurati di avere una connessione internet stabile.
- Passo 2: MacBook Air è M1 Mac, quindi:
- Accendi il MacBook air
- Premi e tieni premuto il pulsante di accensione finché non vedi la modalità di recupero apparire sullo schermo (per i dettagli, vedi la parte 3)
- Fare clic su "Opzioni" e "Continua". a) Per reinstallare l'ultima versione di macOS compatibile con il tuo MacBook air da internet: Tieni premuto Command + Option + R; b) Per reinstallare la stessa versione di macOS che è stata fornita con il dispositivo: Tieni premuto Shift + Command + Option + R; c) Per reinstallare la versione di macOS memorizzata nel tuo disco di ripristino integrato: Tieni premuto Command + R
- Passo 3: Una volta che vedi un'icona Apple, un globo che gira, o la finestra di utilità, rilascia i tasti.
- Passo 4: Inserisci la password.
- Passo 5: Seleziona l'opzione Reinstalla macOS.
- Passo 6: Segui le istruzioni riportate sullo schermo e seleziona un disco per reinstallare il sistema operativo.

Come Recuperare il MacBook Air con uno Strumento di Recupero Dati?
La perdita di dati è inevitabile, e ogni utente di computer si trova ad affrontare questa spiacevole situazione almeno una volta nella vita. Tuttavia, in questo mondo orientato alla tecnologia, problemi come la perdita di dati sono facilmente risolvibili grazie a un software di recupero dati. Uno di questi software è 4DDiG Mac Data Recovery , il quale è in grado di recuperare i dati su Windows/Mac persi in situazioni come la cancellazione, RAW, formattazione, ecc. È un software altamente efficiente, facile da usare e affidabile con un tasso di successo molto alto. Alcune delle sue caratteristiche salienti includono:
- Supporta macOS Monterey, macOS Big Sur, macOS 10.15 (Catalina), macOS 10.14 (Mojave), macOS 10.13 (High Sierra), macOS 10.12 (Sierra) e le versioni precedenti.
- Supporta il recupero di oltre 1000 tipi di file.
- Recupera i dati da tutti i supporti, comprese le unità flash, le schede di memoria, le fotocamere digitali, ecc.
- Assicura l'integrità dei dati..
- Fornisce una scansione rapida unita a un'anteprima gratuita.
- È sicuro al 100% e impedisce che i file vengano sovrascritti.
- Possiede una delle più alte percentuali di successo nel recupero dei dati nel settore.
Download Gratis
Per PC
Download Sicuro
Download Gratis
Per Mac
Download Sicuro
Conclusione:
La prossima volta che vuoi eseguire il recupero del tuo MacBook Air, questa guida completa per il reset delle impostazioni di fabbrica di MacBook air e come ripristinare i dati del MacBook air sarà la guida in grado di salvarti. Dopo averla letta, ora hai una comprensione completa del reset, del ripristino e della reinstallazione. Se hai deciso di vendere o prestare il tuo MacBook air o se devi affrontare qualche problema tecnico, assicurati di pulirlo per preservare la sicurezza dei tuoi dati. Ma la cosa più importante da trarre da questa guida è quella di utilizzare il Software 4DDiG Mac Data Recovery la prossima volta che ti troverai di fronte a una perdita di dati. È facile, veloce e affidabile e risolverà il tuo problema di perdita di dati in pochissimo tempo.