Domanda"Recentemente ho riscontrato un errore di macOS che ha causato l'arresto anomalo del mio MacBook. Dopo aver ripristinato le impostazioni di fabbrica di macOS, ho scoperto che le mie preziose foto e alcuni documenti importanti sono stati eliminati. Non ero al corrente che il ripristino delle impostazioni di fabbrica potesse causare la perdita di dati. Qualcuno può aiutarmi a recuperarli?”
-Domanda da Quora
Stai cercando una soluzione a come recuperare i file dopo un ripristino delle impostazioni di fabbrica del Mac? Beh, non sei solo. Sono tanti gli utenti, soprattutto inesperti, che formattano i loro Mac senza sapere che la formattazione di per sé elimina tutti i file e le app archiviati sul dispositivo. Pertanto, senza una copia di backup, preventivamente creata, le possibilità di recuperare i dai, si riducono di molto. Tuttavia, non è impossibile recuperare file dopo un ripristino impostazioni di fabbrica del computer. E’ importante agire il prima possibile e utilizzare gli strumenti adatti. Ed è proprio quello che voglio fare con la scrittura di questo articolo. Mostrarti le 3 migliori soluzioni per ripristinare i file eliminati su MacBook o qualsiasi altro Mac, a seguito di una formattazione. Il primo consiglio che voglio darti è molto semplice. Vuoi ripristinare i dati di fabbrica del tuo Mac? Bene, non dimenticarti di eseguire prima il backup! Ora, mettiti comodo, iniziamo.

- Parte 1. È possibile recuperare i file dopo un ripristino delle impostazioni di fabbrica del Mac?
- Parte 2. Come recuperare i file dopo il ripristino delle impostazioni di fabbrica del Mac?
- Parte 3. Come ripristinare le impostazioni di fabbrica del Mac senza perdere dati?
- Parte 4. Come ripristinare le impostazioni di fabbrica del Mac?
- Parte 5. Panoramica del ripristino delle impostazioni di fabbrica del Mac
-
Domande frequenti (FAQ)
- I dati possono essere recuperati da un Mac dopo il ripristino delle impostazioni di fabbrica?
- È ancora possibile recuperare i file dopo il ripristino delle impostazioni di fabbrica?
- Posso recuperare file da un Mac formattato?
- Come posso annullare un ripristino delle impostazioni di fabbrica sul mio Mac?
Parte 1. È possibile recuperare i file dopo un ripristino delle impostazioni di fabbrica del Mac?
Se ti stessi chiedendo se il recupero dei dati dopo il ripristino impostazioni di fabbrica del Mac sia possibile o meno, la risposta è sì, è possibile recuperare i file, se, tuttavia, si procede nella maniera corretta. Anzitutto è necessario sapere che Il ripristino delle impostazioni di fabbrica esegue una cancellazione immediata dell'unità, eliminando la directory dei file. Tuttavia, il processo di formattazione non sovrascrive i dati, pertanto, se il recupero dei dati avviene subito dopo la formattazione, le possibilità di tornarne in possesso può avvicinarsi di molto al 100%. Quindi, primo consiglio importante! Dopo la formattazione NON bisogna utilizzare macOS, limitati solo a configurarlo e avviarlo. Non scaricare programmi e app. Non caricare foto, video e documenti e non navigare in rete. Utilizza internet solo per scaricare i software che ti andrò a segnalare in questa guida.
Parte 2. Come recuperare i file dopo il ripristino delle impostazioni di fabbrica del Mac?
Ecco tre modi pratici per il ripristino dei file dal tuo MacBook dopo il ripristino delle impostazioni di fabbrica.
Correzione 1: esegui Tenorshare 4DDiG per recuperare i file formattati.
Se non si dispone di un backup Mac, non sarà possibile ripristinare i dati dopo il ripristino delle impostazioni di fabbrica senza un valido software di ripristino di terze parti. A tal proposito, il software di recupero dati Mac 4DDiG è la soluzione più efficace per recuperare i file Mac dopo un ripristino delle impostazioni di fabbrica. Può recuperare file formattati, cancellati, nascosti, danneggiati da unità interne ed esterne, schede SD, USB e fotocamere digitali. Indipendentemente dalle condizioni dei dati, può ripararli e recuperarli con elevata efficienza. Le caratteristiche di 4DDiG includono:
- Recupera i dati da dispositivi di archiviazione basati su Mac, inclusi disco rigido esterno, schede SD, USB, ecc.
- Recupera 1000+ formati di file, come foto, video, documenti e così via.
- Supporta il recupero dei dati da sistemi bloccati, partizioni perse o formattate e unità crittografate.
- Interfaccia intuitiva e facile da usare.
- Recupera i dati da Mac M1 e protetti da T2.
- Scansione rapida per recuperare i dati in soli 3 clic.
Per il recupero dei dati del Mac dopo il ripristino delle impostazioni di fabbrica, procedi nel seguente modo:
Download Sicuro
Download Sicuro
- Dopo averlo scaricato, Installa e avvia 4DDiG-Mac sul tuo macOS. Seleziona l'unità in cui hai perso i dati dopo il ripristino delle impostazioni di fabbrica.
- Posiziona il mouse sull'unità da scansionare, verrà visualizzata un'icona di scansione. Cliccare su [Scansione] per avviare la ricerca dei dati persi su Mac. Se hai trovato i file che stavi cercando puoi interrompere o mettere in pausa la scansione e visualizzare i risultati in anteprima. Se vuoi, puoi anche cercare maggiori dettagli.
- Al termine della scansione, premi il pulsante [Recupera] per avviare il processo di recupero dei dati su Mac. Salvare i file recuperati in un luogo sicuro. Mi raccomando, non salvarli nella stessa posizione in cui li avevi persi per evitare la sovrascrittura di altri file che, successivamente, vorrai recuperare.

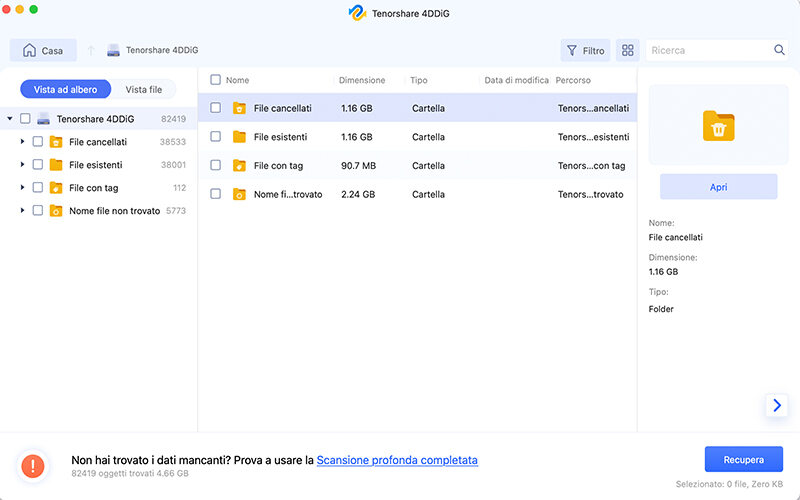
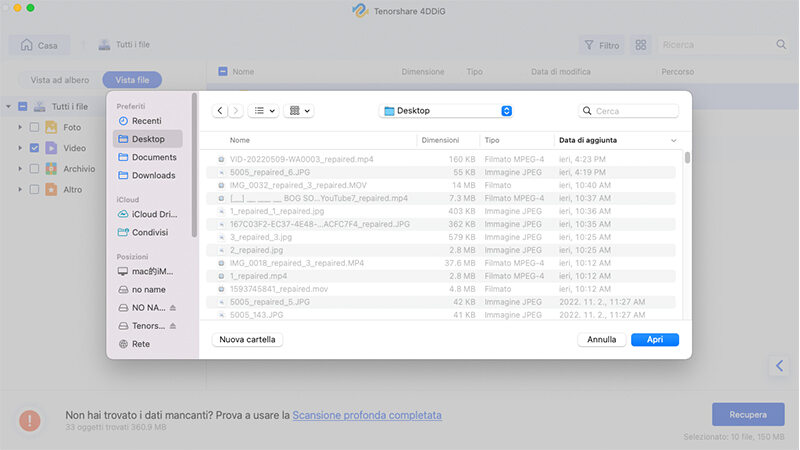
Correzione 2: recupera i file dal backup di Time Machine.
Se conservi un backup Time Machine dei dati Mac su un'unità esterna, puoi recuperarli senza grossi problemi anche dopo un ripristino delle impostazioni di fabbrica. Ecco come ripristinare i file su macOS con Time Machine:
Passo 1: collega il disco esterno che contiene il backup di Time Machine al Mac.
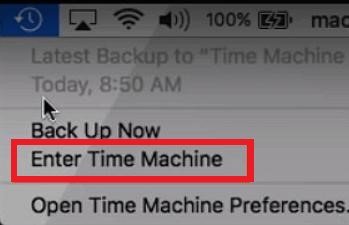
Passo 2: apri Launchpad su Mac e premi "Altri". Trova l'icona di Time Machine e clicca per avviare.
Passo 3: usa le frecce Su e Giù per sfogliare la timeline e trovare i backup del Mac archiviati.
Passo 4: trova il backup che contiene i file persi prima della formattazione e scegli "Ripristina".
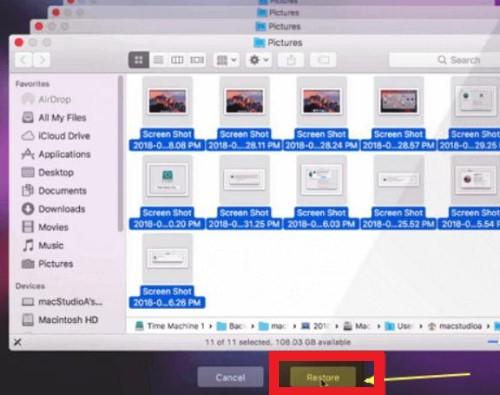
Bene, ora i tuoi file verranno ripristinati automaticamente dopo qualche minuto. Quindi, riavvia il tuo MacBook e controlla se i file sono effettivamente recuperati.
Correzione 3: ripristina i file dal backup iCloud.
Se hai già sincronizzato o caricato i dati del tuo Mac su iCloud, sei una persona previdente. Infatti puoi recuperare i dati persi dal backup iCloud molto rapidamente. Segui i passaggi seguenti per recuperare i tuoi file dopo il ripristino impostazioni di fabbrica Mac:
Passo 1: accedi al sito ufficiale iCloud.com dal tuo browser e loggati con il tuo ID Apple.
Passo 2: scegli impostazioni e fai clic sull'opzione "Ripristina file" nella scheda Avanzate. È possibile utilizzare altre opzioni in Avanzate se si desidera ripristinare anche i contatti, calendari o segnalibri.
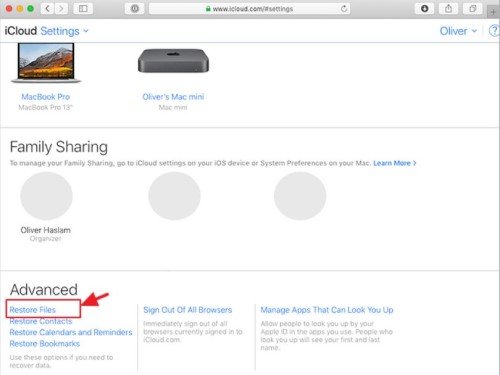
Passo 3: verificare la presenza dei file desiderati o selezionare tutti, se si vuole recuperarli tutti. Quindi premere il pulsante "Ripristina". Perfetto, ora i file persi verranno recuperati.
Parte 3. Come ripristinare le impostazioni di fabbrica del Mac senza perdere dati?
Come ti abbiamo appena dimostrato, puoi recuperare i file dopo aver ripristinato le impostazioni di fabbrica del Mac, ma è un processo dispendioso e bisogna agire il prima possibile. Allora perché non prepararsi in anticipo? Seguire i passaggi sotto indicati per eseguire un ripristino delle impostazioni di fabbrica senza perdere dati preziosi:
Suggerimento 1: eseguire il backup dei dati su un dispositivo esterno prima di ripristinare il Mac.
Prima di ripristinare Mac alle impostazioni di fabbrica è essenziale creare un backup di tutti i dati su un'unità esterna. Puoi utilizzare Time Machine per creare un backup o copiare manualmente i file uno per uno su un dispositivo esterno. Per risparmiare tempo e fatica, ti consigliamo di utilizzare Time Machine poiché è facile da usare. Tuttavia, dovrai selezionare i file uno per uno per creare un backup.
Suggerimento 2: preparati prima di iniziare il ripristino delle impostazioni di fabbrica.
Prima di iniziare il ripristino delle impostazioni di fabbrica, è necessario effettuare alcuni preparativi in anticipo. Come:
- Rimozione dell'autorizzazione di iTunes.
- Disattivazione di FileVault.
- Disconnessione da iMessage.
- Cancellazione dei dati della Touch Bar.
Dopo aver eseguito questi passaggi, è possibile procedere al ripristino delle impostazioni di fabbrica del Mac.
Suggerimento 3: seguire i passaggi per ripristinare le impostazioni di fabbrica.
Non eseguire il ripristino delle impostazioni di fabbrica in modo casuale, affidati alle guide dettagliate e verifica come procedere in modo corretto. Puoi seguire la nostra guida passo-passo per ripristinare le impostazioni di fabbrica del Mac.
Suggerimento 4: recuperare i file dal backup.
Dopo il ripristino delle impostazioni di fabbrica, puoi ripristinare i dati sul Mac se hai creato un backup in anticipo con Time Machine o iCloud.
Parte 4. Come ripristinare le impostazioni di fabbrica del Mac?
Potresti volere un ripristino delle impostazioni di fabbrica perché il tuo sistema si è bloccato o magari vuoi vendere il tuo Mac. Un ripristino delle impostazioni di fabbrica ripristinerà il Mac alle impostazioni originali cancellando, ovviamente, tutte le applicazioni, i dati e le impostazioni. Ecco come ripristinare le impostazioni di fabbrica in maniera corretta:
Cose che devi fare prima del ripristino del Mac
- Esegui il backup dei dati del tuo Mac.
- Esci da iTunes, iCloud e iMessage.
- Dopo aver eseguito il backup dei dati, riformattare il disco rigido.
- Verificare di disporre di una connessione Internet stabile durante un ripristino delle impostazioni di fabbrica.
Come ripristinare le impostazioni di fabbrica del Mac?
Ecco come eseguire un ripristino delle impostazioni di fabbrica sul tuo Mac:
Passo 1: riavvia il Mac in "Modalità di ripristino". Premi i tasti "Command e R" insieme per aprire le utility macOS.
Passo 2: apri "Utility Disco" e scegli "Continua". Quindi selezionare il disco "(Macintosh HD)" e premere "Cancella".
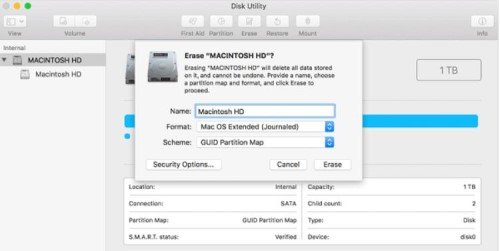
Passo 3: scegli "Mac OS esteso (journaled)". Quindi premere "Cancella".
Passo 4: premi i tasti "Command e R" contemporaneamente per aprire nuovamente le utility macOS e scegli "Reinstalla macOS".
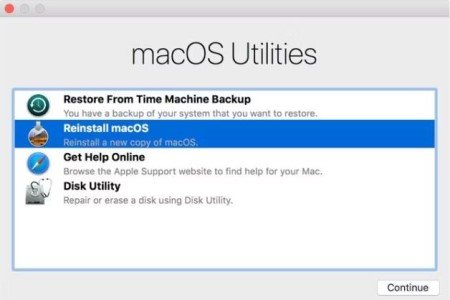
Passo 5: premere "Conferma" per reinstallare macOS e seguire le istruzioni visualizzate a schermo per completare la reinstallazione.
Parte 5. Panoramica del ripristino delle impostazioni di fabbrica del Mac
Prima di imparare come recuperare i dati sul tuo Mac formattato, devi sapere il perché macOS ha bisogno di un ripristino delle impostazioni di fabbrica. Inoltre, devi capire cosa succede durante il ripristino e cosa può causare la perdita dei dati su Mac.
Perché è necessario eseguire un ripristino delle impostazioni di fabbrica su Mac?
Solitamente un Mac avrà bisogno di un ripristino delle impostazioni di fabbrica nel caso in cui:
- Il sistema sta rallentando.
- Non riesce ad avviarsi.
- Si desidera un'installazione pulita.
- Vuoi vendere il tuo Mac.
Cosa succede durante un ripristino delle impostazioni di fabbrica?
Quando ripristini le impostazioni di fabbrica del tuo Mac, accadono due cose. Anzitutto, il tuo Mac cancellerà i dati dal disco rigido per sostituirli con un nuovo file system, ad esempio APFS o HFS +. A. Di conseguenza, i dati diventeranno inaccessibili ma non verranno sovrascritti a meno che non si utilizzi il computer. In secondo luogo, il Mac reinstalla il sistema operativo fornito originale.
Oltre al ripristini di fabbrica, cos'altro potrebbe causare la perdita di dati del tuo Mac?
Oltre alla perdita di dati causata dal ripristino di fabbrica, potresti perdere importanti dati Mac a causa di molte ragioni. Come ad esempio:
- Formattazione accidentale del disco rigido.
- Un attacco di virus o malware.
- Spegnimento del Mac prima che i file vengano salvati correttamente.
- Improvvisa interruzione di corrente.
- Nessun backup dopo aver svuotato il cestino.
Domande frequenti (FAQ)
I dati possono essere recuperati da un Mac dopo il ripristino delle impostazioni di fabbrica?
Se hai un backup di Time Machine o iCloud, è possibile recuperare i dati del Mac dopo un ripristino delle impostazioni di fabbrica. Tuttavia, se non si dispone di un backup, è possibile utilizzare uno strumento di recupero file come Tenorshare 4DDiG per Mac. Ha un elevato tasso di successo e può recuperare file inaccessibili, formattati, cancellati e danneggiati in soli tre clic.
È ancora possibile recuperare i file dopo il ripristino delle impostazioni di fabbrica?
Si è possibile recuperare i file Mac dopo un ripristino delle impostazioni di fabbrica. Utilizzare una delle correzioni sopra menzionate nella seconda parte per recuperare i file Mac dopo un ripristino delle impostazioni di fabbrica.
Posso recuperare file da un Mac formattato?
Si, è possibile recuperare i dati da un Mac formattato dopo un ripristino completo. Sebbene il ripristino delle impostazioni di fabbrica cancelli i dati, i file non verranno eliminati definitivamente. Diventeranno solo persi e inaccessibili. Il disco non sovrascriverà i dati a meno che non si utilizzi il Mac, ad esempio caricando foto, video, documenti o installando nuovi programmi.
Come posso annullare un ripristino delle impostazioni di fabbrica sul mio Mac?
Non è possibile annullare un ripristino delle impostazioni di fabbrica su Mac. Se hai un backup dei dati con Time Machine o iCloud, potrai recuperarlo al successivo riavvio.
Conclusione.
Se le tue unità Mac sono completamente cancellate dopo una formattazione, sicuramente ti starai chiedendo come recuperare i file dopo il ripristino delle impostazioni di fabbrica del Mac. Non farti prendere dal panico. Usa le correzioni sopra menzionate per recuperare i file dopo il ripristino di macOS. Se non hai creato un backup Mac, ti consigliamo di utilizzare il più potente strumento di recupero dati disponibile sul mercato, il software di recupero dati 4DDiG per Mac. Grazie a questo eccezionale software potrai riparare e recuperare file Mac formattati, cancellati, persi e corrotti in soli tre passaggi. 4DDiG, sviluppato da Tenorshare, è efficiente, semplice da usare e fornisce una scansione approfondita e con un tasso di recupero vicino al 100%. Posso assicurarti che non perderai mai più tuoi preziosi dati Mac con questo strumento di recupero. Unica accortezza richiesta. Non appena ti accorgi di aver perso un file importante o subito dopo una formattazione, non dovrai più utilizzare il Mac, ma procedere immediatamente al recupero dei dati con Tenorshare 4DDiG.