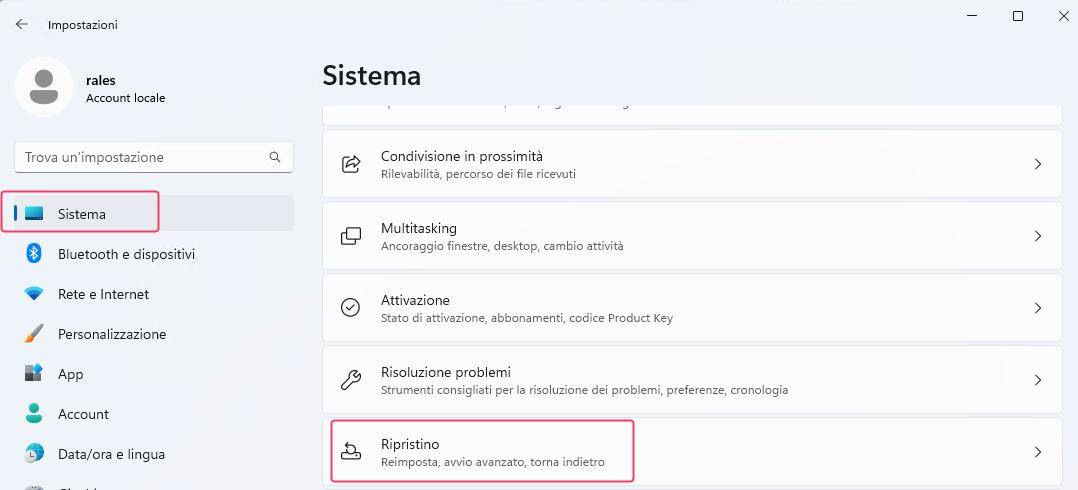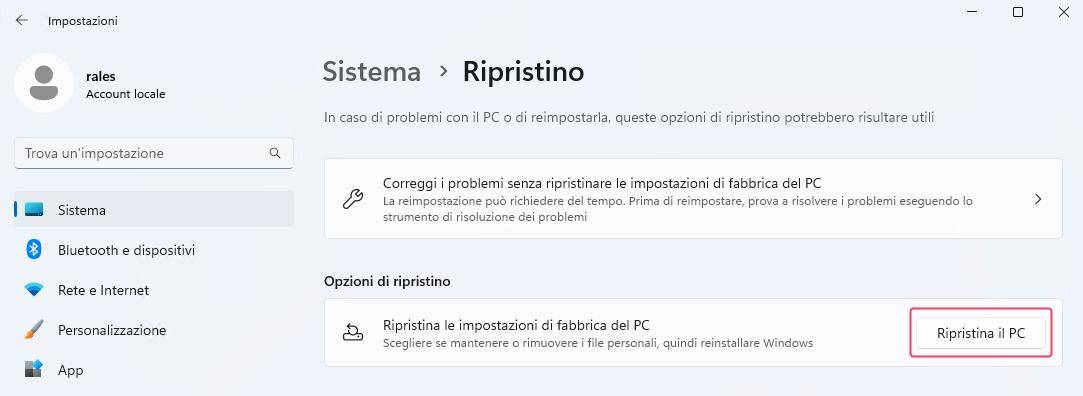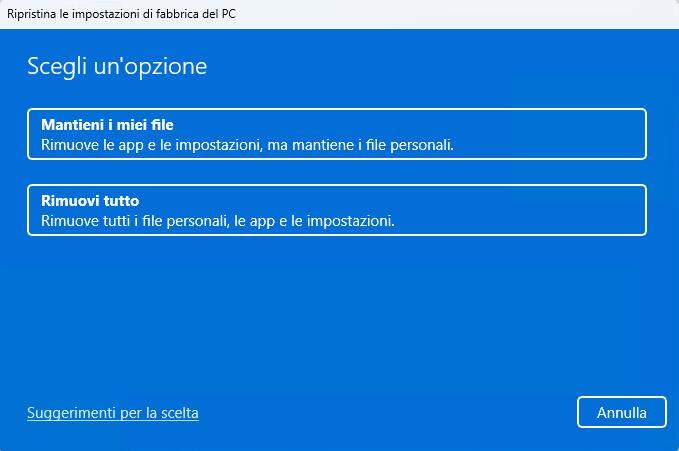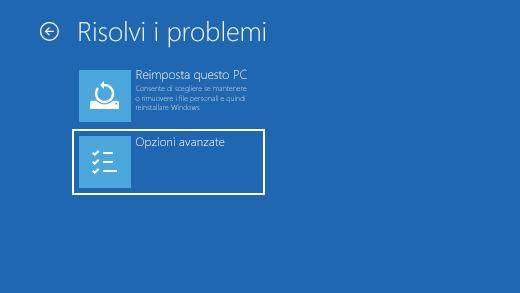[2 modi] Come ripristinare Windows 11 alle impostazioni di fabbrica
Scopri come eseguire il ripristino di fabbrica su Windows 11 con due metodi efficaci. Scarica 4DDiG Data Recovery per recuperare i file dopo il ripristino di fabbrica su Windows 11!
Scopri due modi efficaci per ripristinare le impostazioni di fabbrica su Windows 11 e recupera i file con 4DDiG Data Recovery!
Il ripristino alle impostazioni di fabbrica di Windows 11 può essere una soluzione efficace quando si incontrano problemi critici nel sistema o si desidera preparare il computer per un nuovo utilizzo. Esistono diverse modalità per eseguire questo processo, ognuna con le proprie implicazioni e passaggi specifici. Qui di seguito, ti fornirò una panoramica delle due metodologie principali per ripristinare Windows 11 alle impostazioni di fabbrica e ti illustrerò come poter recuperare eventuali dati persi durante questo processo.

Parte 1. Perché dovrei eseguire il ripristino di fabbrica di Windows 11?
Il ripristino alle impostazioni di fabbrica di Windows 11 è utile, in modo particolare, quando il sistema operativo presenta problemi gravi, rallentamenti o errori persistenti che non possono essere risolti in altro modo. Questo processo consente di riportare il PC alle condizioni originali, eliminando eventuali errori software.
Più nello specifico:
- Il tuo computer è lento o non funziona correttamente.
- Il tuo computer è stato infettato da un virus o da malware.
- Vuoi installare una nuova versione di Windows.
- Vuoi vendere o regalare il tuo computer.
Parte 2. Cosa fare prima di ripristinare Windows 11 alle impostazioni di fabbrica.
Prima di ripristinare Windows 11 alle impostazioni di fabbrica, è importante eseguire alcuni passaggi per proteggere i tuoi dati. Ecco cosa dovresti fare:
- Backup dei dati:
Assicurati di eseguire un backup completo di tutti i dati importanti presenti sul tuo computer. Questo include documenti, foto, video, file musicali, email e qualsiasi altra informazione che desideri conservare. Puoi utilizzare un'unità esterna, un disco rigido o servizi cloud come Google Drive, Dropbox o OneDrive per archiviare i tuoi file. Per un Backup completo e automatico, considera di utilizzare 4DDiG Partition Manager.
- Verifica della licenza del sistema operativo:
Assicurati di avere a portata di mano la licenza di Windows 11. Questo potrebbe essere un codice Product Key o un account Microsoft associato con la licenza del tuo sistema operativo.
- Preparazione di un elenco delle applicazioni e dei programmi:
Fai un elenco delle app e dei programmi che desideri reinstallare dopo il ripristino di fabbrica. Questo ti aiuterà a risparmiare tempo nel reinstallare il software necessario una volta completato il processo di ripristino. In alternativa, salva le applicazioni e le impostazioni di Windows con 4DDiG Partition Manager.
- Considerazioni aggiuntive:
Assicurati di disconnettere eventuali dispositivi esterni, come chiavette USB, dischi rigidi esterni o schede SD, dal computer prima di avviare il processo di ripristino.
Se hai dati importanti salvati sul desktop o in cartelle specifiche, copiali in una posizione sicura al di fuori del disco locale C: in modo che non vengano cancellati durante il ripristino di fabbrica.
Parte 3. Come ripristinare Windows 11 alle impostazioni di fabbrica.
Quando si decide di ripristinare Windows 11 alle impostazioni di fabbrica, è essenziale effettuare una scelta tra la conservazione dei dati personali e la pulizia completa del sistema.
Modo 1. Ripristinare Windows 11 senza perdere i dati.
Questo metodo consente di mantenere i file personali mentre elimina le app e le impostazioni. Può essere utile quando si desidera una soluzione più rapida per risolvere i problemi senza dover salvare e ripristinare manualmente i dati.
-
Accedi al menu "Impostazioni" pigiando il tasto Windows + I.
-
All'interno delle impostazioni, seleziona Sistema -> Ripristino.

-
Nella finestra successiva, fai clic sulla scheda "Ripristina il PC".

-
Ora dovrai scegliere se mantenere i file o rimuovere tutto. Ripartendo con Windows completamente pulito.

-
Verranno visualizzate ulteriori opzioni. Scegli l'opzione Download da Cloud o reinstallazione locale.

-
Segui le istruzioni sullo schermo per completare il processo di ripristino. Potrebbe essere richiesto di confermare l'operazione e di attendere che il processo si completi.
-
Sarà necessario anche reinstallare tutti i software e le applicazioni precedentemente presenti sul computer.
Modo 2. Ripristino avanzato di Windows 11.
L'uso delle opzioni di ripristino avanzato può resettare Windows 11 senza USB o supporti esterni, ma cancella tutti i dati sul disco principale (C:). Questa soluzione può essere utile quando Windows non si avvia o ci sono errori che ti impediscono di utilizzare il sistema operativo in modo fluido.
Ripristino impostazioni di fabbrica Windows 11, segui questi passaggi:
-
Riavvia il computer.
-
Durante il riavvio, tieni premuto il tasto Maiusc.
-Il tasto potrebbe variare, solitamente F2, F8, F12, MAIUSC.
-
Continua a tenere premuto il tasto finché non viene visualizzata la schermata di accesso. Cliccare su “Risolvi i problemi”.

-
Seleziona Reimposta questo PC.

Ora, segui la semplice procedura guidata per ripristinare Windows 11 alle impostazioni originali, conservando i file personali, se possibile.
Una volta completata la procedura, che potrebbe richiedere fino a un'ora, proviamo ad accedere nuovamente a Windows. Il PC si avvierà correttamente, ma poiché è stato ripristinato alle impostazioni iniziali, dovremo reinstallare tutti i programmi scaricati fino a quel momento.
-Trasferisci rapidamente i file su Windows con 4DDiG Partition Manager
Parte 4. Come recuperare i file persi da Windows 11 dopo il ripristino.
È assolutamente necessario comprendere il rischio associato alla perdita di dati durante il ripristino delle impostazioni predefinite di Windows 11, specialmente se non è stato eseguito un backup preventivo. Tuttavia, in caso di tale spiacevole scenario, è rassicurante sapere che esiste ancora una grossa possibilità di recuperare i file persi accidentalmente.
Ad esempio, puoi affidarti a un software professionale di recupero dati come 4DDiG Windows Data Recovery, in grado di recuperare fino al 100% dei file formattati ma non sovrascritti.
Tenorshare 4DDiG offre diverse funzionalità, tra cui:
- Recupero di oltre 1000 categorie di tipi di dati.
- Recupero dati da un sistema in crash, Formattato o con Virus.
- Supporto per Windows 11, 10, 8.1, 8, 7.
- Recupero di file da una vasta gamma di dispositivi.
- Riduzione del rischio di perdita di dati, con risparmio di tempo e denaro per le aziende.
- Assistenza specializzata per recuperare i dati da qualsiasi scenario di perdita.
Ricorda, il successo del recupero dipende anche dal non sovrascrivere ulteriormente i dati persi. Pertanto, utilizzare subito uno strumento affidabile come 4DDiG Windows Data Recovery può essere cruciale per recuperare i tuoi file in modo efficiente
Prima di procedere:
-Scarica 4DDiG Windows Data Recovery.
-Installa il software su Windows.
-Chiudi tutti i programmi in esecuzione.
Download
Sicuro
Download
Sicuro
Come recuperare i dati persi durante la formattazione di Windows 11!
-
Avvia 4DDiG Data Recovery e seleziona l’unità principale di Windows da cui recuperare i file. Quindi clicca su [Scansione].

-
Seleziona il tipo di file che desideri recuperare dall’unità formattata e clicca su [Scansiona Tipi di File Selezionati].

-
Attendi affinché il software completi la scansione del disco di Windows formattato per avere una panoramica completa delle opzioni disponibili. Infine, clicca su [Recupero] per salvare i dati in una posizione sicura.

Nota: Se la scansione standard non recupera tutti i file dall’unità formattata, prova la Scansione profonda per risultati più efficaci.
Conclusioni
Indipendentemente dal motivo per cui desideri eseguire il ripristino alle impostazioni di fabbrica di Windows 11, che sia per risolvere un problema tecnico o preparare il PC per una nuova fase, questa opzione risulta pratica e utile. Abbiamo esaminato diverse opzioni per eseguire questo processo e sottolineato l'importanza di eseguire il backup dei file e delle applicazioni prima del ripristino. Se purtroppo, durante il ripristino di Windows 11 qualcosa fosse andato storto e avesse portato alla perdita dei dati dalla partizione principale o secondaria, puoi contare su 4DDiG Windows Data Recovery per recuperare tutti i tuoi dati!
Ti potrebbe anche piacere
- Home >>
- Windows Fix >>
- [2 modi] Come ripristinare Windows 11 alle impostazioni di fabbrica