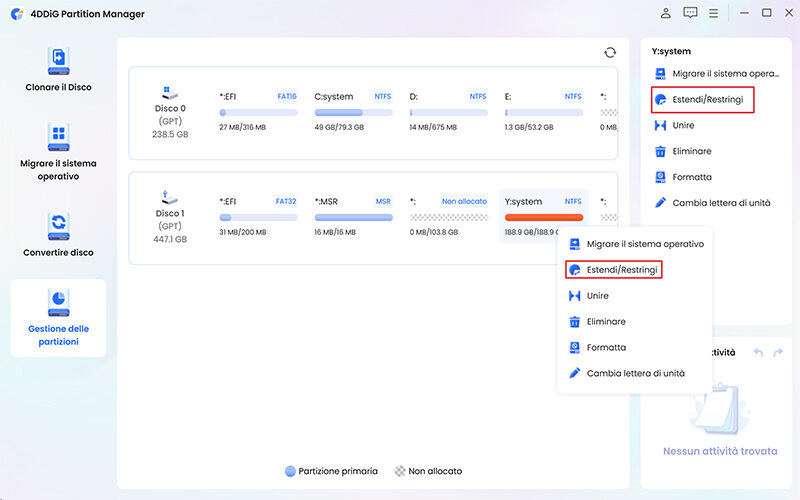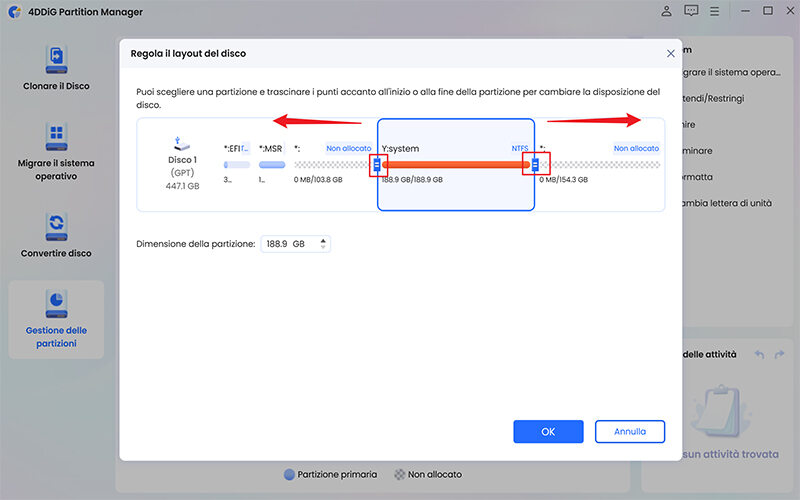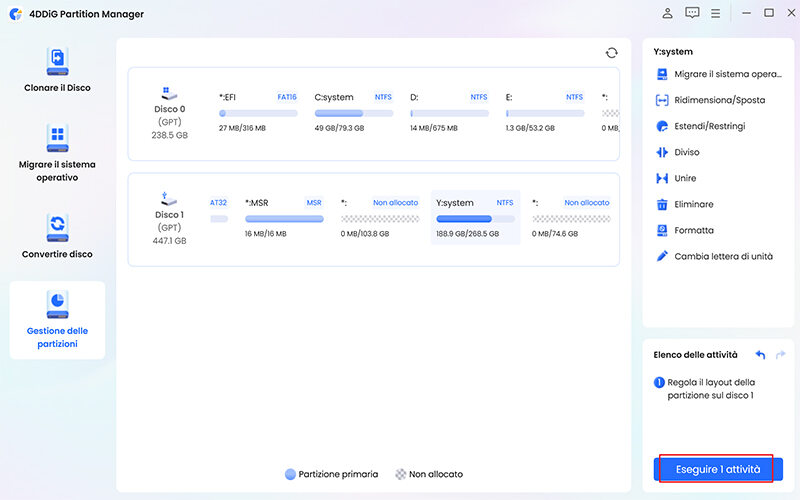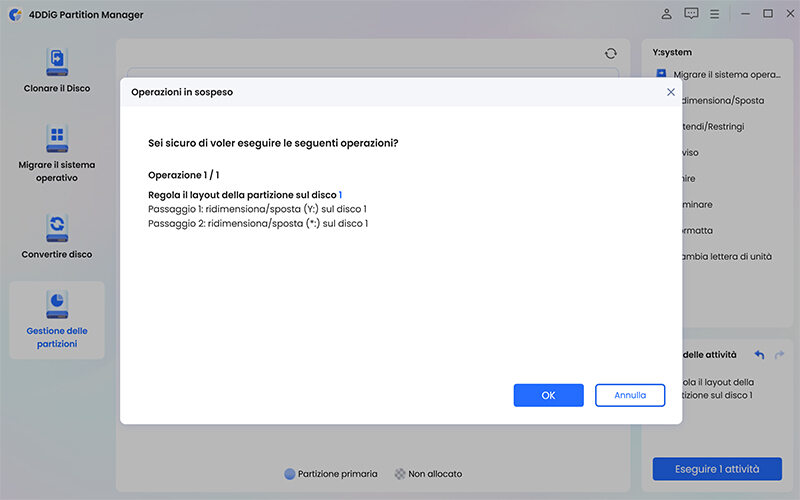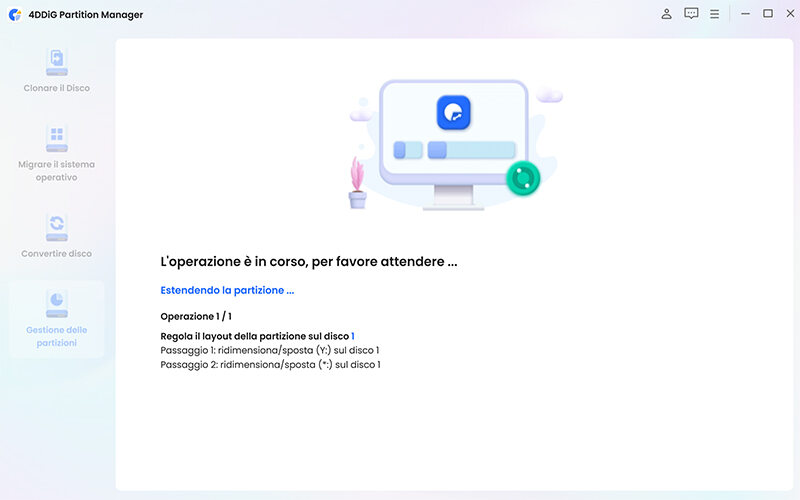Come ottimizzare Windows 11 per il gaming? 6 Soluzioni!
Sei un appassionato di videogiochi? Scopri come ottimizzare al meglio Windows 11 per ottenere le migliori prestazioni possibili!
Sei un appassionato di videogiochi e vuoi ottenere il massimo da Windows 11? In questa guida completa, ti mostreremo 6 semplici soluzioni per ottimizzare il tuo sistema operativo e godere di un'esperienza di gioco fluida e senza lag.
Brava Microsoft!Va riconosciuto il forte impegno di Microsoft nel settore del gaming, con frequenti aggiornamenti sviluppati in collaborazione con NVIDIA e AMD per migliorare costantemente l'esperienza di gioco. Tuttavia, possiamo ancora perfezionare ulteriormente l'ottimizzazione di Windows 11 e questo articolo ti mostrerà come farlo.

Parte 1. Quali sono le ottimizzazioni gaming introdotte da Windows 11?
Windows 11 è progettato per offrire un'esperienza di gioco di alto livello, con una serie di funzionalità mirate a migliorare le prestazioni anche su PC con hardware non top di gamma.
Ecco una panoramica delle principali caratteristiche che rendono Windows 11 un ambiente ottimale per il gaming:
- Windows 11 ha introdotto il DirectStorage, consentendo ai giochi di caricare risorse dall'SSD invece che dalla GPU, riducendo i tempi di caricamento.
- Windows 11 converte automaticamente i contenuti SDR in HDR nei giochi compatibili, migliorando la qualità dell'immagine.
- Sfruttando le DirectX 12 Ultimate, Windows 11 offre una grafica più dettagliata e realistica.
- Xbox Game Pass è integrato in Windows 11, semplificando l'installazione dei giochi. Inoltre, consente di sfruttare Xbox Cloud Gaming per giocare in streaming.
- Windows 11 include la Modalità Gioco per ottimizzare in automatico le prestazioni e fornire accesso rapido alle funzionalità essenziali.
Parte 2. Come ottimizzare Windows 11 per i giochi?
Modo 1. Aggiorna l’hardware!
Purtroppo, o per fortuna, a seconda dei punti di vista, per ottenere buone prestazioni di gioco su Windows 11 è necessario un PC con caratteristiche hardware di buona qualità.
Mese dopo mese gli sviluppatori rilasciano giochi sempre più avanzati, con grafica iper realistica e dimensioni spesso da centinaia di GB. Per questo motivo, senza una scheda video, una CPU e un SSD di buon livello, diventa complicato anche solo far avviare il videogioco.
Dovrai rinunciare alla qualità e accontentarti di risoluzioni bassissime e dettagli minimi, disattivando effetti come il Ray tracing e altre chicche grafiche, limitando fortemente l'esperienza di gioco.
Ecco i componenti chiave da considerare per un'esperienza di gioco ottimale:
- Scheda video: La componente più importante per il gaming. Scegli una GPU con almeno 4GB di VRAM per giocare a titoli moderni a 1080p e 60fps. Per risoluzioni e frame rate più elevati, saranno necessari modelli più potenti.
- CPU: Un processore potente è fondamentale per gestire l'elevato carico di lavoro dei giochi moderni. Opta per un processore Intel Core i5 o AMD Ryzen 5 come minimo, o superiori per prestazioni migliori.
- RAM: 8GB di RAM sono il minimo consigliato per giocare a Windows 11, ma 16GB o più offrono un'esperienza migliore, soprattutto con giochi open-world o che richiedono multitasking.
- SSD: Un SSD è fondamentale per ridurre i tempi di caricamento e migliorare la reattività del sistema. Un SSD NVMe PCIe offre le migliori prestazioni, ma anche un SATA SSD offre un notevole vantaggio rispetto a un hard disk tradizionale.
Modo 2. Estendi lo spazio di archiviazione sul disco (C:)!
Se il tuo disco (C:) su cui è installato Windows ha dimensioni esigue o è saturo, potresti non avere abbastanza spazio per installare nuovi titoli o per salvare i tuoi progressi. In questo caso, puoi estendere lo spazio di archiviazione utilizzando un software di gestione delle partizioni come 4DDiG Partition Manager.
Consiglio: Partizionare un SSD da 1TB per giocare.
Se hai un SSD da 1TB e usi il PC solo per giocare, è consigliabile partizionare l'unità in due partizioni:
- Partizione (C:): 700GB per il sistema operativo, i programmi e i giochi.
- Partizione Dati (D:): 300GB per archiviare file personali, documenti, video e musica.
4DDiG Partition Manager è un software sicuro e affidabile che ti permette di:
- Ridimensionare le partizioni per aumentare lo spazio su disco C.
- Creare, eliminare e formattare partizioni.
- Convertire il tipo di partizione (MBR/GPT).
- Trasferire il sistema operativo su un altro disco.
- Recuperare dati persi da partizioni danneggiate o eliminate.
Come estendere la partizione di Windows 11 e giocare senza problemi!
- Scarica e installa 4DDiG Partition Manager sul tuo computer.
- Dopo averlo avviato, procedi in sequenza:
- Seleziona [Gestione delle partizioni] dal pannello sulla sinistra.
- Seleziona la partizione Windows da estendere.
Clicca su [Estendi/Restringi] nel pannello di destra.

Dopo aver selezionato la partizione di Windows, estendila per recuperare spazio necessario per installare nuovi giochi. Quindi, clicca su [OK].

- Tornato alla schermata principale:
- In basso a destra, clicca su [Esegui 1 attività].
Clicca su [OK] per procedere.

Attendi che 4DDiG Partition Manager completi l’estensione della partizione su cui è installato Windows. Non utilizzare o spegnere il PC durante questa fase delicata.

Concluso il processo di estensione della partizione principale, fai clic su [Fine]. Il tuo PC si riavvierà con la nuova estensione applicata.

Download
Sicuro
Modo 3. Aggiorna i Driver della scheda Video.
Assicurati di avere installato gli ultimi driver per la tua scheda grafica e per tutti gli altri componenti hardware del tuo PC. Puoi scaricarli manualmente dai siti web dei rispettivi produttori oppure utilizzare uno strumento di aggiornamento automatico come Driver Booster.
Consiglio: Per ottimizzare le prestazioni di gioco su Windows 11 è importante assicurarsi di scaricare gli ultimi Driver aggiornati della scheda video direttamente dal sito del produttore.
Modo 4. Attiva la Modalità Gioco.
La Modalità Gioco di Windows 11 riduce l'utilizzo delle risorse di sistema da parte di altri processi, dando priorità al tuo gioco.
Per attivarla:
- Apri il menu Impostazioni
- Tasto Windows + I
Dal pannello sulla sinistra clicca su "Giochi"

- Nella schermata centrale clicca su "Modalità gioco".
Infine, attiva l’interruttore accanto alla voce “Modalità gioco”.

Per utilizzare questa modalità:
- Premi il tasto Windows + G per aprire la barra di gioco.
- Clicca su "Modalità Gioco".
- Il sistema metterà in pausa le notifiche e ottimizzerà le risorse per il tuo gioco.
Modo 5. Disattiva le app in background.
Le app in background possono utilizzare risorse preziose che potrebbero essere utilizzate dal tuo gioco. Per disattivarle, apri Gestione attività, vai alla scheda "Processi", clicca su "Nome" per ordinare i processi in ordine alfabetico, e poi disattiva tutte le app che non sono necessarie.
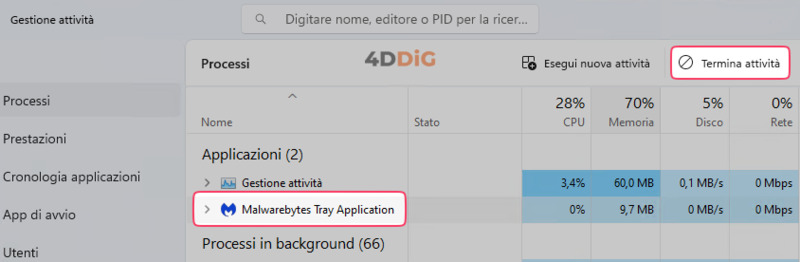
Modo 6. Assicurati che il tuo gioco utilizzi la GPU principale.
I computer moderni possono avere diverse schede grafiche (GPU), una integrata nella CPU e una dedicata più potente. Per ottenere le migliori prestazioni di gioco, è importante assicurarsi che il tuo gioco stia utilizzando la GPU principale e non quella integrata.
Ecco come fare:
- Apri il menu Impostazioni.
- Vai su "Sistema" > "Schermo" > "Grafica".
Scorsi verso il basso e seleziona il gioco e clicca su “Opzioni”.

Seleziona "Prestazioni elevate" e clicca su “Salva”.

Impostazioni del gioco:
Alcuni giochi offrono la possibilità di scegliere la GPU da utilizzare nelle loro impostazioni.
- Apri le impostazioni del gioco e cerca un'opzione come "Scheda grafica" o "GPU".
- Seleziona la tua GPU principale.
- Attiva tutte le impostazioni relative alla scheda grafica, come ad esempio la risoluzione e salva prima di uscire.
FAQ
D1. Vale la pena aggiornare a Windows 11 per giocare?
L'aggiornamento a Windows 11 per giocare dipende dalle tue esigenze e preferenze personali. Se sei un appassionato di videogiochi e desideri beneficiare delle ultime tecnologie e funzionalità ottimizzate per il gaming, potresti trovare vantaggioso passare a Windows 11. Se invece, giochi occasionalmente o utilizzi il Cloud Gaming, allora Windows 10 è più che sufficiente.
D2. Come posso sapere se il mio PC è abbastanza potente per giocare a un certo gioco?
Puoi controllare le specifiche del tuo PC e confrontarle con i requisiti di sistema del gioco. Puoi anche utilizzare strumenti online come Can You Run It per verificare se il tuo PC è compatibile con un certo gioco.
D3. Che hardware è consigliato per migliorare le prestazioni di gioco?
Naturalmente, questa è solo una build di esempio. La configurazione ideale per te dipenderà dal tuo budget e dalle tue esigenze specifiche:
- Processore: AMD Ryzen 7 5800X o Intel Core i7-12700K.
- Scheda video: NVIDIA GeForce RTX 3080 o AMD Radeon RX 6900 XT.
- Memoria RAM: 16 GB DDR4-3600.
- Archiviazione: SSD NVMe da 1 TB.
- Scheda madre: chipset AMD X570 o Intel Z690.
- Alimentatore: 850W 80 Plus Gold.
Altri componenti da considerare:
- Monitor con frequenza di aggiornamento elevata (144Hz o superiore)
- Tastiera e mouse da gaming.
- Cuffie da gaming.
Conclusioni
In breve, per ottimizzare Windows 11 per il gaming, è fondamentale investire in hardware di qualità, estendere lo spazio di archiviazione e mantenere i driver aggiornati. Un modo efficace per estendere lo spazio di archiviazione è utilizzare software come 4DDiG Partition Manager, che consente di partizionare il disco rigido in modo ottimale. Con queste mosse, è possibile trasformare il proprio PC in una piattaforma di gioco di alto livello, garantendo sessioni fluide e immersive. Buona fortuna e buon divertimento!
Ti potrebbe anche piacere
- Home >>
- Windows Fix >>
- Come ottimizzare Windows 11 per il gaming? 6 Soluzioni!