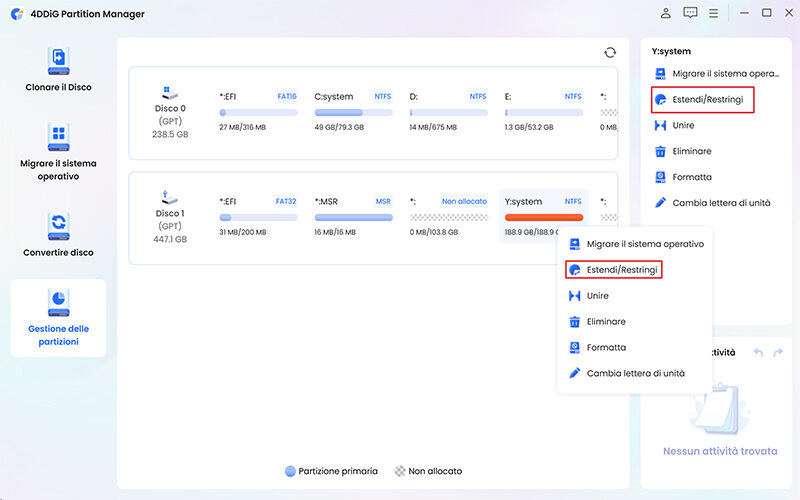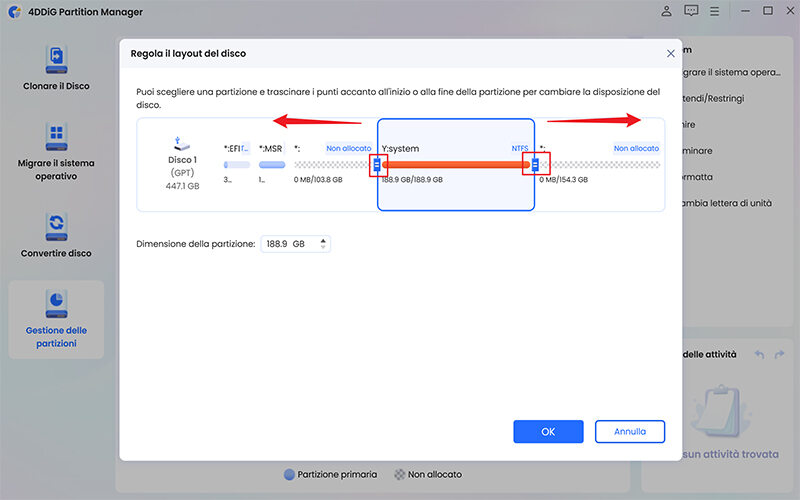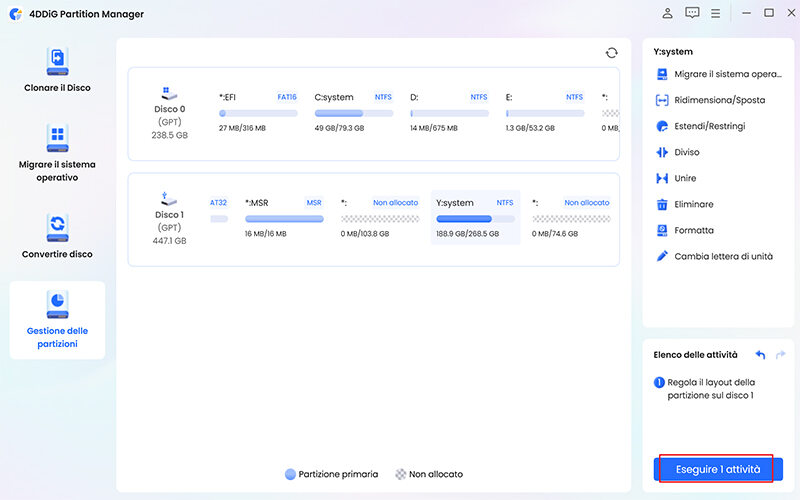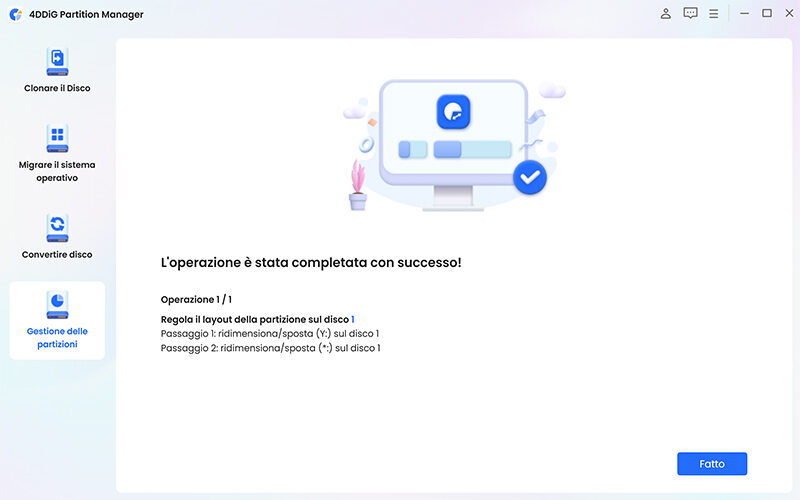Come pulire l'unità (C:) su Windows 10/11
Come pulire l'unità C su Windows 11/10? Controlla la nostra guida completa e scarica 4DDiG Partition Manager per estendere l’unità principale e avere sotto controllo lo spazio di archiviazione.
Ti senti frustrato perché l'unità C del tuo computer Windows è sempre piena? Stai esaurendo lo spazio di archiviazione e ricevi fastidiosi messaggi di errore? Non sei solo! Molti utenti si trovano ad affrontare questo stesso problema, causato principalmente da due fattori:
- Spazio di archiviazione limitato: I produttori di PC spesso includono unità C con capacità ridotta, insufficiente per ospitare il sistema operativo, i programmi e i tuoi file personali.
- Accumulo di file superflui: Nel tempo, si accumulano file temporanei, vecchi programmi, download inutilizzati e altri dati non necessari che occupano spazio prezioso.
La conseguenza? Il tuo PC potrebbe rallentare, mostrare errori o addirittura bloccarsi. Niente panico! In questa guida completa, ti mostreremo passo dopo passo come pulire l'unità C e ottimizzare le prestazioni del tuo computer.

Parte 1. Cosa fare prima di pulire il disco C.
1. Backup dei dati importanti:
Prima di iniziare la pulizia del disco C, è fondamentale eseguire il backup di tutti i dati importanti. Questo include documenti, foto, musica, video e qualsiasi altro file che non si desidera perdere. È possibile utilizzare un servizio di archiviazione cloud come OneDrive o Google Drive, oppure un disco rigido esterno.
2. Disinstallare programmi non necessari:
Disinstalla i programmi che non usi più per liberare spazio sull'unità C e migliorare le prestazioni del sistema.
3. Eliminare file temporanei e di sistema:
Windows crea automaticamente file temporanei che possono accumularsi nel tempo. È possibile eliminarli in modo sicuro utilizzando lo strumento ‘Pulizia disco’ integrato.
Parte 2. Come pulire disco C su Windows 10 e 11.
Soluzione 1. Pulire il Disco C svuotando il Cestino.
Il cestino di Windows funziona da contenitore temporaneo per i file eliminati dal computer, offrendo agli utenti la possibilità di recuperarli nel caso in cui fossero eliminati per errore. Tuttavia, è importante notare che fino a quando i file non vengono eliminati definitivamente dal cestino, continuano a occupare spazio sull'unità di archiviazione. Questo può rappresentare un problema, specialmente se lo spazio disponibile sull'unità è limitato. Pertanto, è consigliabile svuotare regolarmente il cestino per liberare spazio e ottimizzare le prestazioni del sistema.
Seleziona la cartella Cestino sul Desktop > Tasto destro > Svuota cestino.
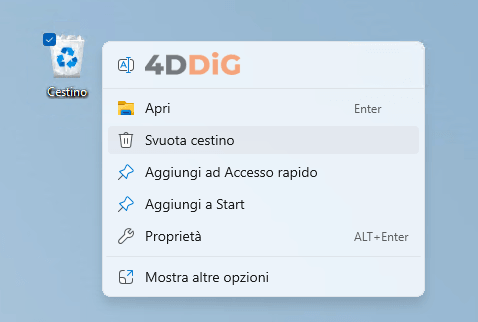
Soluzione 2. Utilizza lo strumento “Pulizia disco per Windows”.
Pulizia disco è un potente strumento integrato in Windows che ti permette pulire l’unità C e liberare spazio non necessario. È una soluzione semplice e sicura per eliminare file temporanei, cache e altri dati superflui che possono accumularsi nel tempo.
Oltre alle funzioni di base, lo strumento include anche la funzione "Pulizia file di sistema", particolarmente utile per liberare spazio eliminando vecchie installazioni di Windows e altri file di sistema non necessari.
Come procedere:
- Clicca su “Start” e nel campo ricerca digita “Pulizia disco”. Eseguilo come amministratore.
Seleziona i file che occupano spazio e che desideri eliminare. Clicca su “OK”.
Se clicchi su “Pulizia file di sistema” puoi eliminare anche vecchie installazioni di Windows che pesano diversi Giga.

Clicca su “Eliminazione file” per rimuoverli dal PC.

Soluzione 3. Come pulire il Disco locale C attivando il sensore di memoria.
Il Sensore di memoria è una funzione integrata in Windows 10 e 11 che monitora lo spazio disponibile sull'unità C: e suggerisce automaticamente di eliminare file non necessari per liberare spazio di archiviazione.
Come procedere:
- Accedi alle Impostazioni > Sistema > Archiviazione.
- Clicca su “Consigli per la pulizia”.
Il sistema ti consiglierà quali file è possibile rimuovere.

Soluzione 4. Disabilita il ripristino configurazione di sistema.
Ripristino configurazione di sistema è una funzione utile di Windows che permette di ripristinare il computer a uno stato precedente in caso di problemi. Tuttavia, i punti di ripristino creati da questa funzione possono occupare una notevole quantità di spazio sull'unità C.
Se hai un disco rigido con soli 128 o 256 GB di spazio libero, o se semplicemente non hai la necessità di utilizzare questa opzione, puoi disabilitarla per liberare spazio.
Come procedere:
-
Apri Pannello di controllo:
Premi Windows + R per aprire la finestra “Esegui”.
Digita Control e premi Invio.
-
Accedi a "Protezione sistema":
Clicca su "Sistema e sicurezza"
Seleziona "Sistema"
Clicca su "Protezione sistema".

-
Disattiva Ripristino configurazione di sistema:
Nella scheda "Protezione sistema", seleziona l'unità C.
Clicca su "Configura".
Seleziona "Disattiva protezione sistema".
Conferma la disattivazione cliccando su "OK".

-
Rimuovi i punti di ripristino (opzionale):
Se lo spazio è un problema, puoi rimuovere i punti di ripristino esistenti.
Clicca su "Pulizia" nella scheda "Protezione sistema".
Seleziona "Elimina tutti i punti di ripristino".
Conferma l'eliminazione cliccando su "Continua".

Soluzione 5. Estendi la partizione principale di Windows (Consigliato).
Se hai seguito tutte le procedure consigliate per liberare spazio sull'unità C e, nonostante ciò, lo spazio risulta ancora insufficiente, potrebbe esserci un problema di partizionamento sbilanciato del tuo disco rigido. Questo significa che lo spazio potrebbe essere distribuito in modo non ottimale tra le diverse partizioni del disco.
Il Problema:
Sui PC Windows preconfigurati, i produttori spesso dividono il disco rigido/SSD principale in due partizioni:
- Unità C: per Windows e programmi.
- Unità Dati (D:) per file multimediali e documenti.
Spesso, questa suddivisione è sbilanciata a favore dell'unità Dati, soprattutto su dischi da 256GB. Di conseguenza, l'unità C si riempie rapidamente, causando rallentamenti e perdita di fluidità del computer.
Come risolvere?
Niente paura, non serve essere un mago dell'informatica. Basta affidarsi a un software professionale come 4DDiG Partition Manager in grado di estendere le partizioni su Windows 10 e Windows 11 in modo automatico e, soprattutto, senza nessun rischio di formattazione o perdita dei dati!
Cosa può fare 4DDiG Partition Manager:
- Estendere la partizione di Windows senza perdere dati.
- Migrare il sistema operativo su un SSD senza reinstallazione.
- Creare un backup completo del disco rigido per proteggere i dati.
- Ridimensionare, dividere, creare, eliminare e formattare le partizioni in modo flessibile.
- Riparare partizioni danneggiate e recuperare dati persi.
Come estendere la partizione di Windows in 4 passi!
-
Scarica e installa 4DDiG Partition Manager sul tuo computer.
DOWNLOAD GRATISDownload Sicuro
-
Dopo averlo avviato, procedi in sequenza:
1.Seleziona [Gestione delle partizioni] dal pannello sulla sinistra.
2.Seleziona la partizione da estendere. Solitamente “C:Windows”.
3.Clicca su [Estendi/Restringi] nel pannello di destra.

-
Dopo aver selezionato l’unità o la partizione;
1.Trascina le maniglie per estendere lo spazio disponibile. Puoi anche utilizzare la sezione “Dimensione della partizione”.
2.Per procedere con l’estensione della partizione, fai clic su [OK].

-
Tornato alla schermata principale:
1.In basso a destra, clicca su [Esegui 1 attività].
2.Clicca su [OK] per procedere.

Una volta completato il processo di estensione della partizione (C:), fai clic su [Fine]. Il tuo PC si riavvierà con la nuova estensione applicata.

FAQ
D1. Perché la mia unità C è sempre piena?
Ci sono diverse possibili cause:
- Partizione sbilanciata: come spiegato nell'introduzione, la partizione C potrebbe essere stata creata troppo piccola in fase di configurazione del computer.
- Programmi installati: l'installazione di software, soprattutto quelli "pesanti", occupa spazio sull'unità C.
- File personali: foto, video, musica e altri file personali possono accumularsi rapidamente sull'unità C.
- File temporanei: il sistema operativo e i programmi creano file temporanei che, se non eliminati regolarmente, possono occupare spazio prezioso.
D2. Se elimino una partizione, cancello anche i dati?
Sì, eliminare una partizione cancella tutti i dati contenuti in essa. Fai attenzione: questa operazione è irreversibile!
D3. La pulizia del disco di Windows elimina file essenziali?
In generale, la pulizia del disco di Windows non elimina file essenziali. Tuttavia, è importante prestare attenzione alle opzioni selezionate durante la pulizia. Se non sei sicuro di cosa eliminare, è meglio lasciare le impostazioni predefinite.
D4. 4DDiG Partition manager può recuperare una partizione corrotta?
Sì, 4DDiG Partition Manager è in grado di recuperare dati da partizioni corrotte o perse. Il software offre diverse funzionalità di recupero dati, tra cui:
- Recupero partizione persa.
- Recupero dati da partizione formattata.
- Recupero dati da partizione danneggiata.
- Recupero file RAW.
Conclusioni
In questa guida completa, abbiamo esplorato cinque metodi efficaci per pulire il disco C del tuo computer e liberare spazio prezioso. Questi consigli ti aiuteranno a mantenere l'unità principale pulita ed efficiente, garantendo un'esperienza fluida e senza lag. Tuttavia, se l'unità principale di Windows è stata creata con dimensioni troppo ridotte, anche dopo aver liberato spazio con i metodi sopracitati, potresti ritrovarti a corto di spazio. In questo caso, estendere la partizione C con 4DDiG Partition Manager può essere l’unica soluzione efficace per ottenere dei benefici.