La barra delle applicazioni su Windows è scomparsa?
Scopri come risolvere i problemi con la barra delle applicazioni su Windows 10 e 11
Ti è mai capitato di accendere il tuo PC Windows e scoprire che la barra delle applicazioni era misteriosamente scomparsa? Niente paura, non sei solo! Questo problema, seppur frustrante, è abbastanza comune e può essere risolto in diversi modi.
In questo articolo, analizzeremo nel dettaglio le cause principali della scomparsa della barra delle applicazioni su Windows e forniremo una serie di soluzioni passo-passo per ripristinarla.
Inoltre, come suggerimento bonus, approfondiremo l'eventuale perdita di dati causata da questo bug e offriremo una soluzione efficace per il recupero con il software 4DDiG Windows Data Recovery.

Parte 1. Che cos’è la barra delle applicazioni di Windows?
La barra delle applicazioni di Windows è una caratteristica fondamentale dell'interfaccia utente di Windows, presente nella parte inferiore dello schermo di default. È una barra orizzontale che contiene vari elementi utili per l'utente, tra cui:
- Pulsante Start: Fornisce accesso al menu Start di Windows, da cui è possibile accedere a programmi, app, impostazioni e altre funzionalità del sistema operativo.
- Icone delle applicazioni in esecuzione: Le icone delle applicazioni aperte sono visualizzate sulla barra delle applicazioni, consentendo agli utenti di passare rapidamente tra le applicazioni in esecuzione.
- Area di notifica: Quest'area mostra le icone delle applicazioni in esecuzione in background e fornisce notifiche di sistema, come quelle relative alla connessione di rete, al livello della batteria, all'orario e ad altri eventi importanti del sistema.
Altri elementi di sistema: La barra delle applicazioni può includere altri elementi utili, come l'orologio, il calendario, la visualizzazione del desktop e altro ancora, a seconda delle impostazioni e delle preferenze dell'utente.

La barra delle applicazioni è altamente personalizzabile, consentendo agli utenti di aggiungere o rimuovere elementi, ridimensionare la barra, spostarla in diverse posizioni sullo schermo e altro ancora. È un componente essenziale dell'esperienza utente di Windows, facilitando la navigazione tra le applicazioni e fornendo accesso rapido alle informazioni di sistema e alle impostazioni.
Parte 2. Perché la barra delle applicazioni di Windows è scomparsa?
La barra delle applicazioni di Windows è fondamentale per l'accesso rapido alle applicazioni e alle notifiche di sistema. La sua scomparsa può essere dovuta a diversi motivi, tra cui:
- Impostazioni errate: La barra delle applicazioni potrebbe essere stata accidentalmente nascosta o disattivata nelle impostazioni di Windows.
- Errore software: Un bug o un'incompatibilità con un software di terze parti può causare il malfunzionamento della barra delle applicazioni.
- File di sistema danneggiati: Un danneggiamento dei file di sistema di Windows può influenzare la visualizzazione della barra delle applicazioni.
- Aggiornamenti di Windows: In alcuni casi, aggiornamenti di Windows difettosi possono generare bug che influenzano la barra delle applicazioni.
- Malware: L'infezione da malware può danneggiare i file di sistema e causare la scomparsa di diverse funzionalità, tra cui la barra delle applicazioni.
- Problemi con Explorer.exe: Explorer.exe è il processo responsabile della gestione del desktop e della barra delle applicazioni. Se questo processo si interrompe o si blocca, la barra delle applicazioni potrebbe scomparire.
- Problemi hardware: Un malfunzionamento del display o della scheda grafica può causare la scomparsa di alcuni elementi grafici, inclusa la barra delle applicazioni
Parte 3. Come recuperare i file eliminati a causa degli errori di Windows?
Se la scomparsa della barra delle applicazioni è correlata a problemi più gravi che possono causare la perdita di dati dall'unità principale o dalle partizioni secondarie, è essenziale avere a disposizione uno strumento affidabile per il recupero dei dati come 4DDiG Windows Data Recovery. Questo software è progettato per recuperare tutti i tipi di file persi o eliminati accidentalmente.
Sfruttando tecnologie avanzate, come l'intelligenza artificiale generativa, 4DDiG è in grado di accedere al file system dell'unità danneggiata e recuperare i dati persi. Questo processo di recupero è in grado di garantire un tasso di successo fino al 100% per i file che non sono ancora stati completamente sovrascritti.
Come recuperare dati da Windows in 3 passaggi!
Download
Sicuro
Download
Sicuro
-
Avvia 4DDiG Data Recovery e segui questi passaggi:
-Seleziona l'unità principale da cui recuperare i file.
-Fare clic su [Scansione].

-
Selezionare i file da recuperare dalla schermata Popup e cliccare su [Scansiona Tipi di File Selezionati].

-
Attendere che 4DDiG completi la scansione dell’unità principale per avere una panoramica completa delle opzioni disponibili. Infine, seleziona i file che desideri recuperare e clicca su [Recupero].

Parte 4. Come risolvere la barra delle applicazioni di Windows scomparsa!
Esistono diverse soluzioni per risolvere il problema della barra delle applicazioni scomparsa, così come l’icona della batteria, dell’orologio ecc.
1. Controllare le impostazioni.
Prima di tutto, è importante verificare le impostazioni della barra delle applicazioni per assicurarsi che non sia stata nascosta accidentalmente o che ci siano state modifiche involontarie.
Su Windows 10:
- Cliccare con il tasto destro del mouse su un punto vuoto del desktop.
- Selezionare "Impostazioni barra delle applicazioni".
- Assicurarsi che l'opzione "Nascondi automaticamente la barra delle applicazioni in modalità desktop" sia disattivata.
Su Windows 11:
- Accedi alle impostazioni di Windows. -Clicca il tasto WIN + I
- Selezionare Personalizzazione nella barra laterale.
Scorri e clicca su Barra delle applicazioni nella schermata centrale.

- Scorri verso il basso e individua la scheda “Comportamenti della barra delle applicazioni”.
Rimuovi la spunta a “Nascondi automaticamente la barra delle applicazioni”

Se non ci sono altri tipi di bug o problemi, la barra delle applicazioni scomparsa riapparirà magicamente! In caso contrario, continua a leggere le altre possibili soluzioni.
2. Riavviare il PC.
Se la barra delle applicazioni di Windows non riappare nonostante le modifiche alle impostazioni, potrebbe trattarsi di un problema temporaneo o di un bug software più importante. Una soluzione spesso sottovalutata è il riavvio del computer. Questo semplice passo può risolvere molti problemi temporanei, inclusi quelli che hanno causato la scomparsa della barra delle applicazioni.
Non potendo cliccare sul pulsante START, puoi riavviare il PC tenendo premuto il tasto di accensione o con la combinazione di tasti.
Tasti di scelta rapida:
- Premi contemporaneamente i tasti Alt + F4 sulla tastiera.
Nella finestra di dialogo che appare, usa le frecce per selezionare "Riavvia il sistema" e premi Invio.

3. Riavviare Explorer.exe.
Explorer.exe è un processo di sistema fondamentale in Windows, responsabile della gestione del desktop, della barra delle applicazioni e di altri elementi grafici dell'interfaccia utente. Se questo processo si interrompe o si blocca, possono verificarsi diversi problemi, tra cui:
- La barra delle applicazioni scompare.
- Il desktop non viene visualizzato correttamente.
- Le icone del desktop non sono disponibili.
- Il menu Start non si apre.
Come riavviare Explorer.exe:
- Premere contemporaneamente i tasti Ctrl + Shift + Esc per aprire il Task Manager.
- Nella scheda Processi, cercare il processo explorer.exe.
- Selezionare explorer.exe e cliccare sul pulsante Riavvia in basso a destra.
In alternativa:
- Premere contemporaneamente i tasti Ctrl + Alt + Canc.
- Selezionare Gestione attività.
Seguire i passaggi 2 e 3 sopracitati.

4. Eseguire una scansione antivirus.
I virus e il malware possono rappresentare una seria minaccia per la sicurezza del tuo computer. Questi software dannosi possono danneggiare i file, rubare dati personali e compromettere le prestazioni del sistema.
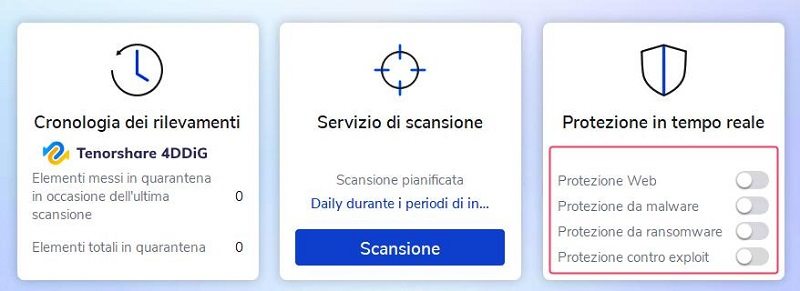
Come eseguire una scansione antivirus:
Tutti gli antivirus funzionano più o meno allo stesso modo.
- Aprire il software antivirus installato sul proprio computer.
- Selezionare il tipo di scansione che si desidera eseguire.
- Cliccare sul pulsante "Scansione" per avviare la scansione.
- Al termine della scansione, il software antivirus mostrerà un elenco dei file infetti o sospetti.
- Seguire le istruzioni del software antivirus per rimuovere i file infetti o sospetti.
Consigli per l'utilizzo di un software antivirus:
- Assicurarsi di utilizzare un software antivirus aggiornato.
- Eseguire regolarmente una scansione antivirus, almeno una volta a settimana.
- Attiva la scansione automatica in tempo reale per proteggere il tuo computer da nuove minacce.
- Prestare attenzione alle e-mail e ai siti web sospetti.
- Non scaricare file da fonti non affidabili.
Software antivirus consigliati:
- Microsoft Defender (integrato in Windows 10 e 11).
- Avast Free Antivirus.
- AVG Free Antivirus.
- Bitdefender Free Edition.
- Kaspersky Security Cloud Free.
5. Ripristina Windows ad uno stato precedente.
Il ripristino del sistema è una funzionalità di Windows che consente di riportare il computer a un punto precedente nel tempo. Questo può essere utile se si verificano problemi con il sistema operativo, come la scomparsa della barra delle applicazioni, o se si desidera annullare modifiche indesiderate apportate al computer.
Come ripristinare la configurazione di sistema:
- Clicca su CTRL + ESC per aprire il menu Start.
- Cerca e seleziona "Crea un punto di ripristino".
In Ripristino configurazione di sistema, fai clic su "Inizia" e poi su "Avanti".

Scegli una data precedente all'insorgere del problema. Meglio evitare date troppo lontane.

Fai clic su "Avanti" e poi su "Fine" per confermare il ripristino. Windows si riavvierà.

6. Reinstalla Windows!
La reinstallazione di Windows è spesso necessaria quando diventa complesso o addirittura impossibile correggere problemi di sistema, come la scomparsa della barra delle applicazioni o altri bug più gravi. È importante tenere presente che si tratta di una soluzione definitiva, ma efficace al 100%.
Tuttavia, comporta la formattazione del PC, quindi è essenziale essere sicuri di questa scelta e fare un backup dei dati importanti prima di procedere.
Reinstallazione con mantenimento dei file personali:
- Apri le "Impostazioni". -Win + I.
- Clicca su "Sistema".
-
Seleziona "Ripristino".

- In "Opzioni di Ripristino", clicca su "Ripristina il PC".
Seleziona se mantenere i file personali o rimuovere tutto.

- Segui le istruzioni sullo schermo per completare la reinstallazione.
Reinstallazione pulita:
- Avvia il computer dal disco di installazione di Windows.
- Segui le istruzioni sullo schermo per completare la reinstallazione.
Conclusioni
La scomparsa della barra delle applicazioni di Windows può essere un problema frustrante, ma nella maggior parte dei casi può essere risolto facilmente seguendo le soluzioni di cui sopra. Tuttavia, se l'errore è dovuto a fattori più gravi, e ha causato la perdita di dati dall'unità principale di Windows o dalla partizione secondaria, 4DDiG Windows Data Recovery può aiutarti a recuperare i tuoi file in modo sicuro e veloce, utilizzando una innovativa IA generativa e ricostruttiva, con soli 3 passaggi.
Ti potrebbe anche piacere
- Home >>
- Windows Fix >>
- La barra delle applicazioni su Windows è scomparsa?












