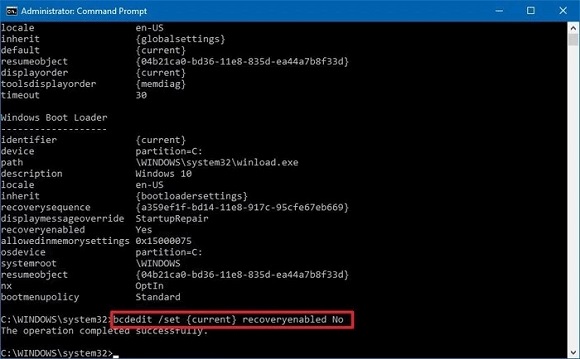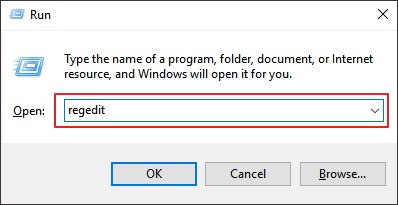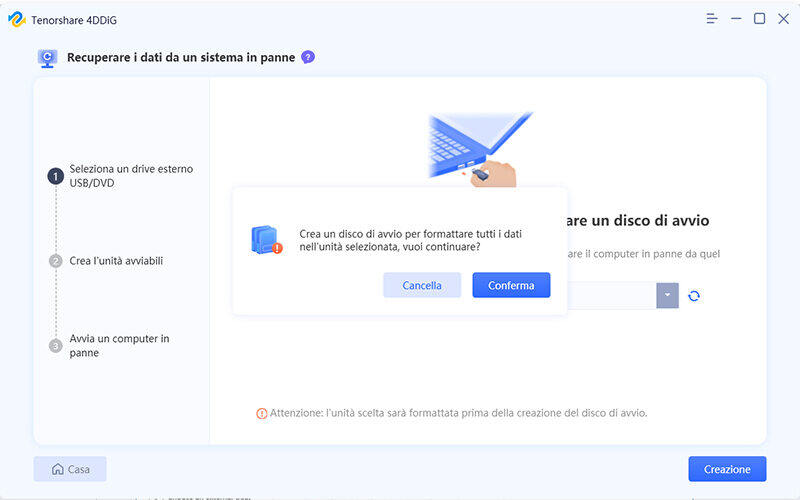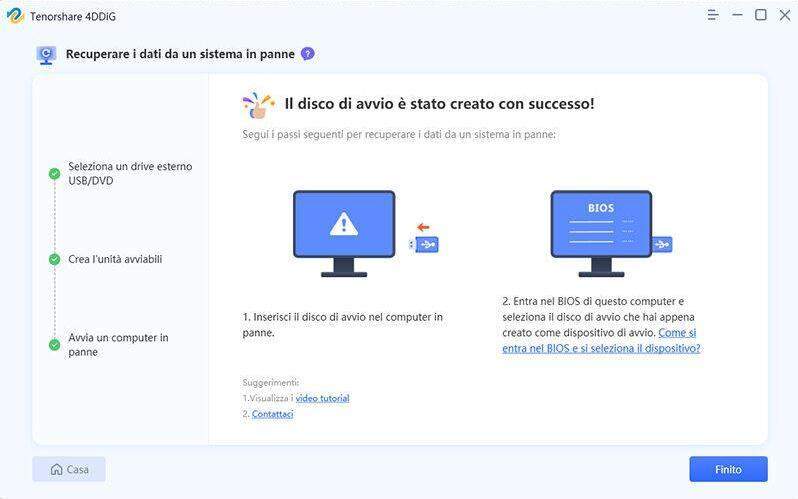L'errore "scansione e riparazione dell'unità bloccata" è comune su Windows. Si verifica quando il sistema rileva un problema nell'unità di archiviazione e cerca di correggerlo all'avvio. Se vuoi risolvere questo errore, sei nel posto giusto. Qui troverai soluzioni efficaci per affrontare il problema e ripristinare il corretto funzionamento di Windows.

- Parte 1: panoramica dell’errore “scansione e riparazione dell'unità bloccata”.
- Parte 2: 10 soluzioni efficaci per risolvere l'errore di scansione e riparazione dell'unità bloccata"
- Correzione 1: controllare lo stato dell'unità.
- Correzione 2: utilizzare lo strumento di controllo degli errori di Windows.
- Correzione 3: Attendere il completamento della scansione e della riparazione.
- Correzione 4: disabilita la riparazione automatica.
- Correzione 5: disabilita la funzione di avvio rapido.
- Correzione 6: disabilita il controllo del disco all'avvio.
- Correzione 7: eseguire l'utilità SFC.
- Correzione 8: accedere alla modalità provvisoria ed eseguire CHKDSK.
- Correzione 9: Esegui il Ripristino configurazione di sistema.
- Correzione 10: reinstallare il sistema.
- Bonus: avvia e recupera i dati dal computer bloccato durante la scansione e la riparazione.
- Domande frequenti su scansione e riparazione
- Conclusioni
Parte 1: panoramica dell’errore “scansione e riparazione dell'unità bloccata”.
Quando ci troviamo di fronte all'errore "Scansione e Riparazione dell'Unità Bloccata su Windows", può essere frustrante e preoccupante. Questo errore indica che il sistema operativo ha rilevato un problema sull'unità di archiviazione e tenta di ripararlo al riavvio.
Tuttavia, in alcuni casi la riparazione si protrae per ore fino a bloccarsi del tutto. Ma perché si riceve questo errore? Quali sono le ragioni?
Cause comuni dell'errore "Scansione e Riparazione dell'Unità Bloccata":
Settori danneggiati sull'unità: Uno dei motivi principali di questo errore è la presenza di settori danneggiati sull'unità di archiviazione. Questi settori corrispondono ad aree fisiche sul disco rigido o sull'SSD che non sono più in grado di conservare o leggere i dati correttamente.
Infezioni da malware: L'infezione da malware può compromettere il corretto funzionamento del tuo sistema, inclusa l'unità di archiviazione. I malware possono corrompere i file di sistema o danneggiare l'unità, bloccando il processo di riparazione.
Problemi di alimentazione o interruzioni impreviste: Interruzioni di corrente o spegnimenti imprevisti del sistema possono causare problemi all'unità di archiviazione durante il processo di riparazione.
Driver obsoleti o danneggiati: Se uno o più driver installati sul tuo PC sono danneggiati o incompatibili, molto probabilmente durante la scansione e riparazione dell'unità, ci sarà un blocco.
Parte 2: 10 soluzioni efficaci per risolvere l'errore di scansione e riparazione dell'unità bloccata"
Correzione 1: controllare lo stato dell'unità.
Se ci sono problemi con l'unità, Windows ti permette di eseguire una scansione e risolverli controllando lo stato del disco. Segui questi passaggi:
- Apri il Pannello di controllo su Windows.
- Nella sezione "Sicurezza e manutenzione", seleziona l'opzione "Manutenzione".
- Assicurati che lo “Stato unità” sia “OK”.
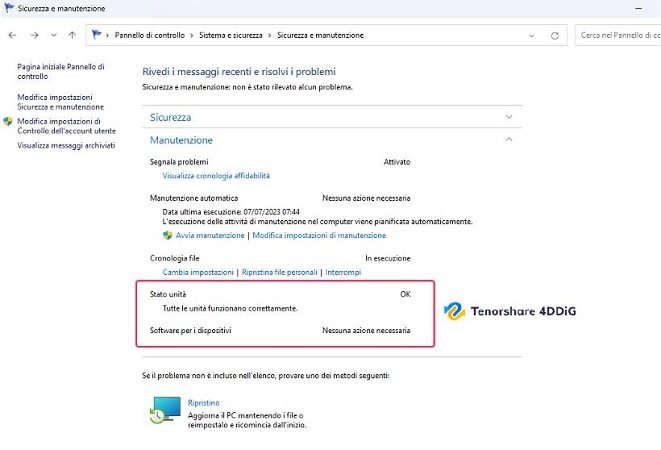
Se Windows 10 non presenta problemi di Driver o errori di Sistema, probabilmente l’errore “Scansione e Riparazione dell'Unità Bloccata” dipende da altri fattori.
Correzione 2: utilizzare lo strumento di controllo degli errori di Windows.
Windows offre uno strumento integrato chiamato "Controllo errori" che può aiutarti a individuare e risolvere problemi sull'unità bloccata. Segui questi passaggi per utilizzare lo strumento di controllo degli errori:
- Apri Esplora file (File Explorer) e fai clic con il pulsante destro del mouse sull'unità interessata (ad esempio, C:).
- Nel menu a comparsa, seleziona "Proprietà".
- Nella finestra di dialogo Proprietà, vai alla scheda "Strumenti".>
Nella sezione "Controlla errori", fai clic sul pulsante "Controlla".

Nella sezione "Controlla errori", fai clic sul pulsante "Analizza unità".

Lascia che lo strumento di controllo degli errori di Windows completi la scansione e la riparazione dell'unità. Potrebbe richiedere del tempo a seconda delle dimensioni e delle condizioni dell'unità.

- Riavvia il sistema una volta completato il processo e controlla se l'errore di scansione e riparazione dell'unità bloccata è stato risolto.
Correzione 3: Attendere il completamento della scansione e della riparazione.
Durante il processo di scansione e riparazione dell'unità bloccata, il tempo richiesto per il completamento può variare a seconda delle condizioni e della gravità del problema. Di seguito sono riportate alcune considerazioni da tenere presente:
- Se l'unità presenta problemi minori, la riparazione dell'unità dovrebbe richiedere poco tempo, generalmente qualche minuto o meno.
- Nel caso in cui l'unità abbia problemi più gravi, come settori danneggiati o corruzione del File System, il processo di scansione e riparazione potrebbe richiedere anche molte ore.
- Le unità di archiviazione più grandi richiedono naturalmente più tempo per eseguire una scansione completa. Ad esempio, un'unità SSD da 1 terabyte richiederà più tempo rispetto a un'unità HDD da 250 gigabyte.
Correzione 4: disabilita la riparazione automatica.
Se desideri disabilitare la riparazione automatica durante l'avvio del PC, puoi seguire i seguenti passaggi utilizzando il Prompt dei comandi di Windows:
- Tenere premuto il pulsante di accensione e forzare l’arresto del sistema.
- Premere di nuovo il pulsante di accensione per avviare il sistema e, contemporaneamente, il tasto F11 (o relativo alla tua scheda madre).
Avviare il menu “Risoluzione dei problemi”.

- Andare a Opzioni avanzate> Prompt dei comandi.
Ora che si è aperta la finestra del prompt dei comandi, eseguire il comando seguente per disabilitare il ciclo di riparazione:

- Arrestare e riavviare il sistema. Se il sistema è abbastanza stabile, il desktop si riavvierà.
Correzione 5: disabilita la funzione di avvio rapido.
Disabilitando la funzione di avvio rapido, il sistema operativo eseguirà un avvio completo al posto di un avvio rapido, potenzialmente risolvendo il problema di scansione e riparazione dell'unità bloccata in Windows.
Per disabilitare la funzione di avvio rapido che potrebbe causare l'errore di scansione e riparazione dell'unità bloccata, segui questi passaggi:
- Apri il Pannello di controllo di Windows.
- Seleziona la categoria "Hardware e suoni" e poi fai clic su "Opzioni risparmio energia".
Nella finestra delle opzioni di risparmio energia, fai clic sul link "Cambia comportamento pulsanti di alimentazione".

- Successivamente, fai clic su "Modifica impostazioni attualmente non disponibili".
Scorri verso il basso e deseleziona l'opzione "Attiva avvio rapido (consigliato)".

- Fai clic su "Salva modifiche" per applicare le modifiche.
- Riavvia il tuo sistema.
Correzione 6: disabilita il controllo del disco all'avvio.
avviare il PC in modalità provvisoria e digitare "regedit" nella finestra di dialogo “Esegui”.

- vai al Gestore delle sessioni e fai clic su BootExecute.
- quindi, a quel punto, nella finestra che si apre, modifica i dati del valore in autocheckautochk/k:C * e tocca OK.
- riavvia il PC per verificare se la scansione e la riparazione dell’unità continuano a bloccarsi.
Correzione 7: eseguire l'utilità SFC.
L'utilità SFC (System File Checker) è uno strumento integrato di Windows che consente di scansionare e ripristinare i file di sistema corrotti o mancanti. Segui questi passaggi per eseguire l'utilità SFC:
Apri il Prompt dei comandi come amministratore dal menu start.

Nel Prompt dei comandi, digita il seguente comando e premi Invio: sfc /scannow

- L'utilità SFC inizierà la scansione del sistema alla ricerca di file di sistema corrotti o mancanti. Questo processo potrebbe richiedere alcuni minuti. Assicurati di non interrompere o chiudere il Prompt dei comandi durante la scansione.
- Una volta completata la scansione, verrà visualizzato un messaggio che indica se sono stati trovati e riparati file di sistema corrotti o mancanti
- Riavvia il tuo sistema per applicare eventuali riparazioni effettuate dall'utilità SFC.
Correzione 8: accedere alla modalità provvisoria ed eseguire CHKDSK.
Se desideri eseguire una verifica del disco usando l'utilità CHKDSK nella modalità provvisoria, segui questi passaggi:
- Riavvia il tuo PC e, durante l'avvio, tieni premuto il tasto F8 ripetutamente finché non viene visualizzato il menu delle opzioni di avvio avanzate.
- Seleziona "Modalità provvisoria" o "Modalità provvisoria con prompt dei comandi" nell'elenco delle opzioni e premi Invio. In questo modo avvierai il sistema in modalità provvisoria.
- Una volta che il sistema si avvia in modalità provvisoria, apri il Prompt dei comandi come amministratore. Puoi farlo cercando "Prompt dei comandi" nel menu Start; quindi, fai clic destro su "Prompt dei comandi" e seleziona "Esegui come amministratore".
Nel Prompt dei comandi, digita il comando seguente e premi Invio:
- chkdsk C: /f

Questo comando eseguirà una scansione e una correzione degli errori sul disco "C:". Se desideri eseguire CHKDSK su un'unità diversa, sostituisci "C:" con la lettera dell'unità corrispondente.
- Durante l'esecuzione di CHKDSK, potrebbe essere richiesto il riavvio del sistema. Digita "S" e premi Invio per confermare il riavvio del PC.
- Il sistema verrà riavviato e l'utilità CHKDSK inizierà a scansionare e riparare l'unità durante il processo di avvio. Questo potrebbe richiedere del tempo, quindi sii paziente e lascia che il processo venga completato.
- Una volta completata la scansione e la riparazione, il sistema si avvierà normalmente in modalità provvisoria.
Correzione 9: Esegui il Ripristino configurazione di sistema.
Il Ripristino configurazione di sistema consente di tornare indietro nel tempo e ripristinare il sistema a uno stato precedente in cui l'errore di scansione e riparazione dell'unità bloccata non era presente. Questo metodo può essere efficace se l'errore è stato causato da modifiche recenti del sistema o da installazioni di software che potrebbero aver influenzato il funzionamento del sistema.
Apri il menu Start e cerca "Ripristino configurazione di sistema"

- Verrà visualizzata una finestra di dialogo del Ripristino configurazione di sistema. Assicurati che sia selezionata l'opzione "Scegli un punto di ripristino diverso" e fai clic su "Avanti".
Nella finestra successiva, vedrai una lista di punti di ripristino disponibili. Seleziona un punto di ripristino precedente a quando hai iniziato a riscontrare l'errore di scansione e riparazione dell'unità bloccata. Puoi anche selezionare l'opzione "Mostra altri punti di ripristino" per visualizzare ulteriori opzioni.

- Fai clic su "Avanti" e quindi su "Fine" per confermare la tua selezione.
- Verrà visualizzato un avviso che indica che il processo di ripristino configurerà nuovamente il sistema.
- Il processo di ripristino verrà avviato e il tuo PC verrà riavviato. Segui le istruzioni sullo schermo per completare il ripristino.
Correzione 10: reinstallare il sistema.
Se tutte le soluzioni precedenti non sono state in grado di risolvere l'errore di scansione e riparazione dell'unità bloccata, un'opzione finale potrebbe essere quella di reinstallare il sistema operativo Windows.
- Apri il menu Start e digita “Reimposta PC”
Nella sezione “Sistema > Ripristino” clicca su “Ripristina il PC”

Verrà visualizzata una finestra di avviso con le opzioni "Mantieni i miei file" o "Rimuovi tutto". Se desideri mantenere i tuoi file personali, seleziona "Mantieni i miei file". Se desideri eseguire una reinstallazione pulita senza conservare i file, seleziona "Rimuovi tutto".

- Seleziona se desideri rimuovere solo i file personali o rimuovere completamente il disco rigido. Fai attenzione, poiché questa azione cancellerà tutti i dati presenti sul tuo disco rigido.
- Successivamente, segui le istruzioni visualizzate sullo schermo per confermare l'operazione e iniziare il processo di reinstallazione. Potrebbe essere richiesto un riavvio del sistema.
- Una volta avviato il processo di reinstallazione, segui le istruzioni per completare la configurazione del sistema operativo Windows.
Bonus: avvia e recupera i dati dal computer bloccato durante la scansione e la riparazione.
Se i metodi precedenti non sono sufficienti per risolvere il problema di scansione e riparazione bloccato, potrebbe esserci un caso in cui l'unità C (il disco di sistema) è gravemente danneggiata e non è possibile avviare Windows nonostante tutti gli sforzi compiuti per le riparazioni. In questo caso, potrebbe essere necessario utilizzare un software di recupero dati avviabile come Tenorshare 4DDiG per recuperare tutti i file dal PC non funzionante.
Ecco alcune caratteristiche importanti di Tenorshare 4DDiG per il recupero dati:
- Avvio e recupero dei dati da un computer danneggiato.
- Compatibilità con oltre 1000 tipi di file, incluse foto, video, documenti, messaggi, ecc.
- Recupero file da unità interne ed esterne, schede di memoria, USB; fotocamere digitali ecc.
- Recupero dati da Windows/Mac.
- Tenorshare 4DDiG ha dimostrato di essere molto efficace nel recuperare dati da varie situazioni di perdita di dati. La nostra percentuale di successo nel recupero dati è tra le migliori nel settore.
Importante: Prima di avviare la procedura di recupero dati sul PC danneggiato è necessario:
- Utilizzare un secondo PC/notebook su cui creare l’unità di ripristino.
- Unità USB con almeno 1,5 GB di spazio, oppure un CD/DVD vergine.
- Installare 4DDiG sul PC funzionante.
Nota. In questo esempio utilizzeremo una chiavetta USB.
Scarica, installa e avvia 4DDiG sul tuo PC funzionante. Seleziona [Recupera i dati da un sistema in Crash/Bloccato].
DOWNLOAD GRATISPer PCDownload Sicuro
DOWNLOAD GRATISPer MACDownload Sicuro
collega l'unità USB al tuo computer. Assicurati che l'unità sia rilevata correttamente dal sistema operativo.
![seleziona la posizione da cui recuperare i file]()
Creare un'unità avviabile.
Seleziona l'unità USB, e fare clic su [Creazione]. Attendi pazientemente la creazione dell’unità di avvio.
![Creare un'unità avviabile]()
Un messaggio ti avvertirà che l’unità USB sarà formattata.
![Un messaggio ti avvertirà che l’unità USB sarà formattata]()
Riavvia il computer e accedere al BIOS per impostare la USB come disco di avvio:
Collega al computer in crash la USB appena masterizzata
Riavvialo e accedi al BIOS o all'UEFI (premere il tasto F2, F10 o Canc durante l'avvio dipende dal computer).
Nota. Il tasto può variare in base al modello del computer.
Naviga fino alla scheda "Boot" o "Avvio" utilizzando le frecce sulla tastiera.
Seleziona la USB nella lista delle opzioni di avvio e spostala in cima all'elenco utilizzando le frecce.
Salva le modifiche ed esci dal BIOS o dall'UEFI.
Il computer dovrebbe avviarsi dalla USB appena masterizzata.
![accedere al BIOS per impostare la USB]()
- Avvia Tenorshare 4DDiG e recupera i dati.
Una volta avviato Tenorshare 4DDiG, segui le istruzioni visualizzate sullo schermo per selezionare la posizione in cui desideri avviare il recupero dei dati. Potrai scegliere l'unità C o altre unità collegate al computer in crash. Successivamente, il software inizierà il processo di recupero dei dati.
Domande frequenti su scansione e riparazi
1. Quanto tempo dovrebbe richiedere la scansione e la riparazione dell'unità?
l tempo richiesto per completare la scansione e la riparazione dell'unità può variare in base alle dimensioni dell'unità, alla velocità del tuo sistema e alla complessità dei problemi rilevati. In generale, la scansione può richiedere da alcuni minuti fino a diverse ore.
2. Come bypassare la scansione e riparazione dell'unità C?
Per bypassare la scansione e la riparazione dell'unità C, puoi avviare il tuo computer in modalità provvisoria. Per fare ciò, riavvia il computer e premi ripetutamente il tasto corrispondente (solitamente F8 o Shift+F8) prima che Windows si avvii.
3. Come disabilitare la scansione e la riparazione dell'unità C ogni volta che si avvia Windows 10?
Per disabilitare la scansione e la riparazione dell'unità C, è possibile utilizzare una delle seguenti tecniche:
- Esegui una scansione CHKDSK in modalità provvisoria
- Utilizzare lo strumento di controllo degli errori di Windows
- Apri la modalità provvisoria ed esegui il comando Repair-Volume-DriveLetter
- Controllare lo stato dell'unità
Conclusioni
Se riscontri l'errore "la scansione e la riparazione dell'unità bloccata" su Windows 10, non arrenderti. Questo articolo dettagliato fornisce soluzioni pratiche per risolvere il problema. Inoltre, per recuperare i tuoi file da un sistema bloccato a causa dell'errore, consigliamo l'utilizzo di 4DDiG Recupero Dati Windows.