Come modificare la lettera di unità windows 10?"Ho DUE dischi rigidi e un'unità CD sul mio computer. Gli HDD sono indicati dalle classiche lettere C ed E, mentre all'unità cd rom è stata assegnata la lettera D. Mi chiedevo se fosse possibile modificare o sostituire le lettere delle unità secondo le mie esigenze. Oppure non è possibile perché le lettere sono assegnate in maniera automatica quando si collega un dispositivo hardware di archiviazione dati? "
-Domanda da Reddit
Stai pensando di cambiare lettera Hard Disk perché quelle assegnate in modo automatico dal PC ai tuoi dispositivi hardware non le trovi congeniali con il tuo modo di lavorare? Ti stai quindi chiedendo se sia fattibile e soprattutto alla portata anche di un utente inesperto, modificare o sostituire le lettere unità su Windows 10? In questo articolo ti forniremo tutto il necessario per rispondere alle tue domande e ti garantiamo che, alla fine della lettura, riuscirai da solo gestire come meglio credi le Lettere delle singole unità.
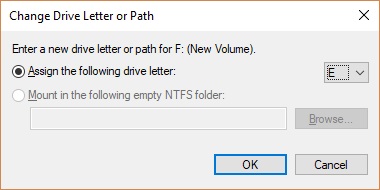
Parte 1: Perché devo cambiare la lettera di unità?
Una lettera di unità non è altro che una lettera dell’alfabeto assegnata in maniera differente l’una dall’altra per distinguere le diverse unità collegate a Windows 10 (Hard Disk o SSD) o esterne (USB, SD, HDD ecc). Le lettere di unità iniziano dalla A e terminano con Z. Windows è stato sviluppato per assegnare delle lettere di unità standard e sequenziali, ad esempio il sistema operativo viene installato sull’unità con la lettera C, mentre la lettera D è assegnata all’Hard Disk DATI o all’unità CD-ROM, mentre il vecchio e ormai obsoleto Floppy disk ha sempre avuto la lettera A. Qualsiasi altro dispositivo, con una memoria di archiviazione, inclusi tablet e cellulari, quando collegati al PC, riceveranno la lettera di unità consequenziale all’ultima (C, D, E…F ecc). Sostanzialmente Windows assegna le lettere unità in maniera sequenziale per mantenere un ordine delle periferiche collegate, senza quindi farci perdere tempo prezioso nel cercare magari, un determinato file in una determinata lettera di unità.
Parte 2: Come cambiare la lettera di unità?
Soluzione 1: modificare la lettera di unità tramite Gestione disco
Passo 1: Fai clic contemporaneamente sui tasti Win e R per aprire la casella Esegui. Quando viene visualizzata la finestra, digitare il seguente comando nella barra: diskmgmt.msc.
Passo 2: Premi il pulsante "Invio" e la finestra "Gestione disco" verrà visualizzata sullo schermo.
Passo 3: Vedrai una carrellata di unità nella finestra. Scegli l’unità di cui vuoi cambiare la lettera, quindi, a quel punto, fai clic con il pulsante destro del mouse su di esso e seleziona "Cambia lettera e percorsi di unità".
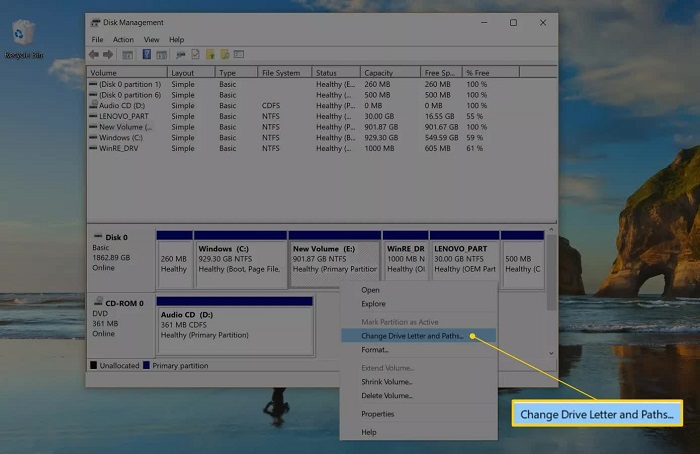
Passo 4: Tocca "Cambia", verrà visualizzata una nuova finestra.
Passo 5: A destra della scheda "Assegna la seguente lettera di unità", vedrai un menu a discesa. Seleziona la lettera di unità che vuoi aggiungere o modificare.
Passo 6: Fai clic sui tasti Win e R contemporaneamente sulla tastiera per aprire la casella Esegui. Quando viene visualizzata il campo di inserimento, digitare il seguente comando nella barra: diskmgmt.msc.
Soluzione 2: modificare la lettera di unità con il prompt dei comandi
Passo 1: Per cambiare lettera unità, premi contemporaneamente i tasti Win + S, quindi digita "cmd". Fare clic sul prompt dei comandi e quando si apre la finestra, eseguilo come amministratore facendo clic con il pulsante destro del mouse.
Passo 2: Digita "diskpart" nella finestra successiva e premi "Invio", digita list volume e premi "Invio" ancora una volta. Vedrai una carrellata di volumi sotto il segno "Volume ###".
Passo 3: Uno di questi sarà l'unità necessaria per assegnare un'altra lettera. Sapere quale è l'unità richiesta non è difficile. Basta notare le loro dimensioni sotto la scheda "Dimensioni".
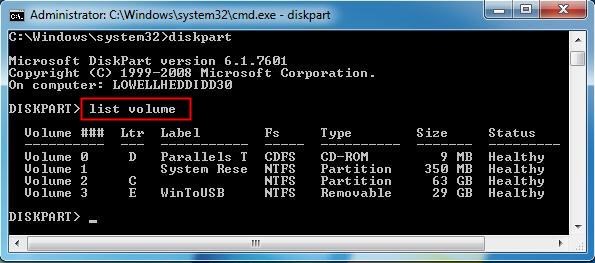
Passo 4: Scegli il volume e tocca il pulsante "Invio" sulla tastiera, quindi, a quel punto, digita nomina lettera = X e continua ad assegnare la lettera di unità Windows 10.
Passo 5: Per eliminare la lettera e magari sostituirla con un'altra, digitare removes letter=X. Inoltre, questo è tutto ciò che c'è da fare. Chiudi la finestra e riavvia il PC e dovresti vedere l'unità con la nuova lettera che hai appena assegnato.
Soluzione 3: modificare la lettera di unità in PowerShell
Passo 1: Per cambiare lettera hard disk windows 10, premere il tasto Windows sulla tastiera e digitare "Windows PowerShell". Fare clic con il pulsante destro del mouse sul programma ed eseguirlo come amministratore.
Passo 2: Digitare Get-Disk in Windows PowerShell per riconoscere il disco rigido a cui è necessario assegnare la nuova lettera di unità e premere "INVIO".
Passo 3: Quando si seleziona l'unità, digitare il comando: Get-Partition - DiskNumber 1 | Set-Partition - NewDriveLetter X. Premi Invio ed ecco come assegnare lettera a disco in Windows 10.
Nota: “1” è il numero dell'unità da modificare; la lettera "X" indirizza la lettera da assegnare all’unità.
Soluzione 4: modificare la lettera di unità nelle impostazioni
Per cambiare lettera hard disk esterno o interno, dell'unità con Gestisci dischi e volumi nell'applicazione Impostazioni, procedi come segue:
Passo 1: Vai alle impostazioni del tuo computer e fai clic su Sistema.
Passo 2: Clicca su Archiviazione e, nel segmento "Altre impostazioni di archiviazione", fai clic sulla scelta Gestisci dischi e volumi.
Passo 3: Seleziona l'unità per cui desideri modificare la lettera.
Nota: Potrebbe essere necessario cliccare il pulsante nell'angolo in alto a destra dell'unità per visualizzare ogni partizione.
Passo 1: Seleziona la partizione desiderata e fai clic sul pulsante "Proprietà".
Passo 2: Clicca "Cambia lettera di unità".
Passo 3: Utilizza il menu a discesa e scegli una nuova lettera per l'unità e clicca OK.
Passo 4: Quando completi gli Step, cambierà la lettera di unità Windows 7 e inizierà a utilizzare la nuova lettera.
Parte 3: Come recuperare i dati persi dopo aver cambiato la lettera di unità?
Cambiare lettera unità windows 10 non è difficile, tuttavia c’è il rischio, anche se remoto, che qualcosa possa andare storto, con la conseguente perdita dei dati su Windows. Ad esempio, se hai installato alcuni software o salvato file in un determinato Volume C, la modifica delle lettere di unità, potrebbe renderli inaccessibili. Semmai dovesse accaderti un problema del genere, non disperare, abbiamo la soluzione. Puoi utilizzare un eccellente software di recupero dati come Tenorshare 4DDiG Data Recovery, grazie al quale riuscirai, in una manciata di minuti, a recuperare qualsiasi file perso da Windows 10 a seguito del cambio della lettera di unità.
Tenorshare 4DDiG può aiutarti a recuperare i file da un volume o una partizione dell'unità cancellata, magari dopo un cambio lettera unità andato male. Consente inoltre di ripristinare i documenti anche da unità senza lettere identificative. Ecco come:
- Recupera File da vari scenari di perdita come cancellazione, formattazione, ecc.
- Supporto per estrarre dati da unità flash USB, dischi rigidi, schede di memoria, fotocamere digitali e videocamere, tra gli altri dispositivi di archiviazione.
- Supporta il recupero dei dati da computer Windows e Mac
- Compatibile con oltre 1000 tipi di file e file system, tra cui foto, video, documenti, audio e altro.
Per PC
Download Sicuro
Per MAC
Download Sicuro
- Scegli l’unità in cui hai perso i dati
- Scansione l’unità in cui hai perso i dati
- Anteprima e recupero dei file
Innanzitutto, scarica e installa 4DDiG su PC, avvia il programma e seleziona l'unità o la partizione da cui hai perso i file dopo il cambio lettera di unità.

4DDiG scansionerà rapidamente la partizione in cui hai perso i file. Puoi interrompere o mettere in pausa se necessario.

Dopo aver trovato i documenti, file e foto perse, sarà possibile visualizzarli in anteprima e ripristinarli facendo clic sul pulsante "Recupero".

Domande frequenti sulla modifica della lettera di unità
1. Come posso cambiare una lettera di unità da D a C?
Cambiare lettera disco in Windows 10 è molto semplice. Apri Gestione disco dal menu di Windows 10 e fai clic con il pulsante destro del mouse sulla lettera del disco rigido che devi modificare. Clicca l'opzione "Cambia lettera e percorsi dell'unità", quindi premi Aggiungi. Scegli un'altra lettera di unità, quindi clicca il pulsante "Cambia".
2. Come posso cambiare la lettera di unità senza gestione del disco?
Esistono diverse altre opzioni utilizzabili per modificare la lettera di unità senza gestione del disco. AD esempio utilizzando il prompt dei comandi o Powershell. Si tratta di un modo un pochino più complicato, ma con la nostra guida ci riuscirai anche tu.
3. Posso cambiare la lettera di unità senza perdere dati?
Nel caso in cui una partizione contenga solo file che usi raramente, la modifica della lettera di unità potrebbe causare problemi rari o di lieve entità. Quindi, puoi cambiare le lettere di unità di unità esterne senza problemi.
4. Posso cambiare il nome dell'unità senza formattazione?
Sì, è possibile modificare la lettera di unità senza formattare l'unità utilizzando Gestione disco o gli altri metodi che ti abbiamo mostrato.
Conclusioni
Dopo aver esaminato questa guida, dovresti essere in grado di modificare facilmente la lettera di unità di qualsiasi unità in Windows 11 / 10. Abbiamo discusso e mostrato ogni aspetto su come cambiare la lettera di unità su windows 10. Inoltre, qualora, malauguratamente, durante il procedimento di cambio lettera di unità, dovesse capitare di perdere i dati, ti abbiamo anche mostrato la miglior soluzione sul mercato per recuperare qualsiasi tipo di file. Tenorshare 4DDiG infatti, sarà la tua ancora di salvezza qualora qualcosa dovesse andare storto nel cambiare la lettera di unità su Windows 10.