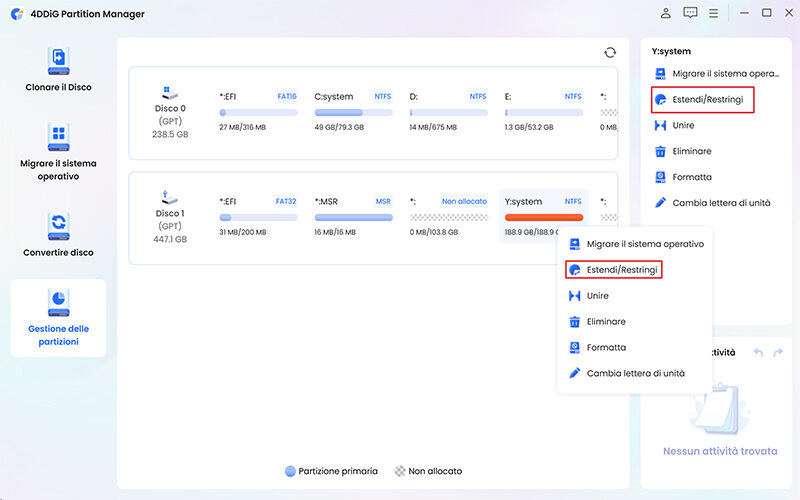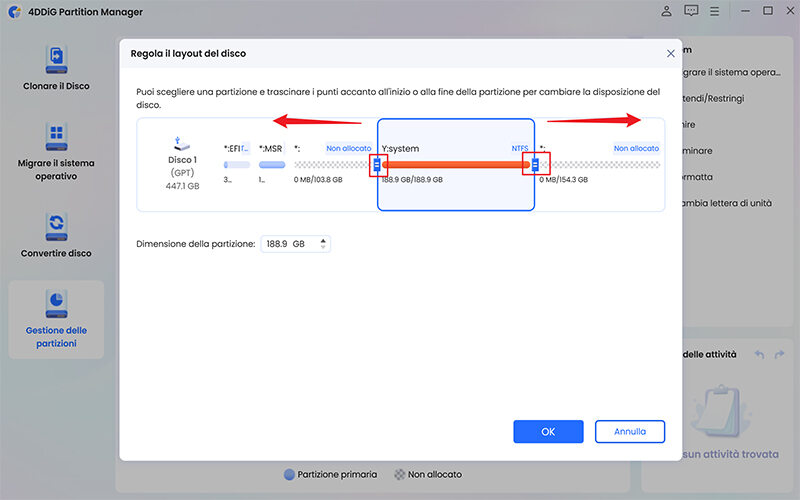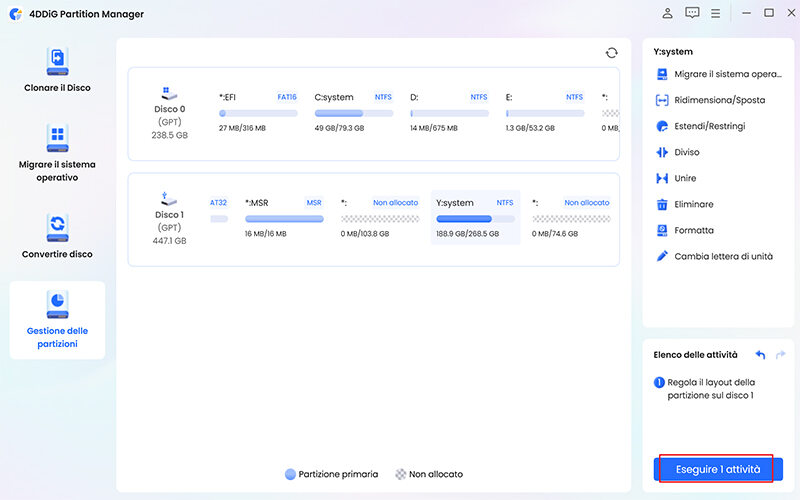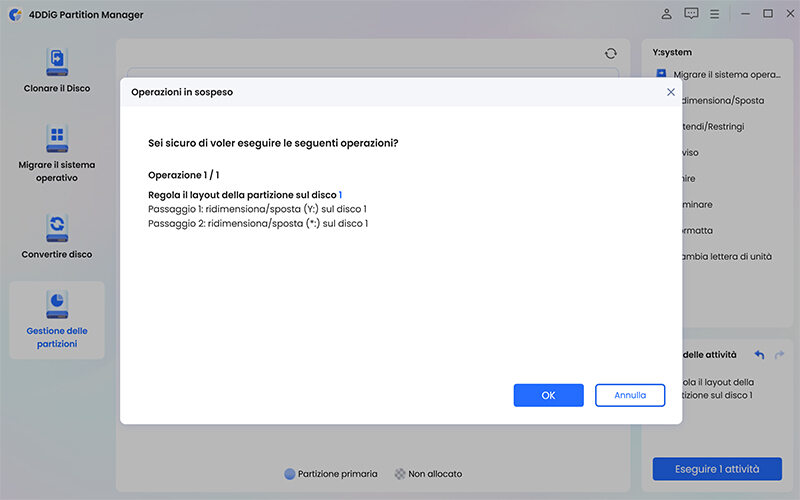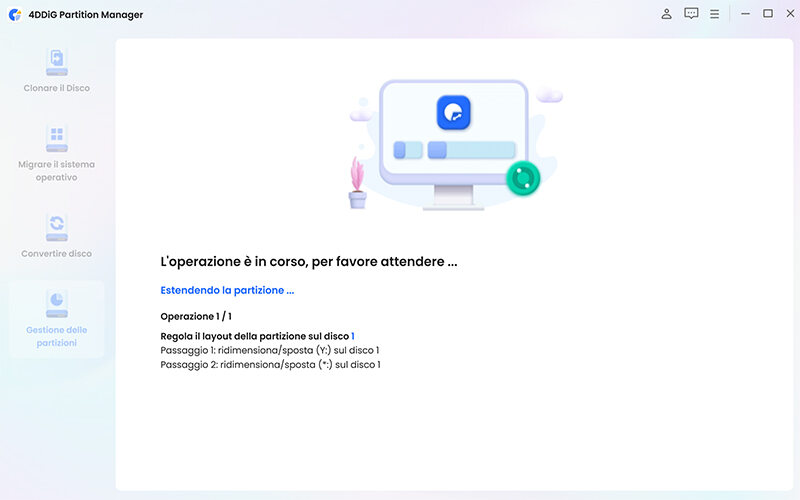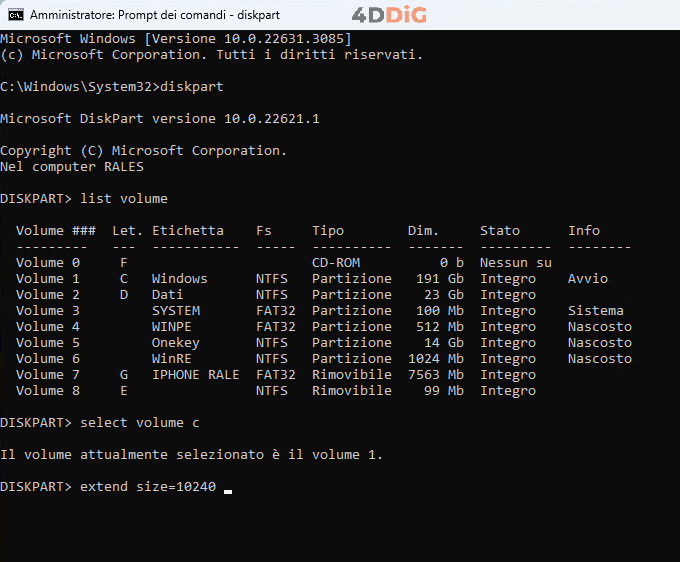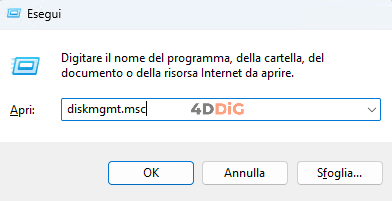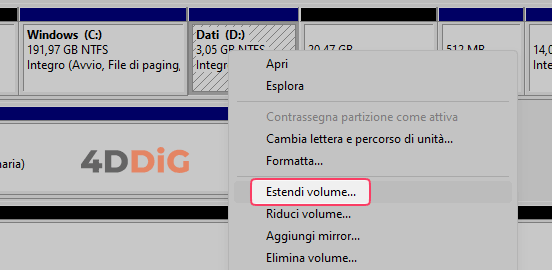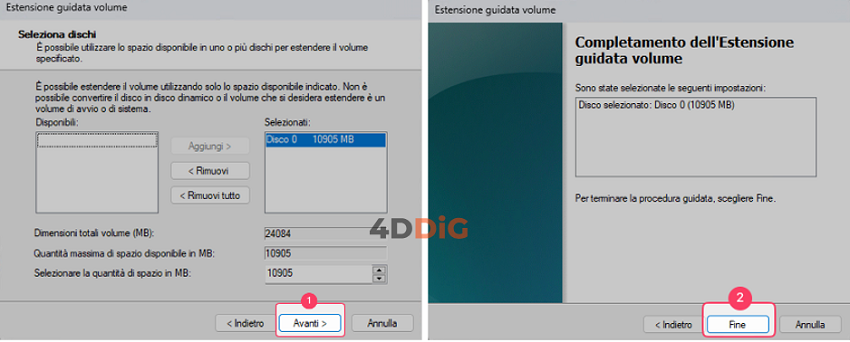[3 modi] Come estendere l'unità (C:) in Windows 11/10?
Scarica 4DDiG Partition Manager per estendere facilmente e in sicurezza l'unità C in Windows 11/10.
Se ti trovi a corto di spazio sull'unità principale di Windows, non preoccuparti! Ci sono diverse opzioni per estendere la partizione C. Puoi utilizzare strumenti integrati nel sistema operativo, oppure optare per software professionale che sfrutta tecnologie avanzate, come l'intelligenza artificiale, per gestire lo spazio di archiviazione in modo sicuro senza compromettere i dati esistenti.
Pertanto, mettiti comodo e continua a leggere questa guida, nella quale mostreremo tre soluzioni per estendere l'unità principale (C:) in modo sicuro e senza intoppi.

Parte 1. Vantaggi ad estendere la Partizione C su Windows 10
L'unità (C:), nota anche come partizione di sistema, è il cuore di Windows e ospita tutti i programmi installati dall’utente. Quando lo spazio su questa unità inizia a scarseggiare, potresti notare un rallentamento del PC e la comparsa di messaggi di errore relativi all'insufficienza di spazio.
Per cui, ecco i vantaggi di una partizione Windows estesa:
- Spazio insufficiente: Se installi molti programmi o file, l'unità C potrebbe riempirsi rapidamente. Estendere la partizione C evita la necessità di spostare file o disinstallare programmi per liberare spazio.
- Migliori prestazioni: Un'unità C con poco spazio può influire negativamente sulle prestazioni del sistema. L'estensione della partizione C può migliorare la velocità di avvio, il caricamento dei programmi e la reattività generale del sistema.
- Maggiore comodità: Avere un'unica partizione C capiente è più comodo rispetto a dover gestire diverse partizioni per i diversi tipi di file.
Parte 2. Come estendere l’unità C con 4DDiG Partition Manager
Come anticipato nell'introduzione, l'utilizzo di strumenti integrati nel sistema operativo per estendere la partizione C su Windows 11 (o Windows 10) potrebbe comportare rischi per i dati esistenti, poiché non sono progettati specificamente per tale scopo.
Di conseguenza, per la gestione delle partizioni, specialmente se riguarda quella principale su cui è installato Windows, è fondamentale fare affidamento a software professionale sviluppato appositamente per queste operazioni.
Un esempio è 4DDiG Partition Manager , che utilizza un'innovativa intelligenza artificiale per accedere all'unità di sistema (e anche a quelle esterne) e permette di estendere, ridurre o unire le partizioni con pochi clic, il tutto senza perdita di dati.
Caratteristiche 4DDiG Partition Manager:
- 4DDiG consente di ridimensionare, dividere, estendere, creare, eliminare o formattare le partizioni nel modo che preferisci per massimizzare e ottimizzare lo spazio disponibile sul disco.
- 4DDiG consente di estendere Partizione C non contigua o adiacente.
- 4DDiG offre la migrazione del sistema operativo da HDD a SSD con un semplice clic e senza dover reinstallare per intero Windows.
- Questo strumento può clonare efficacemente l'intero disco rigido per eseguire facilmente il backup dei dati.
- Puoi anche convertire facilmente MBR in GPT (o viceversa), il che è ottimo per un aggiornamento a Windows 11 senza perdita di dati.
Come estendere la partizione di Windows in 5 passi!
-
Scarica e installa 4DDiG Partition Manager sul tuo computer.
DOWNLOAD GRATISDownload Sicuro
-
Dopo averlo avviato, procedi in sequenza:
1.Seleziona [Gestione delle partizioni] dal pannello sulla sinistra.
2.Seleziona l’unità C: da estendere. Solitamente “C:Windows”.
3.Clicca su [Estendi/Restringi] nel pannello di destra.

-
Dopo aver selezionato l’unità o la partizione;
1.Trascina le maniglie per estendere lo spazio disponibile. Puoi anche utilizzare la sezione “Dimensione della partizione”.
2.Per procedere con l’estensione della partizione, fai clic su [OK].

-
Tornato alla schermata principale:
1.In basso a destra, clicca su [Esegui 1 attività].
2.Clicca su [OK] per procedere.

-
Attendi che 4DDiG partition Manager completi l’estensione dell’unità. Non utilizzare o spegnere il PC durante questa fase delicata.

-
Una volta completato il processo di estensione della partizione di Windows, fai clic su [Fine]. Il tuo PC si riavvierà con la nuova estensione applicata.

Parte 3. Come estendere l'unità C utilizzando il prompt dei comandi?
È possibile estendere l'unità C anche utilizzando il prompt dei comandi. Tuttavia, questo metodo è più complesso e richiede una certa familiarità con i comandi di Windows. Inoltre, vi è un rischio significativo di perdere tutti i dati dalla partizione principale (C:) o dalle adiacenti. Pertanto, questa soluzione dovrebbe essere considerata solo se si possiedono competenze tecniche adeguate o se non è possibile utilizzare 4DDiG Partition Manager.
Prima di iniziare:
- Eseguire il backup dei dati importanti.
- L'unità C: deve avere spazio non allocato adiacente per poter essere estesa.
- Aprire il prompt dei comandi con privilegi elevati.
Passaggi:
Aprire il prompt dei comandi come amministratore:
- Clicca sul menu Start.
- Nel campo ricerca digita CMD.
- Clicca su Esegui come amministratore.
Eseguire Diskpart:
- Digitare diskpart e premere Invio.
- Digitare select volume C e premere Invio.
- Digitare list volume e premere Invio. -Assicurarsi che ci sia spazio non allocato adiacente all'unità C:
Estensione del volume:
-
Digitare extend size= seguito dalla quantità di spazio da aggiungere in MB -es. extend size=10240 per aggiungere 10 GB

Parte 4. Come estendere l'unità C utilizzando Gestione disco?
Estendere l'unità C con Gestione disco è una pratica comune per aumentare lo spazio su Windows. Integrato nel sistema operativo, questo strumento permette il ridimensionamento, l’estensione e la creazione di partizioni senza software aggiuntivo. Ma attenzione, poiché, non essendo una soluzione professionale, potrebbe compromettere i dati esistenti.
Svantaggi di questa soluzione:
- Gestione disco offre solo funzionalità di base, mentre un software professionale ha opzioni avanzate.
- Un errore durante l'operazione potrebbe causare la perdita irreversibile di dati.
- Gestione disco non supporta operazioni complesse come la conversione tra tipi di tabelle delle partizioni o la gestione dei dischi dinamici.
- L'interfaccia di Gestione disco non è adatta ad utenti non avanzati.
- Non c'è un'opzione di recupero integrata in caso di errori.
Passo 1: Apri Gestione disco.
- Premi Windows + R per aprire la finestra Esegui.
Digita diskmgmt.msc e premi Invio per aprire Gestione disco.

Passo 2: Individua l'unità C.
- Nella finestra Gestione disco, individua l'unità C.
- Controlla se c'è spazio non allocato di colore nero adiacente all'unità C.
Passo 3: Estendi l'unità C.
Fai clic destro sull'unità C e seleziona "Estendi volume" dal menu a tendina.

- Si aprirà la "Procedura guidata Estendi volume".
Segui le istruzioni per aggiungere nuovo spazio sull’unità C.

- Clicca su "Avanti" e poi su “Fine”.
FAQ
D1. Perché non è possibile estendere l’unità C su Windows?
Esistono diverse possibili cause:
- Non è possibile estendere l'unità C se non c'è spazio non allocato adiacente ad essa.
- Se la partizione adiacente all'unità C contiene file di sistema, non è possibile estenderla.
- Alcune partizioni, come quelle di ripristino, non possono essere estese.
D2. Qual è il modo migliore per estendere l'unità C?
Il metodo migliore per estendere l'unità C dipende dalle tue esigenze e competenze. Se preferisci un approccio semplice e sicuro, 4DDiG Partition Manager è la soluzione ideale. Tuttavia, se ti senti a tuo agio con il prompt dei comandi o Gestione disco e non ti dispiace perdere dati esistenti, puoi utilizzare gratuitamente questi due metodi integrati in Windows.
D3. Quali sono i rischi associati all'estensione dell'unità C?
I rischi sono evidenti soprattutto utilizzando Gestione disco e il Prompt dei comandi, mentre sono praticamente assenti con 4DDiG Partition Manager.
- Un'interruzione di corrente, un errore software o un problema hardware durante il processo di estensione potrebbe causare la perdita di dati.
- Se l'estensione viene eseguita in modo errato, il sistema operativo potrebbe non avviarsi più correttamente.
- L'estensione della Partizione C può influire negativamente sulle prestazioni del sistema, soprattutto se si utilizza un disco rigido tradizionale (HDD).
Conclusioni
Esistono diversi modi per estendere l'unità C in Windows 11/10. La scelta del metodo migliore dipende dalle tue esigenze e dalla tua esperienza. 4DDiG Partition Manager è un software di terze parti sicuro e affidabile che consente di estendere l'unità C in modo facile e veloce. Il prompt dei comandi e Gestione disco sono due strumenti integrati in Windows che possono essere utilizzati per gestire le partizioni, ma sono meno intuitivi e potrebbero non essere adatti a tutti gli utenti.
Ti potrebbe anche piacere
- Home >>
- Hard Drive >>
- [3 modi] Come estendere l'unità (C:) in Windows 11/10?