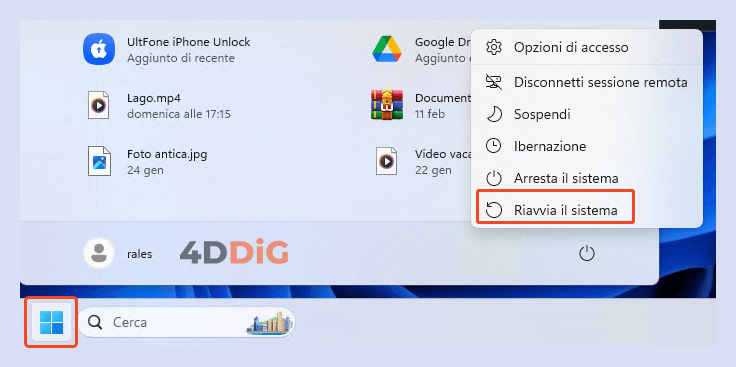Come correggere l’errore di lettura e scrittura sul disco Steam?
Domanda
“Ciao, ho un problema su Steam. Ogni volta che provo a scaricare un gioco mi viene mostrato un popup con il messaggio ‘Sì è verificato un errore durante l'installazione (errore durante la scrittura sul disco)’ come posso risolvere? Grazie in anticipo.”
L'errore di lettura/scrittura su disco è un problema comune che può verificarsi su Steam, la piattaforma di distribuzione digitale di videogiochi più utilizzata al mondo. Questo errore può impedire agli utenti di scaricare, installare o avviare giochi, causando frustrazione e disagi.
Ma non solo, se l’errore non viene risolto il prima possibile, l’intera libreria di Steam potrebbe essere compromessa. Pertanto, in questo articolo, esploreremo le cause dell'errore durante la scrittura sul disco di Steam e proporremo alcune soluzioni interessanti per risolverlo.

Parte 1. Steam, errore durante la scrittura sul disco. Le cause!
L'errore di scrittura su disco Steam è un problema comune che può impedire agli utenti di installare, aggiornare o avviare i propri giochi. Questo errore si verifica quando Steam non è in grado di scrivere correttamente i dati sul disco rigido o l'SSD del computer. Il problema è più comune su Windows, sebbene possa verificarsi anche su Linux e MacOS.

Più nello specifico:
- L’errore durante la scrittura sul disco Steam è spesso causato dalla mancanza di spazio sul disco rigido o SSD, necessario per aggiornare o installare un gioco.
- I file di gioco possono essersi corrotti a causa di un'interruzione di corrente o un arresto anomalo del computer.
- Il tuo HDD o SSD potrebbe essere danneggiato o avere settori corrotti.
- A volte, i software antivirus o firewall possono interferire con Steam e causare errori di lettura e scrittura.
- File di sistema danneggiati possono influenzare le prestazioni di Steam e di altri programmi.
Suggerimento bonus; recupera dati eliminati o corrotti in 3 passaggi!
L'errore di scrittura su disco o SSD riscontrato durante l'utilizzo di Steam potrebbe essere un segnale di potenziali problemi gravi all'unità che contiene i dati di gioco e i file personali. In tali circostanze, si corre il rischio di:
- Perdere l'accesso all'unità: Il disco rigido o SSD potrebbe diventare inaccessibile, rendendo impossibile recuperare i dati in esso contenuti.
- Corrompere i dati di gioco e i file personali: I file danneggiati possono compromettere l'integrità del sistema e causare malfunzionamenti del computer.
Perdita di dati e conseguenze:
Sebbene i giochi Steam possano essere nuovamente scaricati, la perdita di salvataggi, foto, documenti e video personali può essere un evento particolarmente frustrante, soprattutto in assenza di un backup.
Recupero dati con 4DDiG Data Recovery:
In questo scenario complesso, è fondamentale affidarsi a un software professionale di recupero dati come 4DDiG Windows Data Recovery. Questo software, sfruttando un sofisticato algoritmo di intelligenza artificiale, è in grado di recuperare fino al 100% dei dati corrotti, eliminati o resi inaccessibili da unità interne ed esterne, sia su Windows che macOS.
Perché 4DDiG Data Recovery?
- 4DDiG vanta un elevato tasso di successo nel recupero dati, grazie all'utilizzo di algoritmi avanzati e all'intelligenza artificiale.
- Il software è compatibile con un'ampia gamma di dispositivi di archiviazione, inclusi hard disk, SSD, schede di memoria e unità USB.
- 4DDiG è dotato di un'interfaccia utente semplice e intuitiva, che lo rende accessibile anche agli utenti meno esperti.
- Il software offre diverse funzionalità avanzate, come la scansione approfondita, l’anteprima dei file recuperabili e il filtro dei risultati.
- 4DDiG è un software sicuro e affidabile che non danneggerà ulteriormente i dati.
Come utilizzare 4DDiG Data Recovery:
Download
Sicuro
Download
Sicuro
Avvia 4DDiG Data Recovery e segui questi passaggi:
-Seleziona l'unità o la partizione su cui erano presenti i file, dati, giochi e salvataggi Steam eliminati.
-Fare clic su [Scansione].

-
Seleziona i file da recuperare dalla schermata Popup e clicca su [Scansiona Tipi di File Selezionati].

-
Attendere che 4DDiG completi la scansione dell’unità o della partizione per avere una panoramica completa delle opzioni disponibili. Infine, seleziona i file che desideri recuperare e clicca su [Recupero].

Parte 2. Come risolvere l'errore di lettura e scrittura del disco Steam!
Soluzione 1. Riavviare Steam e il PC!
A volte, la soluzione più semplice è anche quella più efficace. Un semplice riavvio di Steam e del PC può risolvere molti problemi, incluso l'errore di lettura e scrittura del disco.
1. Riavviare Steam:
-
Clicca sulla icona di Steam nella barra delle applicazioni.
-
Seleziona “Esci” dal menu a tendina.

-
Attendi che Steam si chiuda completamente.
-
Riavvia Steam cliccando sull'icona sul desktop.
2. Riavviare il PC:
-
Clicca sul menu Start di Windows.
-
Clicca sul pulsante di accensione.
-
Seleziona Riavvia.

-
Dopo aver riavviato Steam e il PC, prova a installare o aggiornare il gioco che ha causato l'errore. Se il problema persiste, passa alla soluzione successiva.
Perché il riavvio può risolvere il problema?
-
Un riavvio può cancellare la cache di Steam e risolvere eventuali problemi temporanei.
-
Un riavvio del PC può risolvere problemi con il sistema operativo o con i driver.
Soluzione 2. Verifica l'integrità dei file di gioco.
La verifica dell'integrità dei file di gioco è un passo fondamentale per risolvere problemi di lettura e scrittura del disco su Steam. Questo processo aiuta a identificare e correggere eventuali file danneggiati o mancanti, ripristinando l'integrità del software e riducendo la probabilità di errori di lettura e scrittura.
Per verificare l'integrità dei file di gioco:
- Apri la libreria di Steam.
- Fai clic destro sul gioco che presenta l'errore e seleziona “Proprietà”.
- Vai alla scheda “File locali”.
-
Clicca su “Verifica l'integrità dei file di gioco”.

- Steam verificherà i file del gioco. Questo processo potrebbe richiedere alcuni minuti.
- Una volta completata la verifica, la finestra di controllo si chiuderà automaticamente.
Soluzione 3. Pulisci la cache dei download.
La cache dei download di Steam è un'area di archiviazione sul tuo computer che memorizza i file temporanei utilizzati durante il download dei giochi. Questi file aiutano ad accelerare il processo di download memorizzando parti del gioco che sono già state scaricate.
A volte, i file temporanei possono danneggiarsi o corrompersi. Questo può causare problemi, come:
- Download lenti o interrotti.
- Errori durante il download.
- Giochi che non si installano correttamente.
Per pulire la cache dei download di Steam:
- Apri Steam.
- Clicca su "Steam" in alto a sinistra.
- Seleziona "Impostazioni".
- Vai alla scheda "Download".
- Clicca sul pulsante "Pulisci la cache dei download".
Clicca su "OK" per confermare.

Soluzione 4. Controlla le impostazioni di Steam.
Alcune impostazioni di Steam possono influenzare la capacità del client di leggere e scrivere dati sui dischi del tuo computer. È importante essere consapevoli di queste impostazioni e di come possono influenzare le prestazioni di Steam.
Per controllare le impostazioni di Steam, segui questi passaggi:
- Apri Steam.
- Clicca su "Steam" in alto a sinistra.
- Seleziona "Impostazioni".
Sezione Download:
-
Assicurati che la casella "Limita la velocità di download" non sia selezionata.

- Se hai una connessione Internet lenta, puoi provare a ridurre la larghezza di banda massima utilizzata da Steam in “Inserisci limite in kilobit al secondo”.
- La cache può aiutare a migliorare la velocità di download, ma può anche causare problemi. Prova a disattivarla e vedi se risolve il problema.
Sezione Libreria:
- Assicurati che la casella "Aggiorna automaticamente i giochi all'avvio" non sia selezionata.
- Se hai molti giochi installati, l'aggiornamento automatico di tutti i giochi all'avvio può causare un sovraccarico del disco.
Soluzione 5. Controlla lo spazio su disco.
L'errore di lettura e scrittura su disco di Steam può verificarsi se non c'è abbastanza spazio libero sul disco rigido in cui Steam è installato.
Per controllare lo spazio su disco:
Windows:
- Apri Questo PC.
- Seleziona il disco rigido in cui è installato Steam.
Controlla la quantità di spazio libero disponibile.

macOS:
- Apri Finder.
- Seleziona "Impostazioni di sistema > Generali > Spazio".
Seleziona il disco rigido in cui è installato Steam.

- Controlla la quantità di spazio libero disponibile.
Cosa fare se hai poco spazio libero:
- Disinstalla programmi che non usi più, elimina file di grandi dimensioni che non sono necessari e svuota il cestino.
- Se hai un altro disco rigido o un'unità di archiviazione esterna, puoi spostare alcuni giochi su di esso per liberare spazio sul disco principale.
- Puoi caricare file non necessari su un servizio di archiviazione cloud come Google Drive o Dropbox per liberare spazio sul tuo computer.
Quanto spazio libero è necessario?
La quantità di spazio libero necessaria dipende da quanti giochi hai installato e dalle loro dimensioni. In generale, è consigliabile avere almeno 10 GB di spazio libero sul disco rigido in cui è installato Steam.
Soluzione 6. Controlla eventuali errori sul disco rigido/SSD.
L'errore di scrittura su disco Steam può essere causato da diversi fattori, tra cui un disco rigido o SSD danneggiato. Se hai verificato che i file di gioco sono integri, è consigliabile eseguire una scansione del disco per identificare eventuali errori o settori danneggiati.
Su Windows:
- Apri Esplora file e vai su Questo PC.
- Fai clic destro sull'unità che vuoi controllare e seleziona Proprietà.
- Vai alla scheda Strumenti.
-
Sotto Controllo errori, clicca su Controlla.

- Windows eseguirà una scansione del disco e riparerà eventuali errori trovati.
Su MacOS:
- Apri “Utility Disco” cercandolo dallo Spotlight (in alto a destra).
- Nella barra laterale, scegli l'unità interessata.
- Nella parte superiore, fai clic su "S.O.S".
-
Cliccare su “Esegui”.

- Controlla i risultati per errori o problemi segnalati.
- Segui le raccomandazioni di Utility Disco.
Soluzione 7. Reinstalla Steam.
La reinstallazione di Steam è un'opzione da considerare quando si verificano errori di lettura e scrittura del disco o altri malfunzionamenti del client che non possono essere risolti con altri metodi. Sebbene sia una soluzione drastica, può essere spesso efficace nel risolvere problemi persistenti.
- Disinstalla Steam dal tuo computer.
- Scarica l'ultima versione di Steam dal sito web.
-
Installa Steam sul tuo computer.

FAQ
D1. Ci sono altre soluzioni per risolvere l’errore durante la scrittura sul disco Steam?
Sì, oltre alle soluzioni elencate nella guida, ecco alcune altre possibili soluzioni:
- Disattiva temporaneamente il firewall e l’antivirus.
- Assicurati di avere i permessi necessari per leggere e scrivere sul disco in cui Steam sta tentando di installare o aggiornare un gioco.
- Assicurati di avere i driver più recenti per il tuo disco rigido o SSD.
- Disattiva temporaneamente i programmi in background che potrebbero utilizzare la larghezza di banda o le risorse del disco.
- Prova a cambiare la regione di download in Steam per connetterti a un server diverso.
D2. Dove sono archiviati i giochi di Steam su Windows e MacOS?
Su Windows:
- Avvia Esplora file su Windows premendo i tasti WIN + E.
- Incolla il seguente percorso nella barra di navigazione: -C:\Program Files (x86)\Steam\steamapps\Common
Su macOS:
- Apri il Finder.
- Nel menu in alto clicca su Vai > Vai alla cartella
- Digita: -C:\Program Files (x86)\Steam\steamapps\Common
D3. Posso spostare i giochi di Steam su SSD esterno?
Sì, è possibile spostare sia l'installazione di Steam che i singoli giochi in una posizione esterna.
- Apri il menu delle "Impostazioni" all'interno del client di Steam.
- Seleziona la scheda "Memoria".
- Qui potrai visualizzare l'unità di installazione predefinita e creare un nuovo percorso selezionando il simbolo "+" in alto.
- Clicca su “Imposta come predefinito”. Una volta creato il nuovo percorso, tutte le installazioni future verranno effettuate lì.
D4. 4DDiG Data Recovery può recuperare i salvataggi Steam eliminati?
Certamente, 4DDiG Windows Data Recovery, consente il recupero anche di file specifici. Dopo aver completato la scansione, è sufficiente cercare il nome del salvataggio utilizzando il campo di ricerca.
Ti potrebbe anche piacere
- Home >>
- Windows Fix >>
- Come correggere l’errore di lettura e scrittura sul disco Steam?