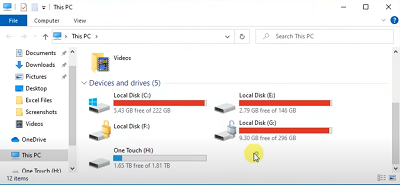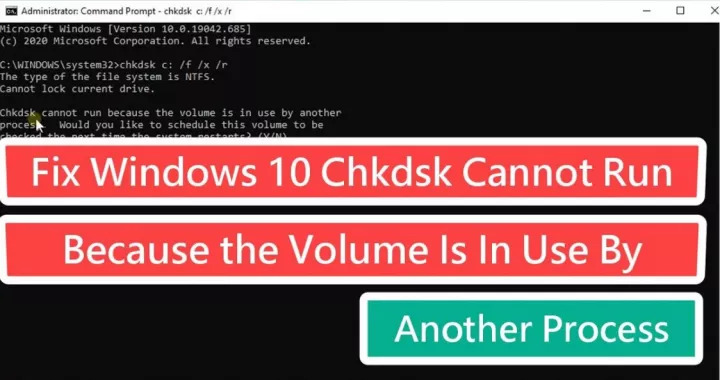Il disco rigido esterno, che sia il classico HDD o i nuovi SSD sono strumenti indispensabili e utili per incrementare lo spazio e la sicurezza del proprio PC. Grazie ai dischi rigidi esterni è possibile ad esempio, aumentare le prestazioni del proprio computer quando si effettuano lavori di editing video e grafica. Immaginate di lavorare con Photoshop, After Effect o Premiere Pro utilizzando un SSD esterno, lasciando libere le altre risorse del PC. Le prestazioni, vi assicuriamo, miglioreranno notevolmente il processo produttivo. Ma non solo, grazie ai dischi rigidi esterni sarà possibile duplicare file tra PC e, soprattutto, eseguire backup di sicurezza dei propri file e dati.
È necessario formattare il disco per poterlo utilizzare
Tuttavia, come qualsiasi dispositivo tech, anche il disco rigido è soggetto ad errori, i motivi possono essere tanti, ma il risultato in genere è il medesimo, e solitamente si presenta quando lo colleghiamo alla USB del nostro PC: "devi formattare il disco prima di poterlo utilizzare"; considerando che su quel disco rigido avrai archiviato alcuni file importanti, certamente ti sentirai a disagio.
L’errore "è necessario formattare il disco nell'unità prima di poterlo utilizzare" si verifica in genere quando si prova a collegare l’HDD o SSD all’ingresso usb del proprio computer. Nel momento in cui si verifica questo errore, non sarà più possibile accedere ai file presenti sull'unità. Nel nostro articolo proveremo a fornirti i modi migliori per correggere in maniera definitiva l’errore "devi formattare il disco nell'unità prima di usarlo".
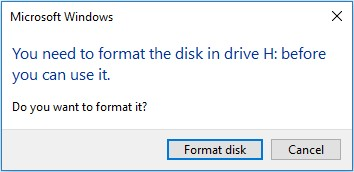
Tutorial video: come risolvere ‘È necessario formattare il disco prima di poterlo utilizzare’ senza perdere dati?
Download Gratis
Per PC
Download Sicuro
Download Gratis
Per Mac
Download Sicuro
Parte 1: Cosa significa: è necessario formattare il disco?
Quante volte hai scollegato l’Hard Disk senza utilizzare l’opzione consigliata Rimozione sicura? Beh, sicuramente lo avrai fatto decine di volte. Ecco, devi sapere che, questa pessima abitudine, comporta il danneggiamento del Hard Disk o di qualsiasi altra memoria di archiviazione esterna collegata al PC. Quando accade, come in questo caso, Windows non sarà più in grado di leggere il disco, mostrando il messaggio d’errore, "è necessario formattare il disco prima di usarlo". Quando viene mostrato questo messaggio, sostanzialmente significa che il file system della memoria esterna è danneggiato.
Parte 2: Perché si verifica l'errore "È necessario formattare il disco prima di poterlo utilizzare"?
Mentre la causa di cui sopra è frutto di un danneggiamento provocato essenzialmente dalla nostra imprudenza, perché ricordiamo, quando dovete estrarre una memoria esterna collegata al PC, dovete sempre utilizzare la rimozione sicura, ci sono altri fattori che possono rendere inutilizzabile un dispositivo di archiviazione di massa esterno quando lo si collega al computer, eccone alcuni.
- Il disco di archiviazione subisce un'interruzione di corrente imprevista.
- Il disco è infettato da malware o virus.
- Il file system del dispositivo di archiviazione non è riconoscibile da Windows.
- I settori danneggiati nell'USB, nella scheda SD o nel disco rigido esterno potrebbero esserne la causa.
Parte 3: Come risolvere l'errore "È necessario formattare il disco nell'unità"
Metodo 1. Prova diverse porte USB o PC
Se il problema persiste, collega il disco a un'altra porta USB, ad un altro sistema operativo, o in alternativa, utilizza un altro PC. Se il disco funziona in modo appropriato su macOS e non su Windows, il disco potrebbe avere un file system che Windows non è in grado di leggere.
Spesso il PC presenta dei piccoli bug che possono comprometterne il corretto utilizzo. Potrebbero esserci problemi di cache o di file temporanei. Prova semplicemente a riavviare il PC e verifica se il problema è stato risolto. Puoi anche provare a eseguire un software antivirus per controllare se durante la navigazione hai scaricato virus o malware. Questi semplici metodi potrebbero risolvere l’errore, "è necessario formattare il disco nell'unità E prima di poterlo utilizzare".
Metodo 2. Scansione dell'unità con lo strumento antivirus
Capita molto spesso che, navigando per la rete e scaricando decine di software, ci imbattiamo in malware e virus che potrebbero compromettere il corretto utilizzo di alcune periferiche. Quando ci becchiamo un malware ad esempio, il primo componente hardware che viene disabilitato sono gli ingressi USB. Utilizza un buon software antivirus, avvia la scansione e liberati dal malware o dal virus, ripristinando nuovamente il corretto funzionamento delle porte USB che generano il messaggio di errore, "è necessario formattare il disco nell'unità F prima di poterlo utilizzare".
Metodo 3. Utilizzo di Scansione e riparazione
Nel momento in cui il disco esterno genera l'errore "impossibile formattare il disco rigido", ti verrà chiesto di scansionare e correggere il problema, prima di utilizzarlo in Windows.
Passo 1: Nella finestra che ti viene mostrata, seleziona l'opzione "Scansione e correzione (suggerita)", quindi fai clic su "Correggi unità".
Passo 2: Attendi fino a quando Windows trova e corregge gli errori del file system per risolvere gli errori di compatibilità. Chiudi la finestra e riavvia il PC per verificare se il problema è stato risolto.
Metodo 4. Aggiorna/Reinstalla il driver di periferica
In genere, ci vuole del tempo per ricevere nuovi aggiornamenti di Windows. Pertanto, l’ideale sarebbe controllare da soli la disponibilità di nuovi driver per le nostre periferiche hardware.
Per installare rapidamente nuovi aggiornamenti dei driver per le periferiche hardware di Windows, come ad esempio le porte USB, attenersi alla seguente procedura:
Passo 1: Apri "Impostazioni" e apri il "Menu Aggiorna e sicurezza".
Passo 2: Fai clic su "Windows Update" per verificare le ultime versioni disponibili per il download.
Passo 3: Tocca l'opzione "Visualizza aggiornamenti facoltativi" e fai clic sulla scheda "Aggiornamenti driver".
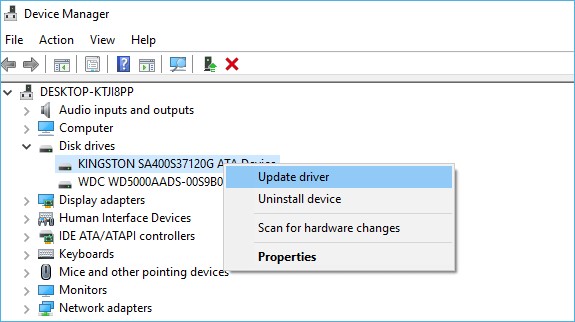
Passo 4: Fare clic sul driver del dispositivo che è necessario aggiornare e scaricare il suo ultimo aggiornamento.
Passo 5: Fare clic sul pulsante "Installa".
Gli aggiornamenti dei driver più recenti verranno scaricati e si spera che ora il messaggio di errore del disco rigido esterno sia stato risolto.
Metodo 5. Cambia lettera di unità
Talune volte è sufficiente cambiare la lettera di unità per risolvere l’errore, "è necessario formattare il disco nella scheda SD dell'unità".
Passo 1: Apri Gestione disco come amministratore dalla casella Esegui e fai clic con il pulsante destro del mouse sul volume che devi modificare o aggiungere una lettera di unità.
Passo 2: Da lì, tocca l'opzione "Cambia lettera e percorsi dell'unità".

Passo 3: Fai clic su "Cambia", seleziona la nuova lettera di unità, premi "OK" e successivamente seleziona "Sì" nella finestra richiesta.
Metodo 6. Utilizzo del comando CHKDSK
Numerosi utenti hanno sperimentato questa valida tecnica per risolvere il messaggio d’errore, "è necessario formattare il disco nell'unità D". Seguendo questi semplici passaggi sarà possibile evitare la formattazione e la perdita dei dati:
Passo 1: Dalla tastiera, premere il tasto "Windows" e digitare "cmd".
Passo 2: Esegui "Prompt dei comandi" come amministratore dalla stessa finestra.
Passo 3: Nella finestra CMD successiva, digita "chkdsk A: / f" e premi "Invio". La A rappresenta la lettera di unità del dispositivo di archiviazione esterno.
Passo 4: Quindi, a quel punto, Windows inizierà a controllare e risolvere i problemi del disco e i file danneggiati. Attendere il completamento della scansione.
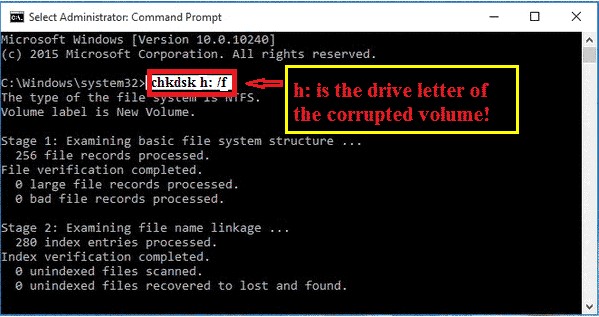
Dopo aver riavviato il PC, sarà possibile eseguire la scansione dell'unità senza ottenere l'errore "è necessario formattare il disco nell'unità d prima di utilizzarlo USB".
Metodo 7. Recupera dati e formatta disco
Se tutti i metodi di cui sopra purtroppo non ti hanno aiutato a risolvere il problema, ma allo stesso tempo hai urgenza di recuperare i file dal disco o da qualsiasi dispositivo di archiviazione, prima della formattazione, è necessario affidarsi a software di recupero dati professionali.
Tenorshare 4DDiG Data Recovery Software ad oggi rappresenta il miglior software di recupero dati presente sul mercato. Grazie alla sua affidabilità, semplicità di utilizzo e accuratezza nel recupero dei dati, riuscirai in pochi passaggi a ripristinare qualsiasi tipo di file presente su qualsiasi dispositivo, inclusi Hard Disk esterni con messaggi di errori.
Download Gratis
Per PC
Download Sicuro
Download Gratis
Per Mac
Download Sicuro
- Passo 1:Connetti e seleziona il disco
- Passo 2:Scansione e anteprima dei dati
- Passo 3:Ripristina Dati dal disco rigido esterno
Dopo aver scaricato Tenorshare 4DDiG, avvia il programma, collega il tuo disco al PC. Quindi scegli l'unità disco dalla home page per iniziare.

4DDiG eseguirà la scansione e cercherà tutti i file persi dal disco selezionato. Il risultato della scansione mostrerà tutti i file trovati. Dopo la scansione, sarà possibile selezionare e visualizzare i file in anteprima prima del recupero.

4DDiG supporta l'anteprima e il recupero di vari tipi di file in base alla loro estensione. Puoi visualizzarli in anteprima per ottenere le informazioni dettagliate e quindi fare clic su Recupero per salvarli in una nuova posizione sul tuo PC.

Domande frequenti
1. Come formattare un disco rigido?
Seguire i passaggi seguenti per formattare un disco rigido:
Passo 1: Collega il tuo disco rigido al PC.
Passo 2: Fare clic con il pulsante destro del mouse sull'unità esterna e selezionare l'opzione Formato.
Passo 3: Sotto il File System, controlla il Formato rapido e premi Start per continuare.
Passo 4: Il tuo disco verrà formattato quando viene visualizzata la schermata di pop-up.
2. Devi formattare USB prima di usarlo?
Quando colleghi un dispositivo esterno appena acquistato, come un'unità USB o una scheda SD, l’ideale sarebbe procedere con una formattazione veloce. Tuttavia, controlla prima se funziona correttamente e agisci di conseguenza per evitare problemi in futuro.
3. Come si accede al disco senza formattazione?
È possibile accedere al disco senza formattazione utilizzando il comando CHKDSK. Apri "CMD" e usa il comando "CHKDSK" per accedere al disco.
4. Come posso riparare un'unità raw senza formattazione?
Con il comando CHKDSK è correggere l'errore “è necessario formattare il disco nell'unità raw senza formattare il disco”. Apri CMD e inserisci il comando "chkdsk A: / f" per riparare subito il tuo disco.
5. Come posso utilizzare una scheda SD senza formattazione?
È possibile utilizzare una scheda SD senza formattazione utilizzando uno dei seguenti passaggi:
- Prova la risoluzione dei problemi generali
- Utilizzare CHKDSK per riparare una scheda non formattata
- Prova a utilizzare un lettore di schede per connetterti al PC
Conclusione:
Questo articolo dovrebbe averti fornito un'idea generale su cosa significa formattare il disco. Ora dovresti essere in grado di correggere l'errore "devi formattare il disco prima di poterlo utilizzare". Inoltre, se hai riscontrato perdita di dati o corruzione del disco durante il processo, puoi utilizzare l’ottimo Tenorshare 4DDiG per recuperare qualsiasi tuo dato, foto, video e documenti inclusi.
Ti potrebbe anche piacere
-

-

-

-

-