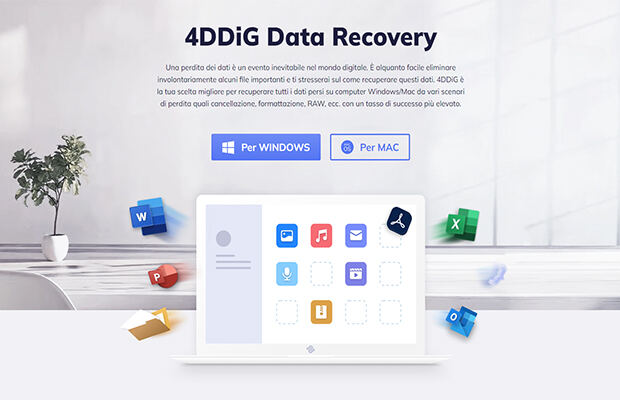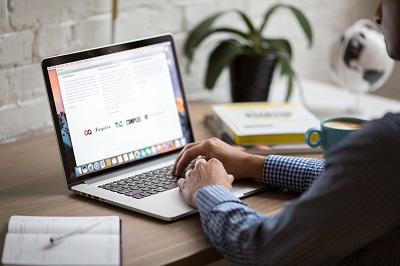Molti utenti hanno riscontrato il problema "il disco inserito non è leggibile da questo computer". Ciò accade quando provi a collegare un disco rigido esterno, una scheda SD, un'unità USB lightning al tuo MacBook. Di solito sono i Mac con versioni di macOS Big Sur, Catalina, Mojave o High Sierra a restituire questo errore. L'avviso che il disco che hai inserito non era leggibile da questo computer riporta i pulsanti Espelli, Ignora e Inizializza. Il problema si verifica più spesso su macOS, ma si verifica anche su Mac OS X con un messaggio alternativo "il disco che hai collegato non è leggibile da questo MacBook". Qui vedremo perché si verifica questo problema e presenteremo alcune possibili soluzioni.

Soluzione 1: Controllo preliminare
Soluzione 2: Controlla il file system e riformatta come Fat32
Soluzione 3: Aggiorna i driver sul tuo Mac
Soluzione 4: Ripara con Utility Disco
Soluzione 5: Inizializza il disco
Soluzione 6: Recupera i dati dal disco non leggibile e valuta una sostituzione
Parte 1: Perché il Mac mi dice "Il disco che hai inserito non è leggibile da questo computer"?
In realtà ci sono diversi motivi che causano questo specifico messaggio di errore:
- Problemi del disco: È possibile che l'unità stessa o la sua interfaccia USB siano danneggiate.
- Disco non formattato: Un disco non formattato o con un file system non supportato può far sì che il disco inserito non sia leggibile causando questo errore USB del computer.
- Problema del software WD: Il problema del disco non leggibile potrebbe verificarsi con i dischi rigidi WD a causa di una race condition sul bus 1394. Ciò corrompe il sommario del VCD con un altro ripristino del bus.
- Formattazione contraddittoria: Se il disco non è formattato per supportare MAC OS X, potresti riscontrare questo problema.
Parte 2: Come correggere su Mac l'errore il disco inserito non è leggibile da questo computer Mac?
Soluzione 1: Controllo preliminare
Ci sono alcuni controlli fondamentali che puoi fare per trovare dove stia il problema:
- Verifica se il tuo disco esterno è crittografato: Se l'errore viene visualizzato dopo l'installazione di un'unità crittografata, è necessario aprire questa unità con il software di crittografia.
- Verifica che il file system dell'unità sia supportato da MacOS.
- Nel caso si tratti di un disco rigido nuovo, inizializzalo per farlo funzionare.
- Monta questo disco su un altro PC (Windows o Mac) per vedere se è pulito.
- A volte, un cavo o una porta USB non funzionano correttamente. In questo caso, cambia il cavo di collegamento o la porta USB e riprova.
- Ripristina l'SMC se sei sicuro che la porta USB sia un problema.
- Puoi provare a ricollegare il disco rigido al Mac dopo averlo scollegato correttamente.
Soluzione 2: Controlla il file system e riformatta come Fat32
Verifica se il file system del tuo disco rigido esterno, scheda SD, unità USB lightning o simili è formattato con file system FAT32. Se il tuo dispositivo è formattato NTFS, è il formato a causare il problema di “USB non leggibile Mac". Per risolverlo, basta convertire il formato NTFS del tuo disco rigido in FAT32.
Soluzione 3: Aggiorna i driver sul tuo Mac
Il problema del disco non leggibile può anche essere causato da un driver obsoleto sul tuo Mac. Sarebbe utile controllare i driver sul tuo MacBook e aggiornarli tramite i seguenti passaggi:
Passaggio 1: Dal menu Apple, seleziona l'opzione "Preferenze di Sistema".
Passaggio 2: Apri "Aggiornamento software" per cercare gli ultimi aggiornamenti.
Passaggio 3: Verifica se sono disponibili aggiornamenti software per il tuo Mac. Se così è, assicurati di mantenere il tuo sistema aggiornato.
Soluzione 4: Ripara con Utility Disco
Passaggio 1: Dal menu "Vai", vai su "Utility" e clicca due volte "Utility Disco".
Passaggio 2: Seleziona nella finestra di sinistra il volume per il quale devi correggere le autorizzazioni.
Passaggio 3: Vai alla scheda "First Aid".
Passaggio 4: Installa l'applicazione Adobe sul volume selezionato e successivamente clicca sull'opzione "Ripara disco".

Soluzione 5: Inizializza il disco
Se il problema persiste, non hai altra via d'uscita che l'inizializzazione del disco. Il processo avviene nel modo seguente:
Passaggio 1: Scegli il pulsante "Inizializza". Si aprirà Utility Disco.
Passaggio 2: Dal menu "Visualizza", seleziona "Mostra tutti i dispositivi". Qui troverai l'unità che presenta il problema. Seleziona l'unità danneggiata e tocca l'opzione "First Aid".
Passaggio 3: Clicca e attendi che "Ripara disco" faccia il suo lavoro.
Passaggio 4: Esplora l'opzione "Cancella". Clicca sul pulsante "Formato file" dopo aver nominato l'unità, quindi clicca su "Cancella".
Soluzione 6: Recupera i dati dal disco non leggibile e valuta una sostituzione
A causa di uno o più dei motivi di cui sopra, macOS non riesce a leggere il disco e tu non puoi accedere ai suoi dati. Se non hai un backup di tali dati, hai bisogno di un programma di recupero dati apposito per Mac come Tenorshare 4DDiG Mac Data Recovery.
Tenorshare 4DDiG recupera dai dischi rigidi esterni i dati persi a causa di cancellazioni accidentali, virus e quasi qualsiasi altro motivo. Puoi seguire i passaggi indicati qui di seguito per recuperare i dati persi:
- Recupera più di 1.000 tipi di file con facilità
- Recupera foto, video, audio e altri file senza perdita di qualità
- Recupera i documenti persi senza riscrivere altri file, salvaguardando quindi gli altri file dalla sovrascrittura
- Recupera i file da dispositivi esterni come dischi rigidi esterni, schede SD, fotocamere e unità flash USB
- Supporta macOS Monterey, macOS Big Sur, macOS 10.15 (Catalina) e versioni precedenti
- Il ripristino dei dati richiede appena tre clic. Non sono necessarie conoscenze tecniche
Download Gratis
Per PC
Download Sicuro
Download Gratis
Per Mac
Download Sicuro
Dopo aver installato Tenorshare 4DDiG sul tuo PC Mac o Windows, esegui il programma e collega il tuo disco rigido esterno al computer. Dall'interfaccia, seleziona il disco rigido esterno su Scansione.

Una volta generato il risultato della scansione, puoi cliccare qualsiasi file per visualizzare in anteprima ulteriori dettagli sul suo contenuto.
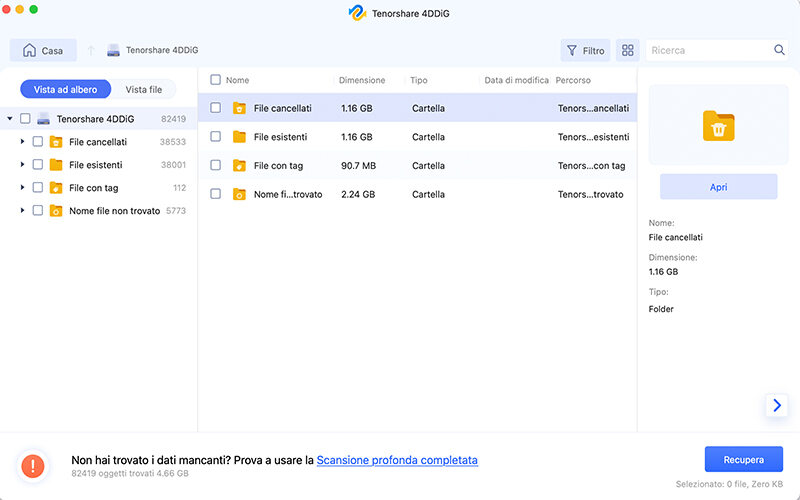
Seleziona un file e clicca sul pulsante "Recupera" per selezionare una posizione per i file rilevati. Salvare i file nella stessa partizione in cui li hai persi potrebbe causarne la perdita permanente.

Soluzione 7: Chiedi aiuto a un professionista
Alcuni potrebbero obiettare che dei tentativi non professionali potrebbero danneggiare ulteriormente i loro dischi rigidi. In questo caso, la cosa migliore è portare il tuo disco a un esperto nelle vicinanze. Potrebbero darti i giusti consigli per risolvere l'errore del disco inserito non leggibile.
Parte 3: Come evitare l'errore del disco non leggibile?
- Espellere correttamente l'unità esterna: I dischi rigidi possono subire gravi danni se vengono espulsi in modo non corretto. Rimuoverli dal PC mentre sono in uso può danneggiarli.
- Eseguire il backup dei dati: Il backup dei dati è il miglior modo per prevenire la perdita di dati. Time Machine è un programma MacOS in grado di eseguire il backup dei tuoi documenti.
- Mantieni i formati di file system avanzati: Se puoi scegliere, adotta NTFS (APFS, HFS+) al posto del file system FAT32/exFAT. Il framework del record NTFS offre maggiore adattabilità, controllo della sicurezza e possibilità di recupero dei dati.
Parte 4: Domande frequenti sul disco illeggibile
1. Come si rende leggibile un disco su un Mac?
Per rendere leggibile un disco su un Mac, riparalo utilizzando la funzione di utilità disco menzionata nelle soluzioni precedentemente elencate. L'utilità disco verificherà e riparerà il disco non leggibile Mac.
2. Come si ripara un disco danneggiato su un Mac?
Se riesci ad accorgerti precocemente degli indicatori di un disco rigido Mac danneggiato, generalmente è possibile risolvere il problema. Per ripararlo, puoi scegliere uno dei seguenti metodi:
- Riparalo utilizzando Disk Utility.
- Avvia il comando FSCK.
3. Come posso riparare il disco rigido esterno danneggiato e illeggibile del Mac?
Passaggio 1: Vai su Disk Utility da Finder e Applicazioni.
Passaggio 2: Seleziona il disco rigido danneggiato sul lato sinistro.
Passaggio 3: Clicca ed esegui l'opzione First Aid oppure clicca con il pulsante destro del mouse sul disco rigido e seleziona First Aid dal menu a discesa.
4. Cosa significa se il disco che hai inserito non è leggibile da questo computer?
Quando il Mac ti avvisa che il disco o la scheda SD che hai inserito non è leggibile da questo computer, significa che ha identificato problemi su un'unità USB o un disco rigido esterno. Quando inserisci un'unità esterna e il disco di sistema o i documenti sono danneggiati, ricevi dei messaggi che ti impediscono di accedere ai tuoi dati.
Concludendo:
Sebbene ci siano diverse soluzioni per risolvere se il disco che hai inserito non era leggibile da questo computer con Big Sur, il problema potrebbe danneggiare o corrompere i tuoi documenti. In questo caso, sarai in buone mani utilizzando Tenorshare 4DDiG Mac Data Recovery. Questo programma è abbordabile e c'è una buona possibilità che tu possa salvare tutti i tuoi file danneggiati o compromessi.