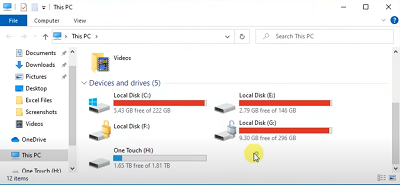Le unità USB sono probabilmente le memorie di archiviazione di massa più utilizzate per salvare qualsiasi tipo di file; foto, audio, registrazioni, documenti ecc. Sono strumenti essenziali, utilizzati ancora oggi da milioni di utenti, grazie soprattutto alla possibilità di poterle comodamente trasportare anche nella tasca dei pantaloni.
La tecnologia ha fatto enormi passi in avanti, ed oggi, nel 2024, è possibile acquistare Schede SD, memorie USB o qualsiasi altro disco rimovibile di enormi dimensioni a prezzi molto contenuti. Sul mercato infatti esistono memorie USB che arrivano anche ad 1 TB di capienza.
Tuttavia dobbiamo anche essere consapevoli che, come qualsiasi prodotto Tech, anche le unità USB possono essere soggette a danni hardware o errori software. Problematiche che, quando si presentano possono gettarci nel panico, soprattutto se su quella stessa memoria USB abbiamo salvato migliaia di foto o documenti preziosi che non possiamo assolutamente rischiare di perdere o cancellare.
Errore inserire un disco in unità USB. Come risolverlo?
Quando si utilizza una USB, uno dei messaggi di errore più comuni è, "Inserire un disco in disco rimovibile". Il problema "inserire disco in unità USB" si verifica solitamente quando un'unità USB, Pen drive o scheda SD risultano illeggibili o inaccessibili. Qualora anche tu ti trovassi a riscontrare questo fastidioso errore di lettura, nell’articolo che segue abbiamo provato a fornirti una guida con le giuste soluzioni.

Correzione 1. Cambiare la porta USB
Correzione 2: Provare a riscaldare o raffreddare manualmente l'unità
Correzione 3. Assegnare una nuova lettera all’unità
Correzione 4. Scansione delle modifiche hardware
Correzione 6. Correggi l'unità USB inaccessibile usando Diskpart
Correzione 7: Prova lo strumento di risoluzione dei problemi relativi ad hardware e dispositivi
Come risolvere l'errore inserire un disco nell'unità USB?
Download Gratis
Per PC
Download Sicuro
Download Gratis
Per Mac
Download Sicuro
Parte 1: Cause errore ‘inserire un disco nel disco rimovibile’
Nel momento in cui ricevi la notifica "inserire un disco in unità USB removibile" durante il tentativo di aprire la cartella contenente i tuoi file, è probabilmente perché:
- Il disco rimovibile non è stato collegato correttamente
- Il computer non è in grado di leggere l'unità USB
- Il dispositivo che stai utilizzando è illeggibile o danneggiato
Supponendo che tu non conosca la causa che ha generato l’errore, ti suggeriamo di provare le soluzioni che ti abbiamo elencato nei paragrafi che seguiranno.
Parte 2: Come recuperare i dati dall'unità USB con errore ‘inserire un disco in un disco rimovibile’
Se si tenta di correggere l'errore "inserire un disco nel disco rimovibile E", ma non riesci ad ottenere nessun risultato soddisfacente, prima di procedere a qualsiasi altra operazione che possa compromettere i file presenti sulla memoria USB, è necessario procedere con il recupero dati. Per farlo è possibile utilizzare Tenorshare 4DDiG Data Recovery. Si tratta di un fantastico e funzionale software avanzato di recupero dati in grado di ripristinare i tuoi media e tutti i tipi di file in pochi passaggi, presenti su una USB o qualsiasi altro dispositivo di archiviazione massa, anche se danneggiato o che presenta errori del disco.
Download Gratis
Per PC
Download Sicuro
Download Gratis
Per Mac
Download Sicuro
Passaggio 1: selezionare un disco rigido
Dopo aver installato Tenorshare 4DDiG Windows Data Recovery sul tuo PC, vai all'interfaccia home. Seleziona il disco locale su cui hai perso i tuoi dati e fai clic su "Scansione" per continuare.

Passaggio 2: scansione del disco rigido
Tenorshare 4DDiG esegue la scansione dell'unità per scovare e recuperare i dati persi o inaccessibili. Il risultato della scansione mostrerà il numero di documenti trovati. È possibile fare clic su "scansione profonda" per un risultato di scansione più approfondito se non siete soddisfatti della scansione standard.

Passaggio 3: visualizzare in anteprima e recuperare i file da Drive
Tenorshare 4DDiG visualizza in anteprima e recupera vari tipi di Dati, come fotografie, registrazioni, audio, documenti e altro ancora. Puoi fare clic su "Recupero" per recuperarli dal tuo disco rigido e salvarli in una nuova posizione. Attenzione, è consigliabile salvare i file recuperati in una posizione differente dal dispositivo originale, per evitare di sovrascrivere gli altri dati che si desidera ancora ripristinare.

Parte 3: Come posso riparare l’unità flash che presenta l’errore ‘inserisci disco?’
Correzione 1: Modificare la porta USB
Il più delle volte, per comodità, la memoria USB la colleghiamo ad una delle porte USB anteriori del PC. Poiché le porte USB anteriori sono collegate alla scheda madre tramite un cavo dedicato, mentre quelle posteriori sono installate direttamente alla scheda madre, le porte USB posteriori risultano più stabili e affidabili. Quindi, collega l'unità USB al PC tramite le porte USB posteriori e controlla se il problema si risolve.
Correzione 2: Provare a riscaldare o raffreddare manualmente l'unità
Passo 1: Inserire l'unità USB nel PC e riscaldare l'USB utilizzando un asciugacapelli o uno strumento adeguato per il riscaldamento di componenti hardware.
Passo 2: Attendere un po' di tempo, quindi espellere e inserire nuovamente l'unità USB. Verifica se il tuo PC può ora accedere ai tuoi dati.
Passo 3: Se questa tecnica non funziona, espellere e raffreddare l'unità USB per qualche minuto e provare a collegarla più volte. Controlla se ora funziona correttamente.
Se le correzioni di cui sopra non hanno funzionato a risolvere l'errore "inserisci un disco nell'unità USB Windows 10", non preoccuparti. Come ti abbiamo dimostrato nel paragrafo precedente puoi sempre recuperare i tuoi dati grazie a Tenorshare 4DDiG.
Correzione 3: Assegnare una nuova lettera di unità
È possibile che l’errore "non è presente alcun disco nell'unità. Si prega di inserire un disco nell'unità" possa essere dovuto dal fatto che la lettera dell’unità USB vada in contrasto con le altre unità del PC. Devi quindi necessariamente cambiare la lettera dell’unità USB, ecco una rapida guida su come procedere:
Passo 1: Accedi come account amministratore sul tuo PC e premi Windows + X per aprire Gestione disco.
Passo 2: Fare clic con il pulsante destro del mouse sulla partizione dell'unità rimovibile e in Gestione disco, Modificare la lettera e i percorsi dell'unità.
Passo 3: Ora devi modificare la lettera di unità con una differente e univoca
Correzione 4: Eseguire la scansione delle modifiche hardware
La funzione "Scansione modifiche hardware" viene utilizzata per esaminare e controllare eventuali nuove modifiche apportate all'hardware. L'esecuzione di questa operazione è spesso anche utile per eliminare il problema "inserire il disco nell'unità D".
Passo 1: Dal PC, vai al menu "Gestisci" e apri "Gestione dispositivi".
Passo 2: Trova e fai clic con il pulsante destro del mouse sull'unità USB, quindi, scegli "Cerca modifiche hardware".
Passo 3: Dopo la scansione, controlla se il tuo disco funziona di nuovo in modo appropriato.
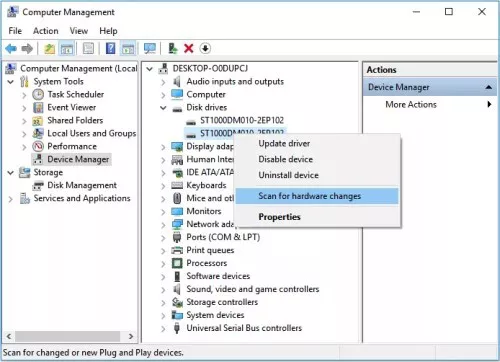
Correzione 5: Aggiorna il driver
Supponendo che tu abbia un problema con il dispositivo, dovresti prendere in considerazione l'aggiornamento del driver. I driver sono ciò che rende possibile l'interazione tra il PC e dispositivi hardware. Per aggiornare i driver:
Passo 1: Dal PC, vai al menu "Gestisci" e apri "Gestione dispositivi".
Passo2: Trova e fai clic con il pulsante destro del mouse sull'unità USB, quindi, scegli "Aggiorna".
Passo 3: Controlla se il disco ha ripreso a funzionare in modo appropriato.

Correzione 6: Correggi l'unità USB inaccessibile utilizzando Diskpart
Dalla casella di ricerca del menu Start, digitare cmd per aprire il Prompt dei comandi. Fare clic con il pulsante destro del mouse ed eseguire prompt dei comandi come amministratore. Nella finestra del prompt dei comandi, digitare come scritto nei passaggi che seguono e fare clic su "Invio" dopo ogni comando:
Passo 1: Diskpart> list disk
Passo 2: Diskpart> select disk A (A è il numero di unità assegnato alla tua USB)
Passo 3: Diskpart> clean
Passo 4: Diskpart> create partition primary
Passo 5: Diskpart> active
Passo 6: Diskpart> Select partition 1
Passo 7: Diskpart> format fs=fat32

Correzione 7: Prova lo strumento di risoluzione dei problemi relativi ad hardware e dispositivi
Passo 1: Vai all'app Impostazioni e apri "Aggiornamenti e sicurezza".
Passo 2: Vai su Risoluzione dei problemi e premi l'opzione "Risoluzione dei problemi aggiuntivi".
Passo 3: Selezionare Hardware e dispositivi, eseguire lo strumento di risoluzione dei problemi e attendere.
Passo 4: Segui le istruzioni fornite su schermo del computer e riavvia il PC.
Correzione 8: Eliminare la partizione e crearne una nuova
Per cancellare una partizione, è necessario aprire Gestione disco. Qui, seleziona l'unità con l’errore e fai clic con il pulsante destro del mouse su di essa per eliminare la scheda volume. Successivamente, crea un nuovo volume e fai clic con il pulsante destro del mouse sull'unità. Dal riepilogo, seleziona "Nuovo volume semplice". Imposta i dettagli di base (dimensioni, lettera di unità, ecc.) per l'unità e fai clic su "OK". Ravvia il PC e ricollegare l'unità USB. L’errore "si prega di inserire un disco nell'unità Windows 10" dovrebbe essere scomparso.
Correzione 9: Ripara l'unità formattando
Passo 1: Fai clic con il pulsante destro del mouse su "Risorse del computer" e apri "Gestione disco" dal menu Gestisci.
Passo 2: Fare clic con il pulsante destro del mouse sul disco rigido, sulla scheda USB / SD e selezionare Formato volume.
Passo 3: Ripristinare il file system (NTFS / FAT32) e rinominare l’unità.
Passo 4: Fai clic su "Fine" per completare la riparazione dell’unità con l'errore "Scheda SD, inserisci un disco".

Domande frequenti
1. Come posso risolvere Inserisci il disco 1??
È possibile risolvere l'errore "Inserire il disco 1" utilizzando la funzione Diskpart dal prompt dei comandi. Abbiamo spiegato nei paragrafi precedenti il metodo che puoi utilizzare per sbarazzarti di questo problema.
2. Come si risolve l'errore di assenza di disco nell'unità?
Passo 1: Tocca Finestra + R per aprire la casella Esegui.
Passo 2: Espandi Unità disco e fai clic con il pulsante destro del mouse sul disco rigido, USB o scheda SD desiderato per disabilitarlo.
Passo 3: Riavvia il PC e il problema "non c'è disco nell'unità Windows 10" sarà probabilmente risolto.
Sommario
Abbiamo concluso e speriamo di averti fornito le giuste soluzioni e strumenti utili per correggere il fastidioso errore "Windows 10 inserisci un disco nell'unità". Se nonostante tutto il problema non è stato risolto ed il messaggio di errore "inserisci un disco nell'unità USB", continua a presentarsi, allora mi dispiace, si tratta di un problema grave all’hardware, devi sostituirlo. Tranquillo, prima di buttare la USB o qualsiasi altra memoria esterna, puoi provare a recuperare tutti i tuoi dati utilizzando Tenorshare 4DDiG Data Recovery Software. Si tratta del miglior software di recupero dati che ti aiuterà in pochi semplici passaggi a ripristinare qualsiasi tipo di file anche da una unità danneggiata. Se non credi alle nostre parole, controlla tu stesso le recensioni positive su Trustpilot.