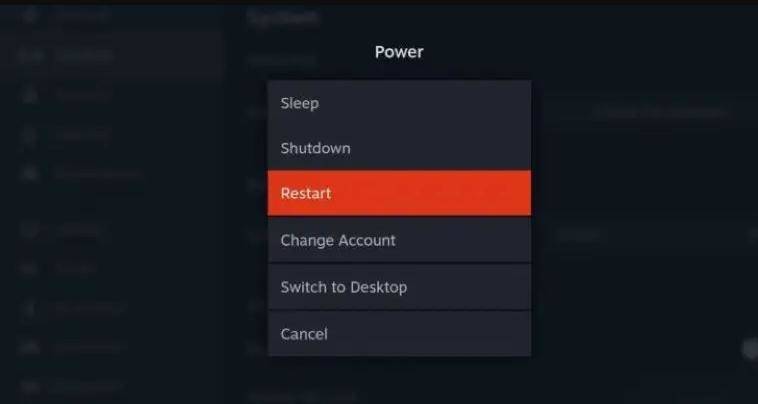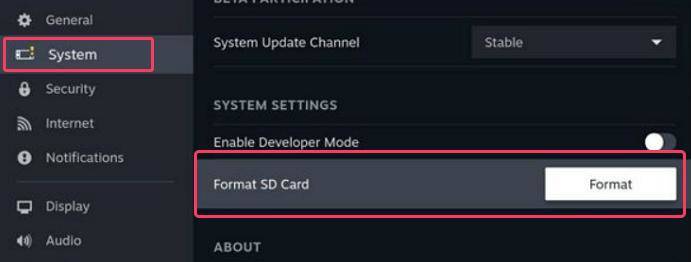Steam Deck non riconosce la scheda SD? 5 soluzioni!
Impara come risolvere i problemi di Steam Deck che non riconosce la scheda SD con questi metodi comprovati e recupera rapidamente i tuoi file importanti con 4DDiG Data
Nel settore delle console portatili, la Steam Deck si è imposta come leader mondiale, offrendo un accesso impareggiabile a una vasta libreria di giochi in movimento. Inoltre, con il recente lancio dell'ultima versione OLED a dicembre 2023, Valve ha anche affrontato l'unico difetto noto di questo dispositivo: la qualità visiva appena discreta.
Tuttavia, trattandosi comunque di complessi dispositivi elettronici, è comune leggere su Reddit che diversi utenti si scontrano con un problema che genera perplessità: la Steam Deck non riconosce la scheda SD. Si tratta di una situazione davvero sgradevole, specialmente considerando il rischio concreto di perdere salvataggi e file multimediali di gioco archiviati sulla memoria esterna. In questo articolo, esamineremo le ragioni per cui la Steam Deck potrebbe non riconoscere la SD e forniremo soluzioni accessibili a tutti.

Parte 1. Perché la Steam Deck non riconosce la scheda SD? Cause comuni!
Formato scheda SD Steam Deck non compatibile: Non tutte le schede SD sono uguali. La Steam Deck potrebbe avere difficoltà con determinati marchi o tipi di schede, specialmente quelle non formattate correttamente.
Dati corrotti: Una scheda SD con file corrotti può causare problemi di riconoscimento. Questa corruzione può verificarsi a causa di un'espulsione impropria o dell'uso precedente in altri dispositivi.
Anomalie hardware: A volte, il problema potrebbe essere una semplice anomalia hardware o uno slot per schede SD sporco. Non sono da escludere problemi hardware della console.
Software obsoleto: Utilizzare un software obsoleto può far sì che la Steam Deck non riconosca una scheda SD a causa di problemi di compatibilità.
Parte 2. La Steam Deck non riconosce la SD? 5 soluzioni!
In questa sezione analizzeremo nel dettaglio 5 soluzioni per risolvere il problema, in modo da comprendere se si tratta di un errore della scheda SD o della console stessa.
Metodo 1. Assicurati che la SD sia inserita e che la console sia carica.
Se la SD non è riconosciuta dalla Steam Deck, il primo passaggio da compiere è controllare che la memoria esterna sia inserita correttamente nello slot. La scheda dovrebbe essere inserita fino in fondo e dovrebbe essere posizionata con il lato con la tacca rivolto verso l'alto.
Inoltre, se la tua console è scarica, potrebbe non essere in grado di riconoscere la scheda SD. Assicurati che la Steam Deck sia carica almeno al 20% prima di provare a utilizzare la memoria di archiviazione. Mantenere un livello adeguato di carica della batteria è cruciale per il corretto funzionamento e le funzionalità generali del tuo Steam Deck.
Metodo 2. Riavviare la Steam Deck.
Sebbene spesso sottovalutato, il riavvio della Steam Deck o di qualsiasi altro dispositivo elettronico è spesso la soluzione più semplice, rapida ed economica per molti problemi occasionali. La Steam Deck ha un proprio sistema operativo su cui si accumulano file temporanei, cache e, soprattutto, residui di vecchie installazioni. Pertanto, un riavvio può rimuovere tutti questi file spazzatura e risolvere eventuali incompatibilità temporanee, come nel caso in cui la "Steam Deck non riconosce la scheda SD".
Ecco come riavviare la Steam Deck:
-
Riavvio normale
- Premi il pulsante Steam.
- Seleziona On/Off.
- Seleziona Riavvia.

-
Riavvio forzato
- Tieni premuto il pulsante On/Off per 4 secondi (7 secondi per Steam Deck OLED).
- Quando senti un segnale acustico, rilascia il pulsante On/Off.
Metodo 3. Controlla la compatibilità della scheda SD.
Se la scheda SD non viene riconosciuta dalla Steam Deck, assicurati che sia compatibile. La console supporta solo schede SDXC con una capacità di 64 GB o superiore e formattata con il file system EXT4. Se la tua memoria esterna non soddisfa queste specifiche, potrebbe non essere compatibile con la Steam Deck.
- Controllare le specifiche della scheda SD sul suo involucro o sul sito Web del produttore.
- Utilizzare un'applicazione di gestione delle schede SD per verificare il formato e la capacità della scheda.
- Se il formato scheda SD Steam Deck non è compatibile, formattala con il giusto file system.
Metodo 4. Disinfettare lo slot e la scheda SD.
Se la memoria funziona in altri dispositivi, ma la Steam Deck non la riconosce, potrebbe dipendere da un problema di sporcizia o ostruzione dei contatti, per cui, un’accurata pulizia potrebbe essere il rimedio migliore.
Per disinfettare lo slot della scheda SD, segui questi passaggi:
- Spegni la Steam Deck.
- Individua lo slot della scheda SD sul retro della console.
- Rimuovi la scheda SD, se presente.
- Usa un panno in microfibra morbido e privo di lanugine per pulire delicatamente i connettori metallici e le superfici visibili.
- Applica un po' di alcool isopropilico al panno e pulisci nuovamente lo slot.
- Asciuga accuratamente lo slot con un panno pulito.
- Ripeti la pulizia anche per la scheda SD.
Metodo 5: Formatta la Scheda SD sul tuo Steam Deck.
Se la Steam Deck riconosce la SD, ma è ancora incompatibile e non funzionante, potrebbe essere necessario formattarla direttamente dalle impostazioni della console. Ricorda tuttavia, che la formattazione cancellerà tutti i dati presenti sulla scheda, quindi assicurati di eseguire un backup dei file importanti prima di procedere, ovviamente se possibile.
Ecco i passaggi per formattare la scheda SD su Steam Deck:
- Inserisci la scheda SD nello Steam Deck.
- Premi il pulsante STEAM sullo Steam Deck per accedere alle Impostazioni.
-
Seleziona "Sistema" e poi scegli l'opzione "Formatta scheda SD" presente sul lato destro del menu.

- Premi "Conferma" per avviare il processo di formattazione.
- Una volta completata la formattazione, riavvia il dispositivo.
- Dopo il riavvio, verifica se il tuo Steam Deck riconosce la scheda SD.
Parte 3. Steam Deck; come recuperare dati, salvataggi e file eliminati dalla scheda SD.
Nello scenario peggiore, il problema non è tanto che la Steam Deck non riconosca la scheda SD, quanto piuttosto che i file archiviati su di essa siano stati compromessi o risultino inaccessibili. In tal caso, sussiste un alto rischio di perdita di giochi, salvataggi, impostazioni e file multimediali salvati sulla memoria.
Se ti ritrovi in questa spiacevole situazione, non disperare: esiste ancora la possibilità di recuperare i dati dalla scheda SD compromessa utilizzando un software professionale di recupero dati come 4DDiG Data Recovery.
Disponibile sia per Windows che per macOS, questo straordinario software è capace di recuperare il 100% dei file eliminati o inaccessibili dalla scheda SD della Steam Deck, o da qualsiasi altra unità esterna, affrontando una vasta gamma di situazioni critiche come danni hardware, errori software o corruzione dei dati.
Caratteristiche principali di 4DDiG Data Recovery:
- Compatibile con Windows 23H2 e MacOS Sonoma (M3, M2, M1).
- Recuperare scheda SD protetta, danneggiata o formattata.
- Recupero file da unità interna ed esterna, disco flash USB, SD card, ecc.
- Recupera oltre 1000 tipi di file, tra cui foto, video, documenti e audio.
- Sicuro al 100%. Solo 3 passaggi!
Download
Sicuro
Download
Sicuro
Solo 3 passaggi per recuperare file dalla scheda SD Steam Deck!
-
Avvia 4DDiG Data Recovery e seleziona la SCHEDA SD da cui recuperare i dati della Steam Deck. Quindi clicca su [Scansione].

-
Seleziona il tipo di file che desideri recuperare dalla SD Steam Deck e clicca su [Scansiona Tipi di File Selezionati].

-
Attendi affinché 4DDiG completi la scansione della scheda SD Steam Deck per avere una panoramica completa delle opzioni disponibili. Infine, clicca su [Recupero] per salvare i dati su PC/Mac.

Nota: Se la scansione standard non fosse sufficiente a recuperare tutti i dati dalla Steam Deck, puoi provare la Scansione profonda per risultati più efficaci.
FAQ
D1: Cosa posso fare se il mio Steam Deck non riconosce la scheda SD?
- Assicurati che la scheda SD sia formattata correttamente in formato EXT4. Puoi farlo utilizzando lo strumento di formattazione integrato di Steam Deck o un programma di formattazione di terze parti come 4DDiG Partition Manager.
- Controlla se la scheda SD è danneggiata o difettosa. Prova a inserire la scheda SD in un altro dispositivo per vedere se viene riconosciuta.
- Se la scheda SD è compatibile con Steam Deck, prova a utilizzarne una con una capacità inferiore.
D2: Il livello della batteria del mio Steam Deck può influire sul riconoscimento della scheda SD?
Sì, il livello della batteria può influenzare il riconoscimento della scheda SD. Se la batteria del tuo Steam Deck è molto scarica (inferiore al 20%), il dispositivo potrebbe non avere energia sufficiente per leggere correttamente la scheda.
D2: Cosa fare se i file della scheda SD Steam Deck sono inaccessibili o corrotti?
Nel caso in cui la tua scheda SD venga riconosciuta ma i file siano irraggiungibili o sembrino danneggiati, potrebbe essere necessario utilizzare un software di recupero dati. Programmi come 4DDiG Data Recovery per Windows e macOS sono in grado di assisterti nel recupero di file eliminati, inaccessibili o danneggiati. È fondamentale evitare di sovrascrivere i dati esistenti sulla scheda SD prima di tentare il recupero, al fine di preservare l'integrità dei file.