Come nel PC Windows, ci sono alcune porte USB anche sul Mac. È possibile associare le unità USB, le schede di memoria, le macchine fotografiche, le console e altri gadget USB al tuo PC Mac per ulteriori usi.
Sei infastidito dal messaggio dispositivo USB o accessori USB disattivati durante il collegamento di un gadget USB al tuo Mac PC? Se è così, leggi questo articolo per scoprire perché questo problema si verifica e come sbarazzarsene. Tenorshare 4DDiG Data Recovery Software inoltre ti suggerisce il modo migliore per recuperare i dati dal tuo drive USB.

Parte 1: Perché gli Accessori USB sono Inattivi?
Indipendentemente dal messaggio che ricevi, generalmente questo significa che l'USB che associ al tuo Mac tramite la porta USB-A, USB-C o Thunderbolt 3 (USB-C) non riceve sufficiente energia. Quindi non può funzionare regolarmente. In ogni caso, questo problema può verificarsi anche per ragioni diverse. Le cause principali sono le seguenti:
- Il gadget USB che stai cercando di collegare con il tuo Mac ha bisogno di più potenza per funzionare.
- La porta USB è difettosa.
- Il collegamento USB è rotto.
- Il driver è antiquato.
- Il sistema Mac non è aggiornato.
- Non puoi accendere il tuo gadget USB.
- Il tuo Mac non riconosce l'USB.
Azzerando queste cause, raccogliamo alcune tecniche per risolvere con successo il problema degli accessori USB per Mac disabilitati. Puoi tentare queste procedure per rintracciare una soluzione ragionevole.
Parte 2: Come Faccio ad Abilitare gli Accessori USB su Mac?
Qui ci sono varie risposte per varie situazioni. Se non conosci la ragione specifica del tuo problema riguardante gli accessori USB disabilitati/dispositivi USB disabilitati, puoi testare questi metodi singolarmente finché non ne trovi uno valido.
Fix 1: Usa gadget autoalimentati
I gadget autoalimentati non utilizzano l'energia del tuo Mac per svolgere un particolare compito. Essi acquisiscono energia da una fonte elettrica esterna o da una batteria. Per risolvere il problema che presenza il Mac disabilitando gli accessori USB, fare uso di gadget autoalimentati. Dal momento che un mucchio di dati viene spostato attraverso le porte USB, lungo queste linee, controllare se i dispositivi che hai collegato con il tuo Mac sono auto-alimentati o meno.

Soluzione 2: Utilizzare un Hub USB o Thunderbolt 3 (USB-C) Alimentato
Puoi anche collegare il tuo USB a un USB alimentato o a un Thunderbolt 3 (USB-C), se fattibile. Queste porte possono alimentare da e verso i dispositivi di elaborazione. Questo può risolvere completamente il problema della mancanza di energia per l'USB.

Fix 3: Scollega i Dispositivi USB Non Indispensabili
Più gadget USB associ al tuo PC, più energia utilizzeranno. Per ottenere energia sufficiente, è necessario diminuire il numero di USB associati al tuo Mac. Puoi semplicemente scollegare i dispositivi USB di cui non hai bisogno in questo momento.
Soluzione 4: Collega il Dispositivo USB Direttamente al PC Mac
Se hai collegato il tuo gadget USB al tuo Mac attraverso un connettore USB multiporta, l'alimentazione dell'USB verrà influenzata. Questo può portare accessori USB a venire disabilitati per un problema di eccessiva alimentazione consumata nel tuo Mac. A questo punto, è possibile scollegare il gadget dal connettore e poi collegarlo direttamente al PC Mac. Il problema degli accessori USB disabilitati dovrebbe scomparire.
Soluzione 5: Assicurati di Usare la Porta e il Cavo USB Corretti
La porta USB e il collegamento che stai usando potrebbero non supportare il gadget USB che stai utilizzando. Per esempio, se il gadget USB è progettato con dettagli USB 3, non otterrà sufficiente potenza quando lo interfacci al tuo Mac che usa una porta o un collegamento USB 2. Puoi vedere se stai utilizzando la porta e il collegamento USB corretti.

Soluzione 6: Prova un Cavo o un Adattatore Diverso
Devi valutare se il cavo che stai utilizzando è inadeguato o danneggiato. Puoi usare un altro cavo per vedere se può funzionare. Se stai usando un connettore USB, puoi anche utilizzare un altro connettore per fare un tentativo.
Soluzione 7: Prova un'Altra Porta
Se il tuo gadget Mac ha più di una porta Thunderbolt 3, puoi scollegare il gadget USB dalla porta Thunderbolt 3 corrente e usare l'altra in seguito. Per esempio, se il tuo gadget USB è collegato alla porta sulla metà sinistra del tuo MacBook Pro, puoi collegare il gadget alla porta Thunderbolt 3 sul lato opposto per fare un tentativo.
Soluzione 8: Resettare SMC
Il System Management Controller, anche detto SMC, è responsabile dei pezzi effettivi di un gadget Mac. Supponiamo che tu sperimenti il problema del messaggio accessori USB disabilitati/dispositivi USB disabilitati sul tuo Mac. In tal caso, è possibile ripristinare SMC per tentare poiché questa attività può affrontare alcuni problemi di alimentazione specifici.

Soluzione 9: Reset PRAM/NVRAM
Sia la PRAM che la NVRAM memorizzano le impostazioni di sistema del Mac come il volume, la risoluzione del display, la regione temporale e molte altre. Alcuni utenti hanno detto di aver risolto il problema degli accessori USB disabilitati resettando la PRAM/NVRAM. Anche tu puoi provare questo metodo:
- Chiudi il tuo Mac.
- Tieni premuti contemporaneamente i tasti Command, Option, R e P quando accendi il tuo Mac.
- Rilascia questi quattro tasti dopo circa 20 secondi, durante i quali il tuo Mac potrebbe riavviarsi.
- Se il tuo Mac emette un suono di avvio, devi rilasciare questi quattro tasti dopo aver sentito il seguente suono di avvio.
- Se il tuo Mac ha l'Apple T2 Security Chip, devi rilasciare questi tasti quando il logo Apple appare e scompare per la seconda volta.

Soluzione 10: Aggiorna il Driver del Dispositivo e il Firmware
Gli accessori USB sono scollegati. Questo problema può accadere anche quando il driver del gadget o il firmware del tuo Mac non è aggiornato. Per precludere questa possibilità, puoi aggiornare il driver del gadget per fare un tentativo. Puoi andare sul sito ufficiale di Apple per ottenere gli aggiornamenti più recenti. Puoi aggiornare il tuo software Apple cliccando sul logo Apple > Preferenze di Sistema > Aggiornamento Software per controllare gli aggiornamenti e seguire il manuale per completare il processo.
Soluzione 11: Accendi il tuo Dispositivo USB
Se hai mai collegato una macchina fotografica al tuo Mac, devi accendere la macchina fotografica dopo la connessione via cavo. In caso contrario, il problema degli accessori USB disabilitati/dispositivi USB disabilitati può indubbiamente verificarsi. Puoi semplicemente effettuare una conferma cliccando il pulsante di forza sulla tua macchina fotografica.
Soluzione 12: Chiedi aiuto a un Professionista
Se nessuna delle soluzioni precedenti funziona nel tuo caso, il problema può essere grave. Non puoi affrontarlo senza l'aiuto di un professionista. Per esempio, puoi portare il tuo PC al vicino Apple Store per chiedere aiuto.
Parte 3: Come Recuperare i Dati da un'Unità USB Disabilitata?
E' possibile recuperare i file da una USB disabilitata dopo averla rilevata. Devi scoprire un software di recupero dati affidabile che può aiutarti a recuperare i file da un tale drive USB. Tenorshare 4DDiG Mac è un affidabile strumento di recupero dati Mac costruito sulla nuova tecnologia. È garantito per rilevare e abilitare gli accessori USB su Mac.
Download Gratis
Per PC
Download Sicuro
Download Gratis
Per Mac
Download Sicuro

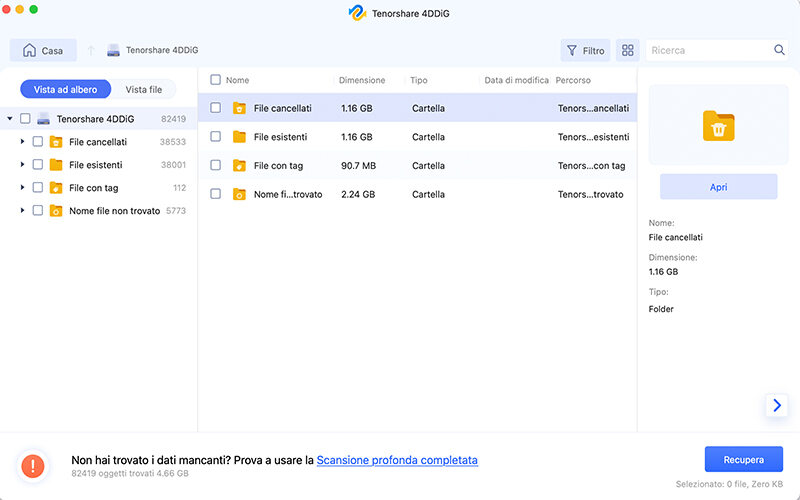

Ecco come puoi recuperare facilmente tutti i tuoi file da un'unità USB disattivata su mac utilizzando 4DDiG Data Recovery Mac.
Domande Frequenti
Ecco alcune delle domande più frequenti sugli accessori USB e le loro risposte per aiutarti in caso di dubbi.
1. Cosa sono gli accessori USB?
Lo switch USB C, l'hub USB sette porte switch, l'USB 7 porte, il mini USB, le porte switch USB, USB C, l'adattatore switch USB e il Thunderbolt 3 possono essere tutti accessori USB.
2. Cosa significa accessori USB disabilitati?
La maggior parte del tempo, il problema degli accessori USB disabilitati avviene perché non c'è abbastanza energia per far funzionare il gadget USB. In ogni caso, puoi utilizzare il tuo USB come un gadget autoalimentato.
3. Come faccio a sapere se il mio USB è disabilitato?
Per confermare che il Mac OS rileva il tuo gadget USB, completa quanto segue:
- Clicca sul simbolo della Mela.
- Seleziona "Informazioni su questo Mac".
- Tocca "More Info" o "System Report".
- Sotto questo, afferma che il tuo gadget USB è registrato e che non c'è un errore. In questo modo, puoi confermare se il tuo USB è disabilitato o meno.
Conclusione:
Presumiamo che i metodi citati in questo articolo ti aiuteranno ad affrontare il problema degli accessori USB disabilitati Mac. Inoltre, se si perdono i dati Mac, basta andare a Tenorshare 4DDiG Data Recovery for Mac per ottenerli di nuovo. Se hai qualche problema relativo al recupero dei dati, puoi contattarci immediatamente.
Ti potrebbe anche piacere
-

-

-

-

-









