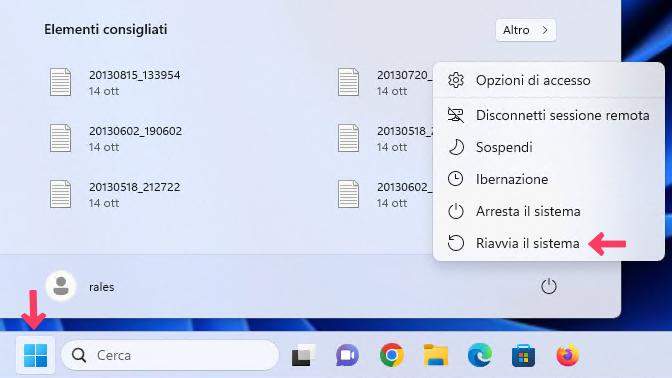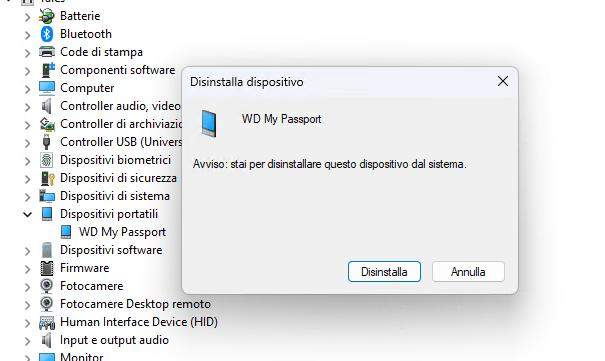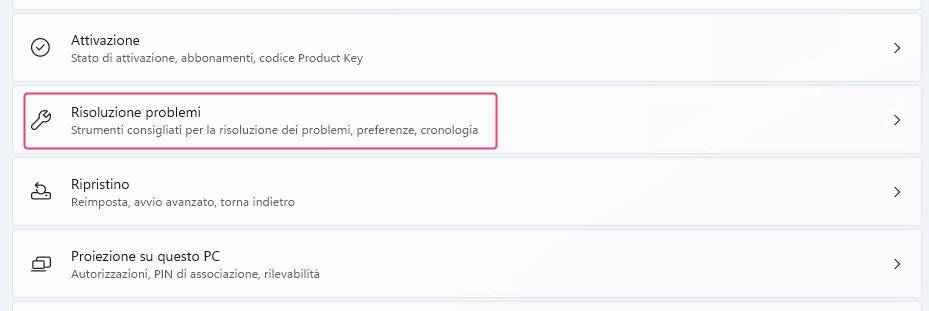Come risolvere l’errore 'dispositivo USB non riconosciuto' in Windows 11/10?
Domanda
"Ciao, dopo aver collegato la chiavetta USB al PC, ho riscontrato l'errore 'Dispositivo USB non riconosciuto'. Cosa è successo? Sono preoccupato di aver perso documenti importanti che erano archiviati sulla memoria. Potete suggerirmi una soluzione? Grazie!"
I dispositivi USB sono ormai parte integrante della nostra vita quotidiana. Usiamo le chiavette USB per trasferire file, i dischi rigidi esterni per archiviare dati e le fotocamere USB per catturare ricordi. Tuttavia, a volte può capitare che il computer non riconosca un dispositivo USB. Questo può essere un problema frustrante, soprattutto se si ha bisogno di accedere ai dati contenuti sul dispositivo.
In questo articolo, vedremo come risolvere l'errore "Dispositivo USB non riconosciuto o chiavetta USB non riconosciuta" in Windows 11/10. Esamineremo le cause più comuni di questo errore e forniremo una serie di soluzioni che possono aiutarti a risolvere.

Parte 1: Cause errore “Chiavetta USB non riconosciuta” in Windows 11/10?
Ci sono diverse ragioni per cui potresti riscontrare l'errore "Chiavetta USB non riconosciuta" su Windows. Alcune delle cause più comuni includono problemi hardware, driver obsoleti o danneggiati, porte USB danneggiate, problemi di alimentazione, ecc.
Più nello specifico, l’errore USB non riconosciuta può dipendere:
- Problema hardware: Il dispositivo USB potrebbe essere danneggiato o difettoso. Oppure le porte USB del tuo PC potrebbero essere non funzionanti.
- Driver obsoleto: Il driver del dispositivo USB potrebbe non essere aggiornato.
- Problema con l'impostazione di Windows: Un'impostazione di Windows potrebbe impedire al computer di riconoscere il dispositivo USB.
Parte 2: Risolvere l’errore dispositivo USB non riconosciuto su Windows.
In questa seconda parte dell’articolo esploreremo soluzioni dettagliate per risolvere l'errore "Dispositivo USB non Riconosciuto su Windows 11”. Con passaggi chiari e pratici, ti guideremo attraverso diverse strategie progettate per ripristinare la corretta funzionalità del tuo dispositivo USB.
Soluzione 1: riavvia il computer.
Lo studio dell'Università di Cambridge ha scoperto che il 71% dei problemi di Windows può essere risolto con un semplice riavvio del computer. Spesso, non riavviamo il PC per settimane, accumulando file temporanei, cache e file spazzatura che possono causare errori come "Pen drive non riconosciuta". Un semplice riavvio riconfigura i driver del sistema, risolvendo spesso questi problemi. Assicurati di salvare il lavoro e ricollega il dispositivo USB dopo il riavvio per verificare se il problema è stato risolto.
Per riavviare Windows 10/11
- Cliccare sul pulsante di Windows (Start).
- Cliccare sul pulsante di spegnimento.
-
Infine, cliccare su “Riavviare il sistema”.

Soluzione 2. Cambia porta USB e utilizza un altro PC.
Se il dispositivo USB non viene riconosciuto su un determinato ingresso USB del tuo computer, il problema potrebbe essere legato alla porta stessa. Prova a collegare il dispositivo a un secondo ingresso USB sullo stesso computer o, se possibile, a un altro computer. Questo semplice passo ti aiuterà a determinare se il problema è specifico alla porta USB o al dispositivo.
Se il dispositivo funziona su un altro ingresso USB o su un altro PC, potresti avere una porta USB difettosa. Al contrario, se il dispositivo non funziona nemmeno su un altro ingresso USB o su un altro computer, potrebbe esserci un problema con il dispositivo stesso, e potresti voler esplorare opzioni di riparazione o sostituzione.
Soluzione 3. Disinstalla e reinstalla i driver del dispositivo.
Driver USB obsoleti o danneggiati possono compromettere la funzionalità dell’unità USB connessa al computer. Considerato che Windows 10 e Windows 11 sono in grado di reinstallare i driver automaticamente, dobbiamo semplicemente disinstallarli da “Gestione Dispositivi”.
Se il problema è dell’unità collegata, dobbiamo disinstallare e reinstallare i driver per quella unità. Se invece, l’errore dipende dalla porta USB, dobbiamo disinstallare uno ad uno i driver in “Controller USB” .
Nel nostro esempio, disinstalliamo i driver per il disco rigido WD:
- Apri Gestione dispositivi.
- Espandi la categoria "Dispositivi portatili".
- Fai clic con il pulsante destro del mouse sul dispositivo USB e seleziona "Disinstalla dispositivo".
-
Conferma, cliccando su “Disinstalla”.

- Riavvia il computer.
- Una volta riavviato il computer, Windows reinstallerà automaticamente i driver del disco rigido.
Soluzione 4. Attiva la modalità sospensione USB.
Se le impostazioni di risparmio energetico del computer impediscono al dispositivo USB di funzionare correttamente, puoi provare ad attivare la modalità sospensione USB. Per fare ciò, segui questi passaggi:
- Apri “Gestione dispositivi”.
- Espandi la categoria "Controller Universal Serial Bus".
- Fai clic con il pulsante destro del mouse su "Controller USB generico" e seleziona "Proprietà".
- Vai alla scheda "Risparmio energia".
-
Deseleziona la casella "Consenti al computer di spegnere questo dispositivo per risparmiare energia".

Soluzione 5: Esegui lo strumento di risoluzione dei problemi hardware e dispositivi.
Lo strumento di risoluzione dei problemi hardware e dispositivi di Windows può aiutarti a identificare e risolvere i problemi relativi al dispositivo USB. Per eseguire lo strumento di Windows, segui questi passaggi:
- Apri Impostazioni.
- Fai clic su "Sistema".
- Fai clic su "Risoluzione dei problemi".
- Clicca su "Altri strumenti di risoluzione dei problemi".
-
Individua il possibile problema relativo alla UBS non riconosciuta e clicca su “Esegui”.

Nota. Tieni presente che questi passaggi possono variare a seconda del sistema operativo installato e della versione degli aggiornamenti disponibili sul tuo PC. Tuttavia, il procedimento è comunque molto simile.
Parte 3: Come recuperare i dati persi dopo aver corretto l'errore USB non riconosciuto.
Hai appena risolto il fastidioso problema dell'USB non riconosciuto, ma ora ti trovi di fronte a un altro dilemma: i dati importanti memorizzati sul tuo dispositivo USB sono scomparsi. Fortunatamente, c'è una soluzione affidabile e potente a portata di mano: 4DDiG Windows Data Recovery
Questo eccellente software di recupero dati avanzato è progettato per aiutarti a recuperare i file persi, cancellati o inaccessibili da vari dispositivi di archiviazione, inclusi dispositivi USB, con facilità e sicurezza.
Le caratteristiche di 4DDiG Windows Data Recovery includono:
- Recupero dati da tutti i tipi di dispositivi di archiviazione basati su Windows, inclusi dischi rigidi interni ed esterni, unità SSD, schede SD, chiavette USB e fotocamere digitali.
- Recupero di oltre 1000 formati di file, inclusi documenti, foto, video, audio ed e-mail.
- Recupero di dati persi a causa di cancellazione accidentale, formattazione, perdita di partizione, attacchi di virus e altri motivi.
- Recupero di dati da sistemi non avviabili.
- Anteprima dei file prima del recupero.
- Recupero di dati veloce e affidabile.
Come recuperare file da chiavetta USB non riconosciuta:
-
Scarica e installa 4DDiG Windows Data Recovery sul tuo computer.
DOWNLOAD GRATISDownload Sicuro
DOWNLOAD GRATISDownload Sicuro
-
Avvialo e seleziona la posizione da cui recuperare i file persi, nel nostro esempio, selezioneremo la USB. Quindi clicchiamo su [Scansione].

-
Seleziona il tipo di file che desideri recuperare dalla pendrive non riconosciuta e clicca su [Scansiona Tipi di File Selezionati].

-
Attendi la scansione della chiavetta USB non riconosciuta per avere una panoramica completa delle opzioni disponibili.
- Nel pannello sulla sinistra, seleziona la “Vista ad Albero” o “Vista File”.
- In alto, cliccando su “Filtri” puoi cercare un file specifico con più precisione.
- Infine, nel campo “Ricerca”, potrai scrivere il nome del file che stai cercando.

-
Infine, seleziona i file che desideri recuperare dalla USB non riconosciuta e clicca su [Recupero].
- È il pannello dove sono elencati i tipi di file recuperati.
- Puoi visualizzare nel dettaglio i file recuperati.
- Puoi visualizzare l’anteprima del file.
- Puoi procedere al salvataggio sul PC.

Parte 4: Suggerimenti per evitare la perdita dei dati.
Ecco alcuni suggerimenti per evitare la perdita dei dati in caso di errore "Dispositivo USB non riconosciuto":
- Esegui regolarmente il backup dei dati sul dispositivo USB.
- Estrai correttamente il dispositivo USB, eseguendo la rimozione sicura.
- Se l’unità USB su cui hai archiviato i file ha parecchi anni, considera di sostituirla prima di spiacevoli errori che potrebbero comportare la perdita dei dati.
- Utilizza un software di recupero dati per recuperare i dati persi in caso di errore.
Conclusioni:
Risolvere l'errore "Dispositivo USB non riconosciuto" in Windows 11/10 può richiedere pazienza ed impegno. Seguendo le soluzioni descritte in questa guida, è probabile che tu riesca a correggerlo efficacemente. Nel caso in cui, il dispositivo USB non riconosciuto fosse una memoria di archiviazione, una scheda SD o un HDD/SSD con file importanti, puoi utilizzare 4DDiG Windows Data Recovery per recuperarli. Si tratta di uno dei pochi software al mondo in grado di recuperare qualsiasi tipo di file da unità danneggiate o non riconosciute.
Ti potrebbe anche piacere
- Home >>
- Recupero USB >>
- Come risolvere l’errore 'dispositivo USB non riconosciuto' in Windows 11/10?