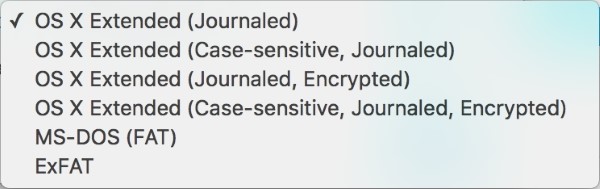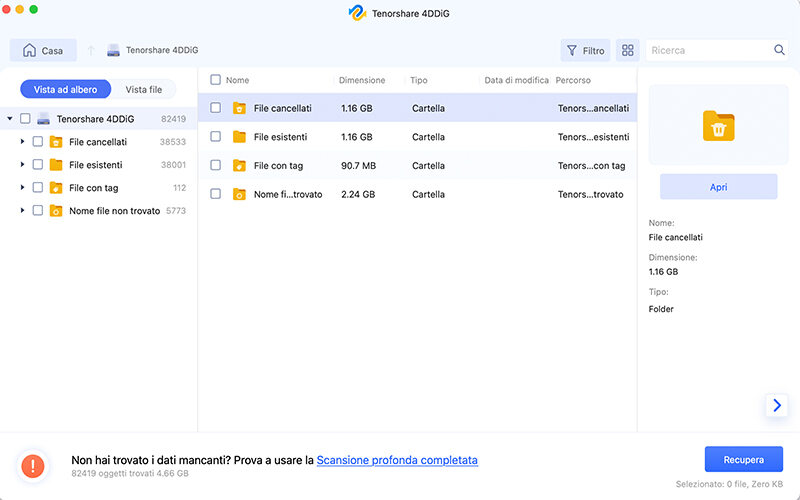Come formattare chiavetta USB con Mac?
Oggigiorno, quando si acquista un'unità USB, la si può usare direttamente sul Mac. Tuttavia, anche se è stata pensata per essere usata con un Mac, non sarà formattata utilizzando il sistema di dati di macOS. Questo perché la stragrande maggioranza dei PC sul pianeta utilizza Windows, e Windows usa un altro sistema di dati, tipicamente quello noto come Fat32. Alcune USB devono essere formattate prima di potervi memorizzare dei file. In questo articolo, esamineremo come formattare chiavetta usb con mac.

Parte 1: Perché dovrei formattare chiavetta usb con mac?
Le unità USB sono ideali per inviare o memorizzare dati. La formattazione è il processo che cancella tutti i dati attuali su un drive USB. La ragione principale per formattare USB da Mac con il formato Fat32 consiste nel fatto che è necessario avere la possibilità di utilizzare l'unità su un PC Windows. È necessario per spostare i file tra i due sistemi operativi. Potresti anche impostare l'unità per utilizzarla come lettore multimediale o per registrare programmi TV su una TV con una porta USB.
Parte 2: Come formattare chiavetta usb con mac?
Grazie all'opzione Utility Disco, è veramente facile scoprire come formattare USB con Mac. Per mettere il tuo nuovo dispositivo in condizioni adeguate è necessario seguire il metodo indicato di seguito. Continua a leggere per scoprire come formattare USB Drive Mac.
-
Collega un drive USB nella porta USB del tuo Mac e il sistema MacOS otterrà il drive e mostrerà il suo simbolo sullo schermo. Seleziona Cerca nell'angolo in alto a destra. Digita "Utility Disco" per selezionare la voce Utility Disco.

- Seleziona il tuo drive USB dal menu a tendina sul lato sinistro e quindi tocca "Erase" in alto.
-
Scegli e inserisci un nome per il drive, poi seleziona un formato per procedere. Puoi scegliere tra i seguenti tipi di formato che sono mostrati qui sotto.

- Seleziona Cancella, si aprirà una barra di avanzamento durante il processo. Rimani in attesa mentre l'unità viene formattata. Una volta completato, seleziona Fatto.
- Seleziona il menu Utility Disco in alto, e poi esci da Utility Disco.
Parte 3: Come formattare l'unità USB in Fat32 con Mac?
Il fatto che Fat32 possa essere letto e scritto sia su Mac che su Windows lo rende estremamente adattabile. Le unità formattate come Fat32 possono essere lette e scritte da macOS. Per formattare USB in FAT32 su Mac, occorre seguire uno di questi metodi:
i. Utility Disco
- Collega un'unità USB nella porta USB del Mac e il macOS acquisirà l'unità e mostrerà il suo simbolo sullo schermo. Seleziona Cerca nell'angolo in alto a destra. Digita "Utility Disco" per selezionare la voce Utility Disco.
- Seleziona il tuo drive USB dal menu a tendina sul lato sinistro e poi tocca "Cancella (Erase)" in alto.
- Scegli e inserisci un nome per il drive, e poi seleziona un formato per procedere. Puoi scegliere tra i diversi tipi di formato che sono mostrati qui sotto.
- Seleziona Cancella, una barra di avanzamento si aprirà durante il processo. Rimani in attesa mentre l'unità viene formattata. Una volta completato, seleziona Fatto.
- Seleziona il menu Utility Disco in alto, e poi esci da Utility Disco.
ii. Riga di comando del terminale
La linea di comando del terminale in Mac può essere utilizzata per formattare i dispositivi USB. Puoi usare questa tecnica quando non puoi formattare l'USB attraverso l'opzione Utility Disco. Segui la guida fornita sotto per ulteriori dati sulla formattazione USB Mac:
- Per procedere, collega l'unità USB al tuo Mac. Assicurati che il PC abbia letto il dispositivo USB.
- Premi Comando e barra spaziatrice contemporaneamente. Digita "Terminal" e premi Invio.
- Digita Comaddiskutil LIST, che mostrerà tutte le unità collegate al tuo Mac.
- Ora digita sudodiskutileraseDisk FAT32 MBRFormat /dev/disk2, e il tuo drive USB sarà formattato nel sistema dati FAT32.
Parte 4: Come formattare l'unità USB in NTFS su Mac?
Se hai bisogno di formattare l'unità USB Mac a NTFS per utilizzarla su un PC Windows, occorre aggiungere un driver NTFS sul Mac.
- Aggiungi un drive USB in una porta USB del tuo Mac. Verrà montato nell'area di lavoro (schermo) del tuo Mac.
- Scarica un driver NTFS per il Mac, come Tuxera NTFS per Mac, NTFS-3G, la forma accessibile e open-source di Tuxera NTFS, oppure NTFS per Mac OS X 8.0.
- Apri e installa il driver NTSF.
- Clicca sul simbolo "Applicazioni" e poi clicca su "Utilità" e "Utility Disco" per lanciarlo. Tutti i volumi montati sul tuo Mac, compresi gli hard disk interni ed esterni, appariranno sul foglio di sinistra, proprio come il drive USB.
- Clicca sul drive USB sul foglio di sinistra in Utility Disco.
- Tocca la scheda "Elimina". Seleziona il menu a tendina "Formatta" e clicca su "NTFS".
- Digita un altro nome per il drive USB nella casella di testo Name.
- Poi clicca su "Elimina". Disk Utility cambierà il formato dell'unità USB in NTFS, e tutti i dati sul disco verranno cancellati.
Parte 5: Come formattare l'unità USB in ExFAT su Mac?
Vai su Apri Utility Disco, che si trova sotto Applicazioni nel menu del Finder. Se hai un'unità USB incorporata nel tuo Mac, puoi vederla sotto Esterno (External) in Utility Disco. Seleziona il dispositivo dell'unità dal menu a tendina. Vai alla scheda Cancella. Ti verrà richiesto di indicare il nome dell'unità e in seguito di selezionare il file system come ExFAT.
A questo punto, seleziona la GUID Partition Map (GPT) predefinita. Seleziona il pulsante Cancella ("Erase") quando hai finito, e Utility Disco formatterà il tuo disco con le impostazioni che hai indicato. Questo cancellerà tutti i file sul disco. In questo modo, hai finito di formattare l'USB in ExFAT su Mac.
Parte 6: Come recuperare i dati persi dal disco USB formattato?
Dopo aver formattato l'unità USB, perderai sicuramente dei dati presenti su di essa. Per recuperare i file persi dal disco USB formattato, dovresti innanzitutto smettere di usare il dispositivo e quindi ricorrere a uno strumento professionale di recupero dati USB - Tenorshare 4DDiG. Questo programma può recuperare qualsiasi dato cancellato/corrotto/formattato da Windows/Mac/USB flash drive/scheda SD/dispositivi esterni e altro ancora, con 3 semplici passi.
- Recupera i file da dispositivi esterni come dischi rigidi esterni, schede SD, fotocamere e unità flash USB
- Supporta macOS Monterey, macOS Big Sur, macOS 10.15 (Catalina) e versioni precedenti
- Recupera oltre 1.000 tipi di file in tutta facilità
- Recupera foto, video, audio e altri file senza perdita di qualità
- Recupera in caso di perdite dovute a vari scenari come cancellazione, formattazione, RAW, ecc. con una percentuale di successo maggiore.
- Il ripristino dei dati è semplice in soli tre clic. Non c'è bisogno di conoscenze tecniche
Download
Sicuro
Download
Sicuro
-
Seleziona una posizione
Avvia lo strumento di recupero dati 4DDiG Mac dopo l'installazione e successivamente collega l'unità USB formattata. Seleziona l'unità USB e quindi fai clic su Scansione per iniziare a trovare i dati persi.
![4ddig mac seleziona la posizione]()
-
Esegui la scansione e visualizza l'anteprima
Il processo non può essere accelerato in quanto deve esaminare tutti i file cancellati. Una volta creato il risultato, puoi toccare i tipi di file specifici per esaminare ulteriori dettagli.
![4ddig mac scansiona i file nel disco rigido esterno]()
-
Recupera dall'unità USB
Clicca sul pulsante "Recupera" e seleziona una zona per salvare i file. Non è obbligatorio salvare i file nel luogo in cui p hai persi.
![4ddig mac recupera i file dal disco rigido esterno]()
-
Ecco fatto. Tutti i file persi sul disco USB formattato sono ora recuperati.
Video Tutorial: Recupera File Eliminati da USB su Mac
FAQ riguardanti la formattazione USB per Mac
1. Quali sono i diversi tipi di un drive USB?
Ci sono molti tipi di drive USB, tra cui Card, Wristband Wooden Custom, Bottle Opener, Custom branded, Security, Lanyard, e Pen USB Drives.
2. Quale formato scegliere quando si formatta un drive USB con Mac?
Questa è probabilmente la parte più trascurata dell'intero processo. Numerosi clienti non hanno la minima idea dell'importanza del quadro dei documenti per quanto riguarda gli strumenti di memorizzazione. Un file system assomiglia a un gruppo di decisioni che determinano come memorizzare i dati. Ce ne sono essenzialmente cinque tipi in uso regolare:
- FAT32: Un sistema attivo dalla metà degli anni '80.
- NTFS: NTFS o New Technology File System è lo standard attuale nelle macchine Windows. Non sono adatti per Mac OS.
- ExFAT: Una forma modificata di FAT32, adottata sia da Windows che da Mac.
- HFS+: Introdotto nel 1998 per i dispositivi Mac. È stato il più ampiamente riconosciuto per Mac fino al 2017.
- APFS: Si tratta del più recente sistema di formattazione dei file utilizzato nei dispositivi Apple. In contrasto con HFS+, APFS è stato creato per un sistema di archiviazione a stato solido.
3. Qual è la migliore formattazione per un'unità flash USB su Mac?
Nel caso tu voglia lavorare con i Mac, usa Mac OS Extended (Journaled). Se hai bisogno di spostare file più grandi di 4 GB tra Mac e PC, usa exFAT. In tutti gli altri casi, utilizza MS-DOS (FAT), noto anche come FAT32.
Conclusione:
In alcuni casi, formattare chiavetta con mac può rivelarsi un errore, oppure potresti accidentalmente cancellare alcuni dati. Di solito non è nostra intenzione cancellare qualcosa, ma può succedere per sbaglio. Per fortuna, possiamo ottenere l'aiuto di Tenorshare 4DDiG Data Recovery Software per recuperare i nostri dati cancellati dalle unità USB. Tenorshare 4DDiG Data Recovery Software rende le cose più facili da gestire e svolge il suo compito in modo professionale.