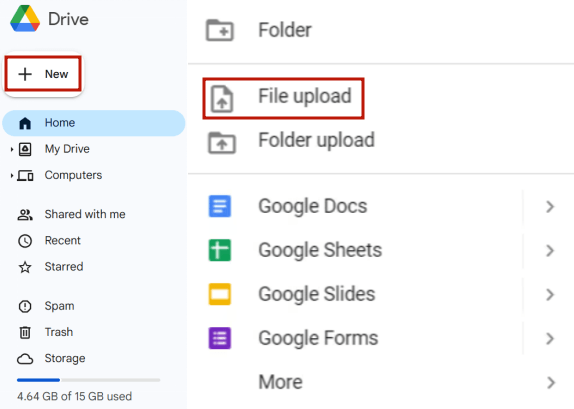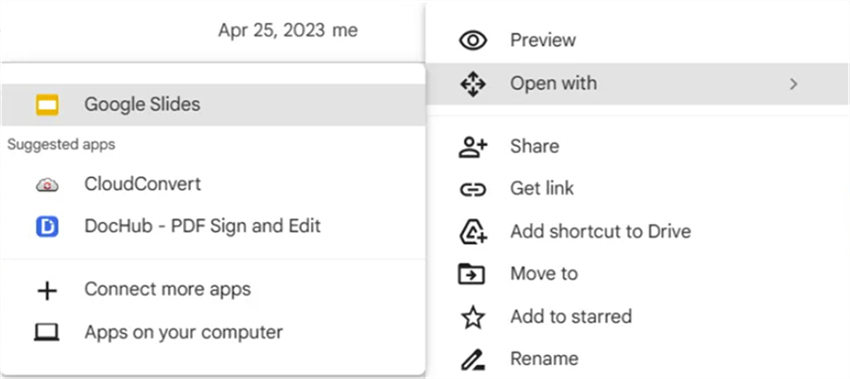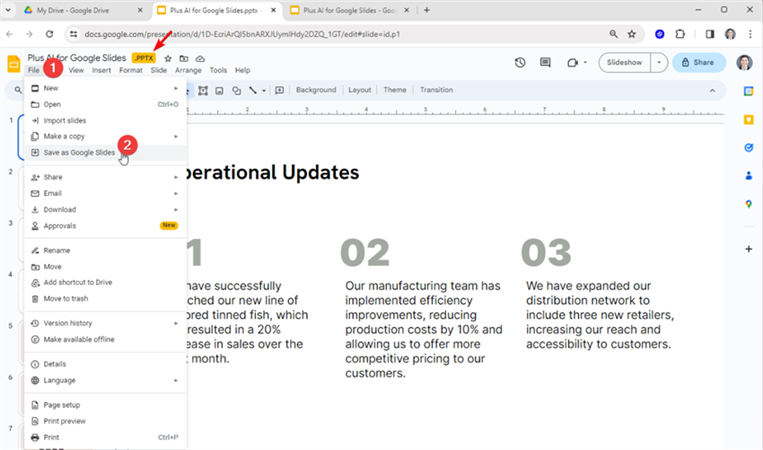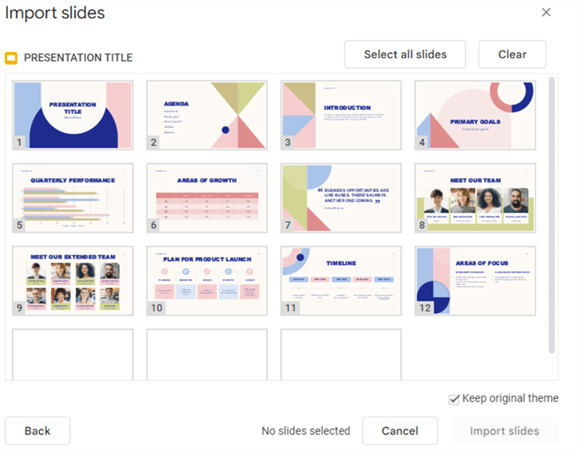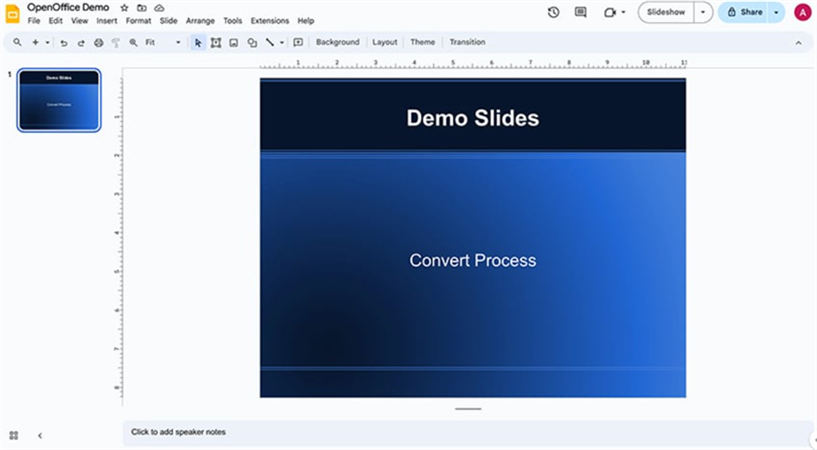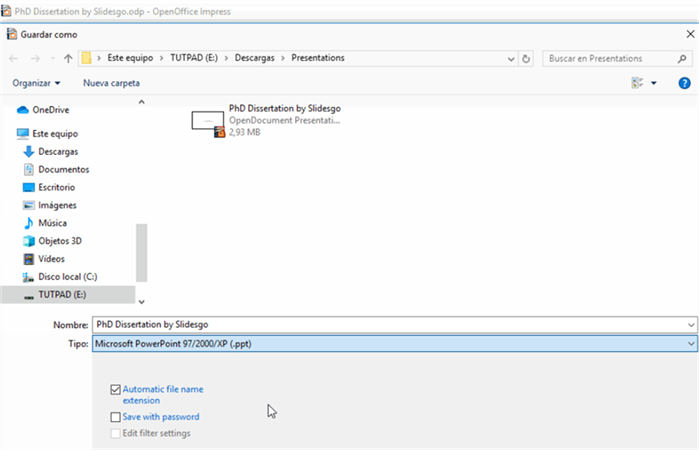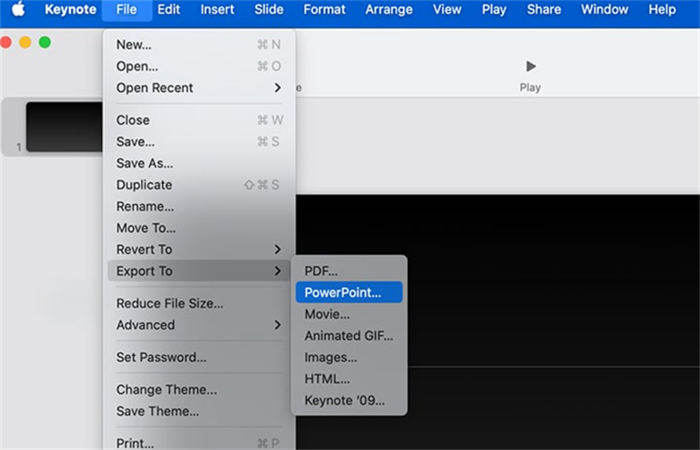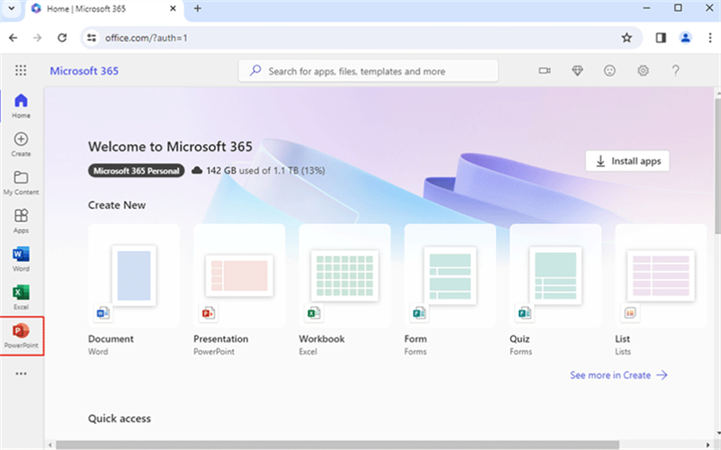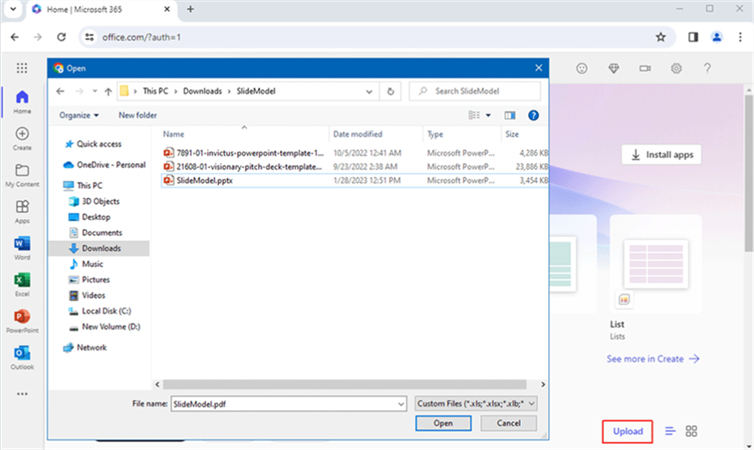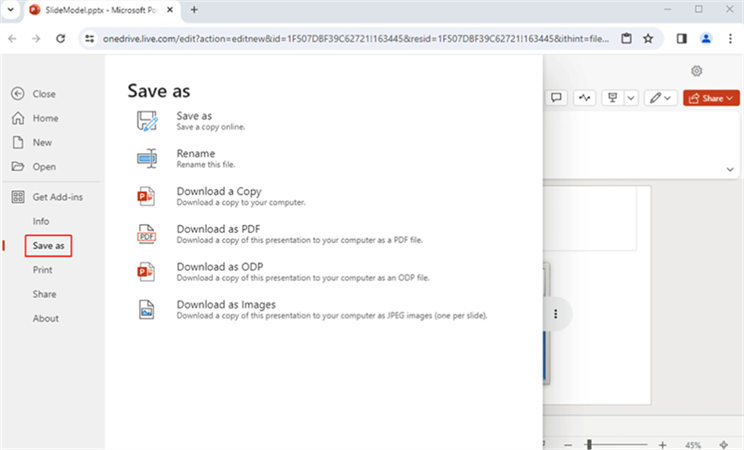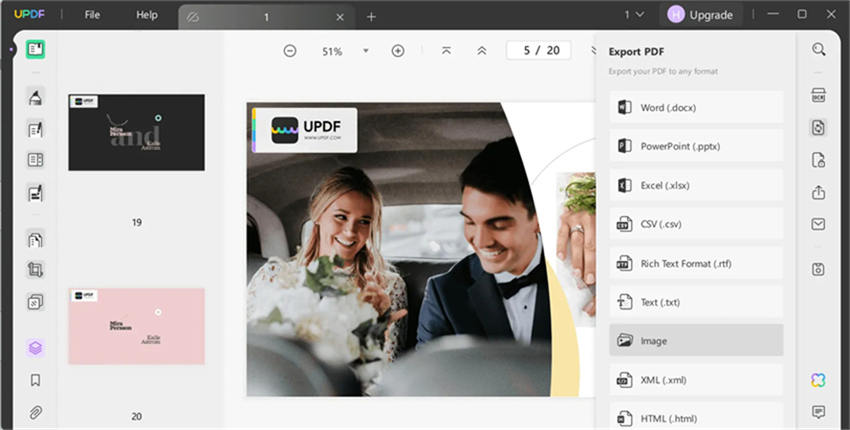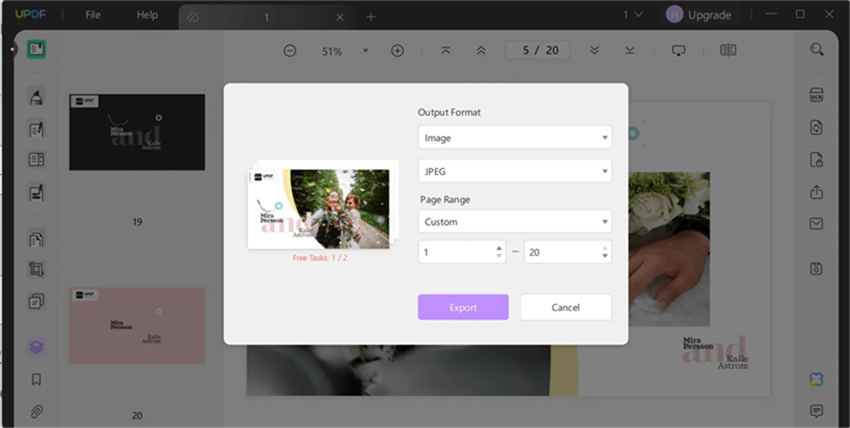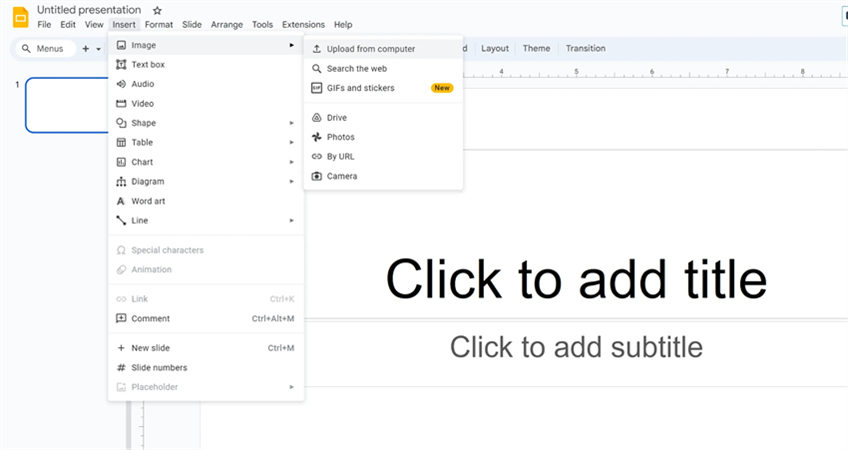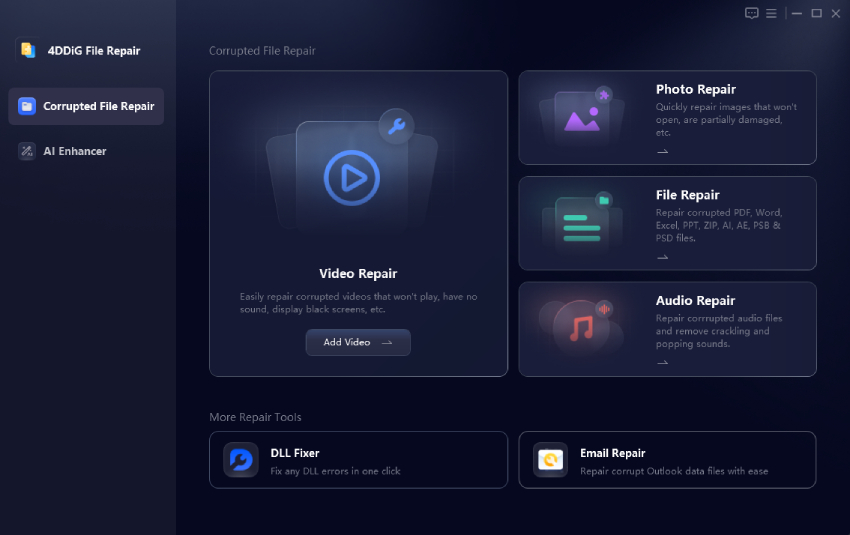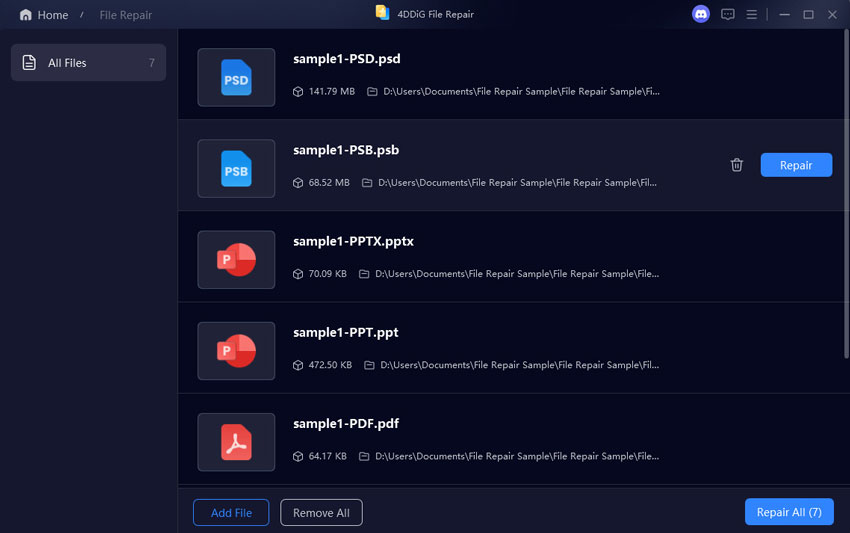How to Convert PowerPoint to Google Slides - A Quick Guide (2025)
Learn how to convert PowerPoint to Google Slides with 5 simple methods. Transfer content, maintain formatting, and collaborate seamlessly now!
Want to grasp how to convert PowerPoint to Google Slides? This might be because you want to take advantage of real-time collaboration, cloud access, or sharing features that Google Sides offers.
Out of all these reasons, whatever your purpose is for conversion, this quick guide shares 5 simple methods to transfer your PowerPoint files to Google Slides. We’ve also included a bonus tip to repair corrupted PPT files that got damaged during the conversion process. So, let’s get started!
Part 1: What Is Google Slides?
A component of Google Workspace, Google Slides is a free-of-cost cloud program that enables you to make and edit presentations as you would in PowerPoint. It offers real-time teamwork, along with pre-designed templates. You can also add text, images, and data, embed YouTube videos, and share your presentation by link or email. Google Slides also works offline.
Part 2: How to Convert PowerPoint to Google Slides
Here’s how to convert PowerPoint to Google Slides with 3 solutions. These methods might result in losing formatting but are considered best under certain conditions. So, check them out:
Solution 1: Convert the PPT Files to Google Slides
First and foremost, you’ll need to add your PowerPoint slides to your Google Drive account. So, you can convert PPT to Google Slides later on. This solution is ideal in a situation where you have numerous PPT files to convert. Besides, it offers a faster solution in comparison with importing each slide individually to Google Slides. Follow the steps below:
Open Google Drive. Then, click “New.” Choose “File upload” to add a PPT file or drag it directly into your browser.

Once uploaded, double-click the PPT file. Next, tap “Open with” and pick “Google Slides.”

Click “File” then tap “Save as.” Finally, pick “Google Slides” to transfer the PPT file to Google Slides.

Solution 2: Import Slides From PPT Into Google Slide
Want to convert PowerPoint to Google Slides one by one, or specifically a single slide? This solution will permit you to transfer PPT files directly to Google Slides. Here’s how to do that:
Launch a blank Google Slides presentation. Then, choose “File.”
Pick “Import slides” to upload the PowerPoint file that you wish to convert.
Select all slides or specific slides. Following that, click “Import slides.”


Solution 3: Import Other File Formats Into Google Slides
In case you have your presentation in OpenOffice Impress format, you will need to convert it first into PowerPoint. After this, you can import a PPT file into Google Slide. Here’s how to convert a PowerPoint to Google Slides after converting it from other file formats:
For OpenOffice Impress:
OpenOffice is a popular free presentation app that uses the .odp file format. Here’s how to convert it to PPT:
Choose “File.” Then tap “Save As.”

Tap “Microsoft PowerPoint 97/2000/XP” option. Your OpenOffice Impress file will be changed into a PPT file, which you can further transfer to Google Slides, using “Solution 2.”

For Keynote:
Keynote is also a presentation app like OpenOffice but for Mac users. Similarly, you can use it to export a Keynote presentation to PowerPoint. Here’s how to do that:
Click “File.” Then, tap “Export To.”
Finally, choose “PowerPoint.” Your Keynote presentation will be changed into a PPT file, which you can further transfer to Google Slides, using “Solution 2.”

Part 3: How to Convert PowerPoint to Google Slides Without Losing Formatting?
Don’t want to lose formatting in conversion? Here’s how to convert PowerPoint to Google Slides without losing formatting using 2 methods. Pick a solution based on your feasibility and preference:
Solution 1: Use PowerPoint Online
PowerPoint Online, a free web-based version of PowerPoint can preserve your original formatting while converting PPT files to Google Slides. This method is also easy to use. However, you’ll miss some advanced PowerPoint features in its online version. But if you’re fine with this lack, here’s how to convert PowerPoint to Google Slides using an online version of PowerPoint :
Open Microsoft 365 in your web browser and log in to your account. Following that, open online “PowerPoint.”

Tap “Upload” below to add your PPT file for conversion.

Then, head to “File.” Pick ‘Save as” to save PPT file to Google Slides format.

Solution 2: Use Third-Party Conversion Software
If you require advanced editing features for your presentation, use a third-party PowerPoint to Google Slide converter. A tool like UPDF offers to convert your PPT files to images to preserve formatting. However, this method is not free. To use UPDF follow instructions below:
Download UPDF, and run it. Next, drag your PPT file into UPDF to convert it to PDF.

Click “Export PDF” on right. After this, select “Images.” Then, choose “JPEG,” and save files.

Open Google Slides, create a “Blank Presentation,” then pick “Insert.”
Select ‘Upload from computer” to add images to slides. Repeat for all images.

Bonus Tip: How to Fix Corrupted PowerPoint Files After Conversion?
In a situation, where you’ve converted some other form of presentation file to PPT and it no longer opens, then a utility like 4DDiG File Repair comes in handy. It can scan file structure, repair missing or corrupted data, and reclaim usable content such as text, images, and slide layouts from PowerPoint files. Here’s what more this tool offers to do:
- Fixes various files such as MS Office files, Adobe, EPUB, audio, images, archives, etc.
- Provides free preview of repaired files before saving them.
- No limit on size or number.
- Batch repairs multiple file formats in one go.
- Supports both Windows and macOS systems.
Follow steps below to use 4DDiG File Repair to fix corrupted PPT files:
Secure Download
Secure Download
Open file repair tool on your PC/Mac. Select “File Repair.”

Tap “Add Files” to upload your corrupted PPT files. Then, click “Repair All.”


Once done, click “Preview” to check repaired PPT files (only first page is shown).

Click “Save” or “Save All” to export individual or all repaired PPT files to your computer.
Convert PowerPoint to Google Slides FAQs:
Q1: Can you transfer a PowerPoint to Google Slides?
Yes, you can move a PPT file to Google Slides. First, add your PowerPoint file to Google Drive. Then, right-click it, and select “Open with.” After this, choose Google Slides to convert PPT file.
Q2: How do I open a PPT File in Google Slides?
You can open a PPT file in Google Slides by using same method as mentioned in reply of “Q1.”
Q3: How to make a PowerPoint on Google Slides?
You can’t make a PowerPoint file on Google Slides as both use different file formats. However, Google Slides uses similar tools to PowerPoint in making presentations. Following are instructions to create a Google Slides presentation:
Launch “Google Slides” in your web browser.
Hit “+” symbol beneath “Start a new presentation.” This is to make a new presentation in Google Slides.
Conclusion
Most probably you now know how to convert PowerPoint to Google Slides using 5 methods explained above. You can convert PPT files directly in Google Drive, import individual slides, or convert OpenOffice and Keynote files to PowerPoint first. For preserving formatting, use PowerPoint Online or a third-party converter.
In case your PowerPoint files are corrupted while converting another format to PPT, consider using 4DDiG File Repair tool to help recover them with high success. This tool offers to batch repair multiple file formats at one time and also allows you to preview repaired PPT files before saving them.
Secure Download
Secure Download