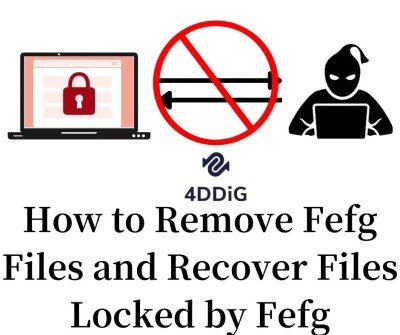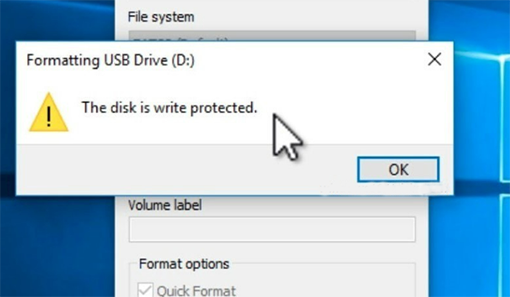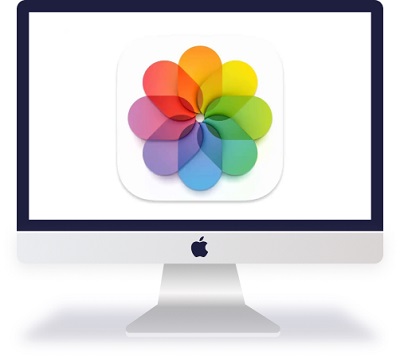How to Remove Duplicate Photos in Google Photos
Google Photos doesn't automatically remove duplicates. Use tools, 4DDiG Duplicate File Deleter to efficiently remove duplicates google photos now.
In an era where every moment is meticulously captured, organized, and stored, our photo libraries have grown exponentially, often becoming a tangled web of duplicate images. Google Photos, a ubiquitous platform for storing and sharing our cherished memories, has undergone several transformations to help us manage this digital overflow. As we enter 2023, it's more important than ever to ensure that our google photos remove duplicates library remains a streamlined and clutter-free repository of moments we hold dear.
This article will dive into the latest methods and strategies to effectively remove duplicates google photos. Whether you're a smartphone shutterbug, a dedicated hobbyist, or someone looking to regain control over their digital photo archive, we've got you covered. Join us on a journey through the digital attic of your memories as we uncover the tools, tips, and techniques you need to declutter and revitalize your Google Photos experience in 2023.
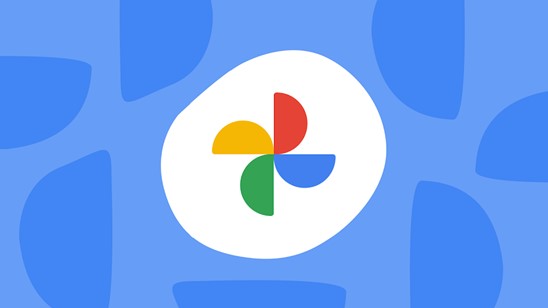
Part 1: Can Google Photos Remove Duplicates?
Can google photos remove duplicates? Removing your duplicate photos from your Google Photos account might seem a challenging work. There are several methods to remove duplicate photos in Google Photos. Unfortunately, up until now, there is no automatic method to remove duplicates in Google Photos. Only manual way or other similar ways are the methods by which you can remove duplicates in Google Photos.
Part 2: How to Remove Duplicate Photos in Google Photos?
Here are some steps or Methods by which you can remove these duplicates in less time, and free some internal memory for more storage.
Way 1: Remove Duplicates from Google Photos via 4DDiG Duplicate File Deleter
4DDiG Duplicate File Deleter is the most common and the best file deleter not only for Windows and Windows-based devices including USB flash drives, SD cards, and External hard drives but also on Mac systems.
It is a very powerful software through which you can quickly and easily find duplicated files and images including Google Photos. This software has very high accuracy approximately up to 100% and there are very rare chances to miss out on duplicate files and Google photos. 4DDIG Duplicate file deleter has a very powerful algorithm called MD5 Message Digest to locate duplicate files and all types of photos including Google Photos very quickly and accurately. This algorithm not only locates the duplicate files and Google photos but also cleans the duplication.
- Remove duplicates from google drive in seconds.
- Free up disk space and boost performance.
- Find and delete duplicate files in any folder or storage, including SD cards, external hard drives, etc.
Secure Download
Secure Download
-
Install 4DDiG Duplicate File Deleter on your PC. Launch and click on “Find Google Drive Duplicates”. Then a browser will be opened for you to log in your google account and be authorized. Now click on “Scan Duplicates” to start finding Google Drive duplicates.

-
Choose Location to Scan Google Drive Duplicates. Once you click "Scan Duplicates", this program will scan Google Photo for duplicate files. Wait until the scanning process is finished, all the scanning duplicates will be listed on the software interface.

-
When the scanning process is finished, you're able to preview the duplicates. Then just select the target duplicate files that you want to remove and click on “Remove” to remove Google Drive duplicates.

Way 2: Remove Duplicates in Google Photos Manually
How to remove duplicate photos in google photos? Manually removing Google duplicate photos is the natural way to remove any duplicates in Google Photos. This method is good if Google photos are in fewer numbers. When you go through your Google Photos account you can see the duplicates side by side with original Google photos.
Once you figured out your Google Photos duplicates and Google Photos sorting by date, then the following steps will be taken to remove Google Photos duplicates manually:
- Start Google Photos on your current device like PC, Laptop or Mobile.
- Go to the pane on the left of the window and tap on "Photos".
-
Check your duplicate Google Photos and select them. This can be done either by selecting all duplicates and deleting them or one-by-one selection and deletion.

The main problem with this method is that it is very Time-consuming method, especially when the number of Google photos is very high.
Way 3: Directly Perform Identical Duplicate Detection In Google Photos
How to remove duplicates in google photos? Instead of going for Google photo duplication deletion manually, Google has an identical detection feature. It means Google will scan the content and metadata of any images you upload to the cloud (Google Photos account) and check to make sure that there is no duplication. It only allows uploading the Google photos that are not uploaded previously. This is very simple and easy to use because this process is automatic and duplicates can be deleted without user input.
If you try to upload any photo that has already been uploaded to your Google Photos account, this will check duplicate detection is effective on your device.
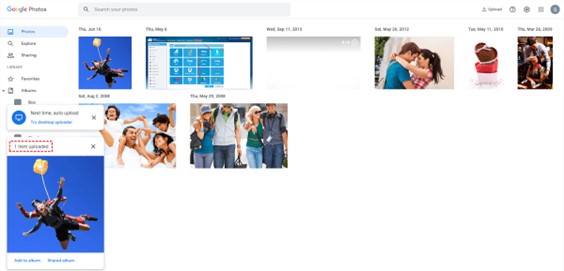
Way 4: Disable the Synchronization Feature of Google Photos:
How to remove duplicate photos from google photos? In this method, you will disable the Synchronization function between Google Drive and Google Photos. In some cases, users may have set Google Drive to Synchronize to Google Photos. When you do this action it means that you will have duplicates of the photos already available in your library. To solve this issue, you will simply disable the Synchronization feature connecting Google Drive and Google Photos. However, after doing this method it won't delete the existing duplicates.
The following steps will be followed to delete the duplication in Google Photos only. They will remain in your Google Drive.
- Launch Google Photos from your computer or on your mobile device.
- Tap on the Menu icon found on left left-side corner of the window. This will provide you with a list of options and select "Settings".
- Scroll down and tap on Google Drive. Toggle the switch on this option to stop the Synchronization.
Part 3: How to Effectively Avoid Google Photos Duplicates?
Avoiding duplicates in Google Photos can help you keep your photo library organized and save storage space. Here are some practical ways to prevent and manage duplicates:
- Make sure your backup settings are configured correctly to avoid uploading duplicates. In Google Photos settings, you can choose "Back up device folders" and exclude folders with images you don't want to be backed up.
- Properly organize your photos into albums and folders. It will help you avoid accidental duplication when searching for specific pictures. Be consistent with your naming conventions and album organization.
- Periodically, go through your Google Photos library and delete duplicates manually. While this may be time-consuming, it's an effective way to ensure you have only one copy of each photo.
- Sometimes, seemingly identical photos might have slight differences in metadata, like the creation date or location. Use this information to identify and delete duplicates.
- After deleting duplicates, empty your Google Photos trash bin to free up storage space. Photos in the trash still count towards your storage quota until they are permanently deleted.
- If you regularly import photos from different sources, create a temporary folder on your device or Google Photos to hold new pictures. It allows you to review and organize them before adding them to your main library, reducing the chances of duplicates.
- If others can access your Google Photos account, ensure they understand how to avoid uploading duplicates. Communication can help prevent unintentional duplication.
- If you're uploading photos directly from your device, periodically check the folders to ensure you're not accidentally uploading the same images multiple times.
Part 4: FAQ
Q 1: Why Do Google Photos Upload Duplicates?
There are many reasons to upload duplicates by Google Photos, like using many devices for same Google Photos account, multiple cloud storage, photo management services connected to a Google Photos account, duplication during manual uploading, shared albums issues or may be some Synchronization errors.
Q 2: How Do I Remove Duplicate Photos in Google Drive?
Google Drive doesn't have any built-in feature to automatically find and remove duplicate photos. Removal of photo duplication can be done only by using 3rd party software or by using Google Drive desktop applications or manually.
Q 3: Is There a Way to Check for Duplicate Photos in Google Photos?
Google Photos did not have any built-in feature to automatically find and remove duplicate Google photos. However, this can be done manually or using some private 3rd party software and tools like 4DDiG Duplicate File Deleter.
Conclusion
Does google photos automatically remove duplicates? Deleting duplicate Google photos is a challenging task even in 2023. Because Google Photos does not have any built-in feature to avoid and remove Google Photos duplication. This duplication removal can be done manually or by 3rd party software tools. One powerful tool that can be considered is 4DDiG Duplicate File Deleter , a very handy software that works on both Windows and Mac.
Proper individual or organizational communication with collaborators, and educating others on duplication avoidance can help to maintain a clutter-free Google Photos library. Don't forget to review your Google photo uploads and check your backup and sync settings. With these tactics you can manage and prevent duplication in Google Photos accounts, ensuring a more organized and spacious Google Photos experience.
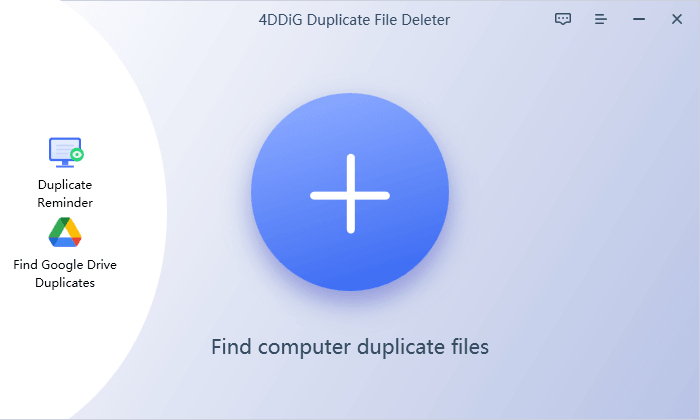
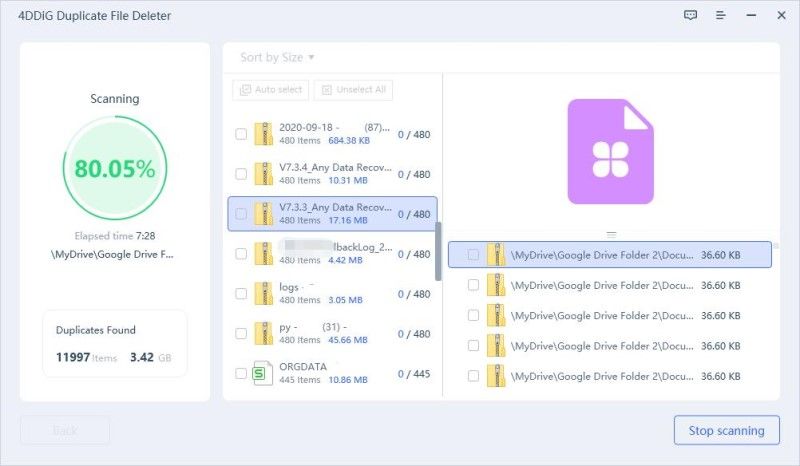
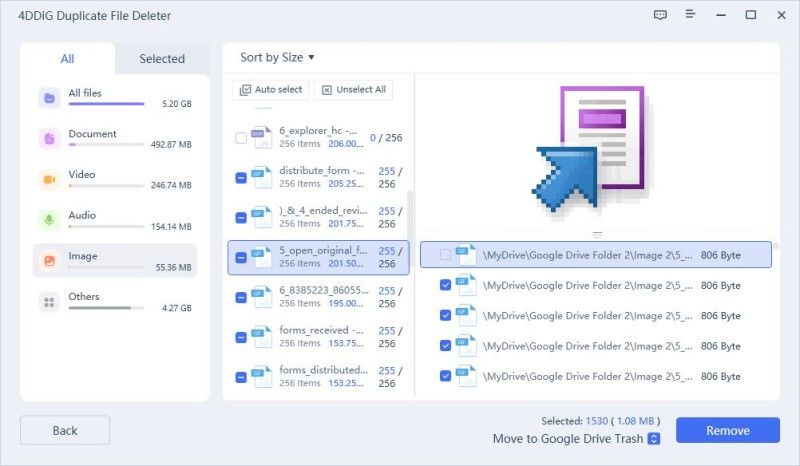

 ChatGPT
ChatGPT
 Perplexity
Perplexity
 Google AI Mode
Google AI Mode
 Grok
Grok