Come correggere l'errore ‘Impossibile comunicare con il dispositivo o la risorsa’ in Windows
Segui questa guida per risolvere l'errore "Impossibile comunicare con il dispositivo o la risorsa". Per recuperare i dati persi a causa di questo errore, scarica e installa 4DDiG Windows Data Recovery.
L'errore "Impossibile comunicare con il dispositivo o la risorsa (server DNS primario)" si verifica quando il computer non è in grado di connettersi al server DNS primario impostato dal provider di servizi Internet (ISP). Questo impedisce al dispositivo di tradurre i nomi a dominio in indirizzi IP, ostacolando la navigazione internet, l'accesso a siti web e applicazioni, e potenzialmente anche la connessione alle reti locali o altri dispositivi di rete. In questo articolo esamineremo le possibili cause dell'errore e, soprattutto, forniremo alcune soluzioni semplici per risolverlo e ripristinare la connettività.

Parte 1: Windows non riesce a comunicare con il dispositivo o la risorsa (server DNS primario). Le cause!
Sebbene individuare le cause precise degli errori in Windows sia spesso complicato, il messaggio "Windows non riesce a comunicare con il dispositivo o la risorsa" indica con ragionevole certezza un problema con i DNS.
In particolare, le cause più comuni sono:
1. Problemi con il server DNS:
- Il server DNS primario potrebbe essere offline o avere problemi tecnici.
- Il server DNS potrebbe essere sovraccarico di richieste.
- Le impostazioni del server DNS sul dispositivo potrebbero essere errate.
2. Problemi di rete:
- La connessione internet potrebbe essere instabile o assente.
- Il router o il modem potrebbero essere malfunzionanti.
- Cavi o connettori di rete potrebbero essere danneggiati.
3. Interferenze software:
- Indirizzo IP o configurazione di rete errati
- Conflitti di indirizzi IP nella rete locale.
- Software antivirus o firewall potrebbero bloccare il traffico DNS.
- VPN o proxy potrebbero essere configurati erroneamente.
Malware o adware potrebbero interferire con la connessione di rete.

Parte 2. Come risolvere l'errore "Impossibile comunicare con il dispositivo o la risorsa (Server DNS primario)".
L'errore "Windows non riesce a comunicare con il dispositivo o la risorsa" può essere estremamente frustrante poiché impedisce l'accesso a Internet. Nella seconda parte di questo articolo, esploreremo 9 possibili soluzioni per affrontare questo problema.
Correzione 1: Verifica la connessione.
La prima azione da compiere quando si riscontra l'errore "Impossibile comunicare con il dispositivo o la risorsa" è assicurarsi che la connessione Internet sia stabile e attiva.
Segui questi passaggi:
- Controlla se altri dispositivi sulla stessa rete stanno avendo lo stesso problema.
- Verifica che il tuo dispositivo sia correttamente connesso alla rete Wi-Fi o cablata.
- Prova ad aprire altri siti web per vedere se il problema è limitato a una specifica risorsa o se è un problema più generale.
Correzione 2: Riavvia il router o il modem (o entrambi).
Un rapido riavvio del router o del modem, o di entrambi se vengono utilizzati insieme, potrebbe risolvere problemi temporanei che causano l'errore "Impossibile comunicare con il dispositivo o la risorsa".
Ecco come farlo:
-
Prima di tutto, riavvia il router o il modem (o entrambi). Di solito, sul retro di questi dispositivi, troverai un pulsante dedicato al riavvio.
-
Se il riavvio non da risultati, spegni i dispositivi e rimuovi i cavi di alimentazione.
-
Attendi almeno 30 secondi.
-
Ricollega i cavi di alimentazione e attendi che si accenda.
-
Make sure your hard drive is connected to your computer.
-
Prova nuovamente a connetterti alla risorsa o al dispositivo.

Correzione 3: Disabilita temporaneamente il firewall o il software di sicurezza.
Quando si verificano problemi relativi ai DNS o all'accesso alla rete, è importante considerare che il firewall o il software antivirus potrebbero essere la causa del blocco della connessione. Per risolvere questo problema, una strategia efficace potrebbe essere quella di disattivare temporaneamente entrambi per verificare se ciò ti consente di ripristinare l'accesso a Internet.
Disattivare il firewall di Windows:
Passo 1: Per aprire le “Impostazioni" clicca tasto Windows + I.
Passo 2: Nella finestra delle Impostazioni, fai clic su "Privacy e sicurezza" e poi seleziona "Sicurezza di Windows" nella barra laterale di destra.

Passo 3: Nella sezione "Sicurezza di Windows", fai clic su "Firewall e protezione rete".

Passo 4: Clicca sulle singole Reti (Dominio, Provata e Pubblica).
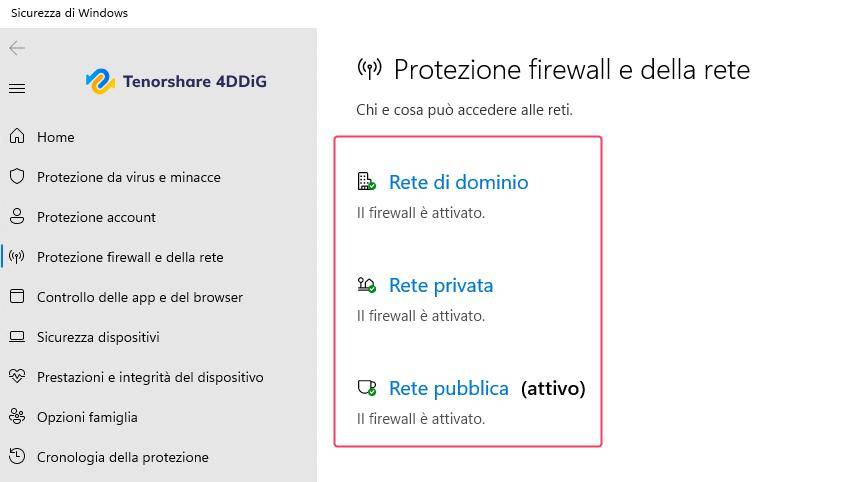
Passo 5: Disattiva l’interruttore per disabilitare il firewall.
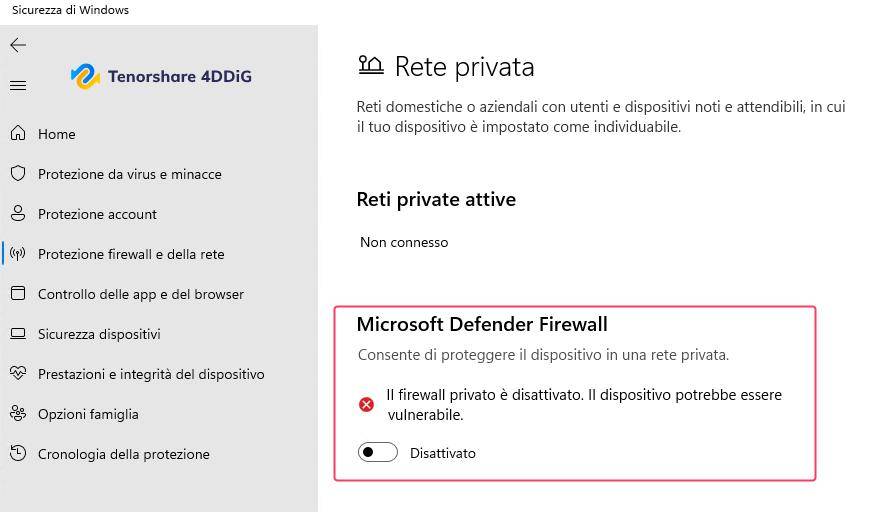
Disattivare l'antivirus:
Per avviare il software antivirus sul tuo computer, di solito puoi cercare l'icona corrispondente nell'area delle notifiche situata nella parte inferiore destra dello schermo, nella barra delle applicazioni.
Successivamente, individua l'opzione per disattivare temporaneamente la protezione antivirus. Questa funzione potrebbe variare a seconda del software in uso. Cerca un'opzione simile a "Protezione in tempo reale" o "Sospendi protezione in tempo reale".
Dopo aver disattivato la protezione antivirus, riavvia il PC e prova nuovamente a connetterti alla rete o alla risorsa. Una volta completata la verifica, indipendentemente dal fatto che l'errore DNS sia stato risolto o meno, ricorda di riattivare sia il firewall che la protezione antivirus per garantire la sicurezza del tuo sistema.
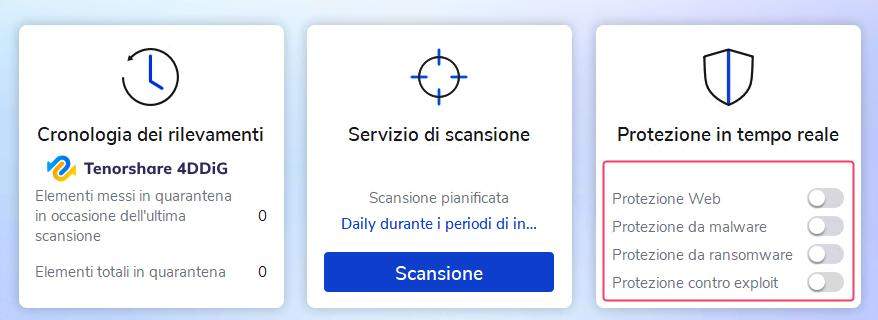
Correzione 4: Verifica l'indirizzo IP e la configurazione di rete
Quando incontri l'errore "Impossibile comunicare con il dispositivo o la risorsa", è possibile che ci sia un problema con l'indirizzo IP o la configurazione di rete. Questo errore può essere causato da diversi fattori.
Ecco cosa puoi fare:
Passo 1: Apri il "Pannello di controllo" e vai su Rete e Internet > Centro connessioni di rete e condivisione.
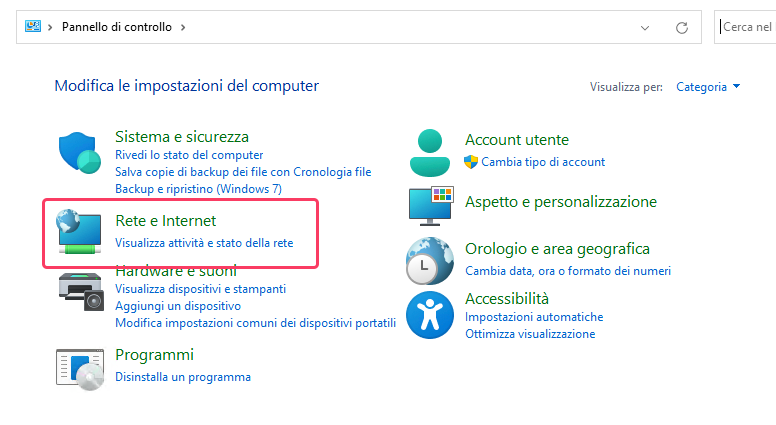
Passo 2: Clicca su Centro connessioni di rete e condivisione.
Passo 3: Fai doppio clic sulla tua connessione di rete e seleziona “Proprietà”.
Passo 4: Seleziona "Protocollo Internet versione 4 (TCP/IPv4)" e clicca su "Proprietà".
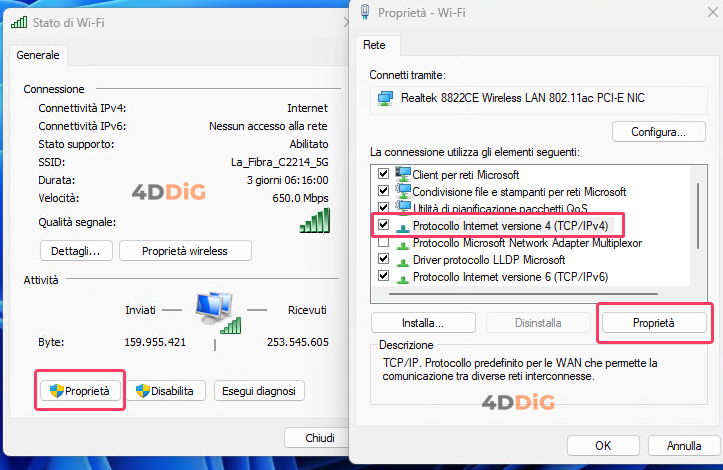
Passo 5: Assicurati che;
- Il campo "Indirizzo IP" sia impostato su "Ottieni automaticamente".
- Il campo "Server DNS" sia impostato su "Ottieni automaticamente".
- In alternativa, puoi provare a inserire manualmente i server DNS del tuo provider internet o di Google DNS (8.8.8.8 e 8.8.4.4).
Passo 6: Conferma con "OK".
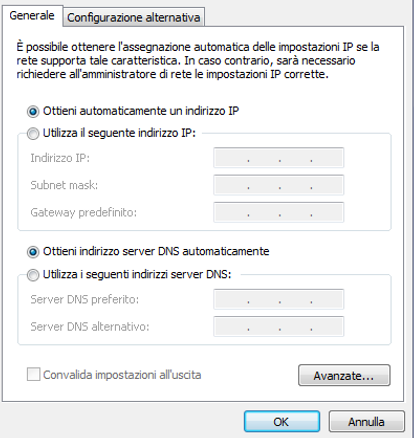
Correzione 5: Svuota la cache DNS.
Quando ti trovi di fronte all'errore "Impossibile comunicare con il dispositivo o la risorsa", una cache DNS corrotta potrebbe esserne la causa. Svuotarla potrebbe risolvere definitivamente questo problema.
Ecco cosa puoi fare:
Passo 1: Apri il Prompt dei comandi come amministratore. Clicca su Start > digita CMD nel campo cerca > Seleziona “Esegui come amministratore”.
Passo 2: Digita il comando e premi Invio: ipconfig /flushdns
Passo 3: Attendere il completamento del processo e riavvia il computer.
Correzione 6: Aggiorna i driver di rete.
Driver di rete obsoleti o danneggiati possono essere responsabili di vari problemi di connessione, incluso gli errori DNS. Poiché i driver sono fondamentali per il corretto funzionamento del PC, è essenziale mantenerli sempre aggiornati al fine di assicurare una connessione affidabile e senza intoppi.
Ecco cosa puoi fare:
Passo 1: Accedi al "Gestore dispositivi". Clicca tasto destro su Start e seleziona "Gestore dispositivi".
Passo 2: Espandi la sezione "Schede di rete".
Passo 3: Trova la tua scheda di rete, cliccaci sopra con il tasto destro e seleziona "Aggiorna driver".
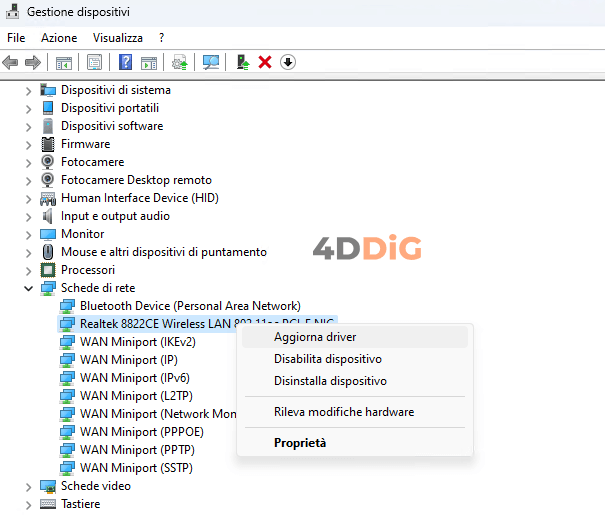
Passo 4: Scegli l'opzione per cercare automaticamente gli aggiornamenti online.
Passo 5: Segui le istruzioni per installare gli aggiornamenti trovati.
Correzione 7: Risoluzione dei conflitti di indirizzi IP (Complesso).
Un conflitto di indirizzi IP si verifica quando due o più dispositivi sulla stessa rete condividono lo stesso indirizzo IP. Questo può generare problemi di connessione, incluso l'errore "Windows non riesce a comunicare con il dispositivo o la risorsa". La risoluzione di questo problema può essere particolarmente complessa e richiedere un'accurata diagnosi e configurazione della rete.
Ecco come fare:
1. Identificare il dispositivo con l'indirizzo IP in conflitto:
-
Apri il prompt dei comandi.
-
Digita il comando ipconfig /all e premi Invio.
-
Controlla l'indirizzo IP assegnato al tuo computer.
-
Confronta questo indirizzo IP con gli indirizzi IP degli altri dispositivi sulla tua rete.
-
Se due o più dispositivi hanno lo stesso indirizzo IP, hai un conflitto di indirizzi IP.
2. Risolvere il conflitto di indirizzi IP:
2.1 Assegna un indirizzo IP statico al tuo computer:
-
Apri il Centro connessioni di rete e condivisone.
-
Clicca su "Modifica impostazioni scheda".
-
Seleziona la tua connessione e clicca su "Proprietà".
-
Nella scheda "Rete", clicca su "Protocollo Internet versione 4 (TCP/IPv4)" e poi su "Proprietà".
-
Seleziona "Utilizza il seguente indirizzo IP" e inserisci un indirizzo IP statico al di fuori dell'intervallo DHCP del tuo router.
-
Clicca su "OK" per salvare le modifiche.
2.2 Ripristina il lease DHCP:
-
Apri il prompt dei comandi.
-
Digita il comando ipconfig /release e premi Invio.
-
Digita il comando ipconfig /renew e premi Invio.
2.3 Riavvia il router
-
Scollega il router dalla presa di corrente.
-
Attendi 30 secondi.
-
Ricollega il router alla presa di corrente.
-
Attendi che il router si riavvii.
Correzione 8: Assicurati che l’hardware non sia danneggiato.
In alcuni casi, l'errore "Windows non riesce a comunicare con il dispositivo o la risorsa" può essere causato da problemi hardware con la scheda di rete del tuo computer o con il router/modem utilizzato per la connessione. Problemi come cavi danneggiati, porte Ethernet difettose sul router/modem, schede di rete malfunzionanti o problemi di alimentazione del dispositivo di rete possono contribuire a questo tipo di errore.
Ecco cosa fare:
1. Controlla la tua scheda di rete:
- Assicurati che la scheda di rete sia correttamente inserita nello slot PCIe della tua scheda madre.
- Controlla che non ci siano danni visibili alla scheda di rete.
- Se hai un'altra scheda di rete, prova a installarla nel tuo computer per vedere se il problema persiste.
2. Controlla il tuo router:
- Assicurati che tutti i cavi siano correttamente collegati al router.
- Controlla che non ci siano danni visibili al router.
- Se hai un altro router, prova a collegarlo al tuo computer per vedere se il problema persiste.
3. Aggiorna il firmware del router:
- Il firmware del router è il software che controlla il funzionamento del dispositivo.
- Un firmware obsoleto può causare diversi problemi di connessione.
- Visita il sito web del produttore del tuo router per scaricare l'ultima versione del firmware e segui le istruzioni per installarlo.
Correzione 9: Scansione antivirus.
La presenza di malware potrebbe causare problemi di connessione. Eseguire una scansione antivirus completa potrebbe risolvere il problema. Se l'errore persiste, puoi considerare altre opzioni come ripristinare Windows o cercare assistenza tecnica.
Ecco come eseguire una scansione antivirus con Windows Defender:
-
Accedi alle Impostazioni cliccando Windows + I.
-
Scorri verso il basso fino a Privacy e Sicurezza.
-
Clicca su Sicurezza di Windows > Apri sicurezza di Windows.

-
Clicca su Protezione da virus e Minacce > Analisi veloce.

Suggerimento bonus: Recupero dati da Windows 11/10/7.
Le interruzioni della connessione Internet, come gli errori DNS, possono causare la perdita di dati durante il download o il trasferimento di file. In uno scenario così complesso, è fondamentale mantenere la calma e agire con astuzia.
Il primo passo da compiere è interrompere l'utilizzo del PC per evitare di sovrascrivere i dati esistenti. Successivamente, è essenziale scaricare Tenorshare 4DDiG data recovery , attualmente riconosciuto come il miglior software per il recupero di dati danneggiati o persi.
Questo strumento è stato appositamente progettato per recuperare file da una vasta gamma di dispositivi di archiviazione, tra cui hard disk, unità USB, schede SD e altri ancora. Grazie alle sue funzionalità avanzate e alla recente implementazione dell’intelligenza artificiale, Tenorshare 4DDiG si dimostra efficace anche nelle situazioni più critiche, come errori di connessione o perdite di dati.
Caratteristica 4DDiG Data Recovery:
- Soluzione completa per recuperare file nascosti, formattati, corrotti, danneggiati o cancellati.
- Supporta il recupero di 1000+ tipi di file, inclusi video, documenti, audio e immagini.
- Utilizza l'algoritmo MD5 Message-Digest per individuare e ripristinare file.
- Funziona con vari dispositivi di archiviazione come dischi rigidi, schede SD, USB e fotocamere digitali.
- Supporta il recupero dei dati su tutte le versioni di Windows, inclusi 7, 10 e 11.
- In grado di recuperare file persi o danneggiati da attacchi malware, partizioni formattate e sistemi bloccati.
Download
Sicuro
Download
Sicuro
Avvia 4DDiG Data Recovery e segui questi passaggi:
Seleziona l'unità da cui recuperare i dati eliminati a causa dell’errore DNS.
Fare clic su [Scansione].

- Dalla schermata Popup seleziona i file da recuperare e clicca su [Scansiona Tipi di File Selezionati].
- Attendi che 4DDiG completi la scansione dell’unità/Partizione/cartella per avere una panoramica completa delle opzioni disponibili. Infine, seleziona i file che desideri recuperare e clicca su [Recupero].


Conclusioni
In sintesi, l'errore "Impossibile comunicare con il dispositivo o la risorsa" su Windows richiede passi mirati per la risoluzione. Puoi iniziare verificando la connessione Internet e riavviando router e modem. Se il problema persiste, esamina i server DNS, disabilita temporaneamente firewall e antivirus, controlla l'indirizzo IP e la configurazione di rete, svuota la cache DNS e aggiorna i driver di rete. Se l’errore ha comportato la perdita dei dati, puoi utilizzare l’eccellente Tenorshare 4DDiG data recovery per ripristinarli.
Ti potrebbe anche piacere
- Home >>
- Windows Fix >>
- Come correggere l'errore ‘Impossibile comunicare con il dispositivo o la risorsa’ in Windows




