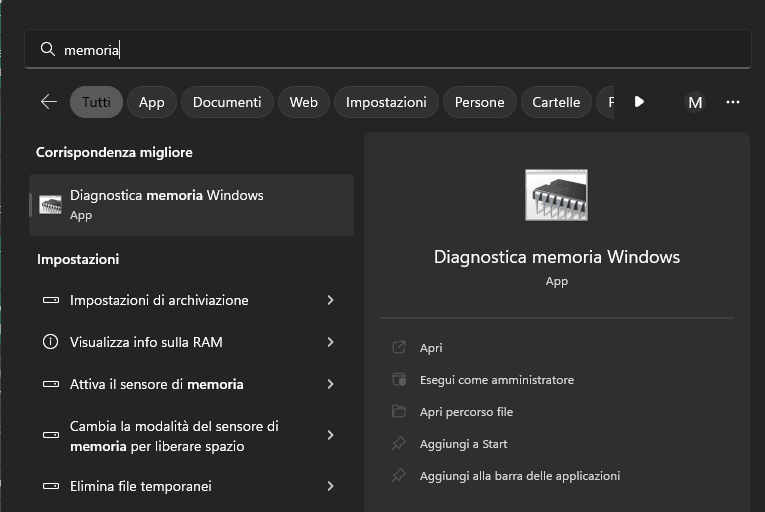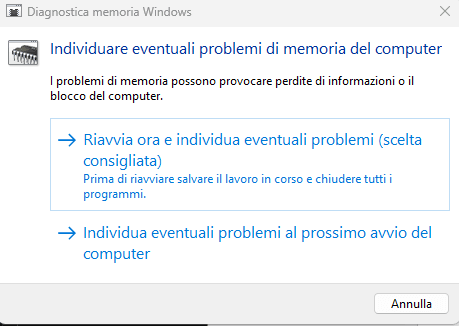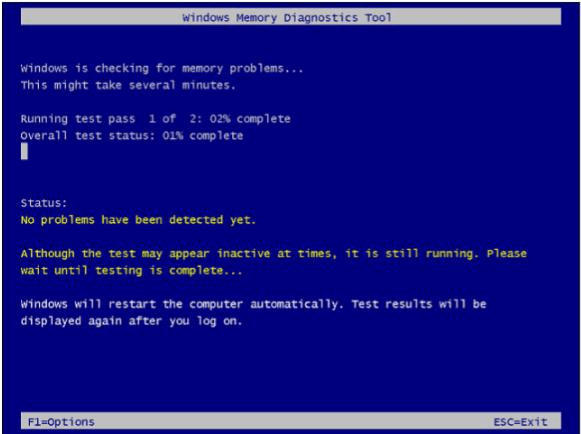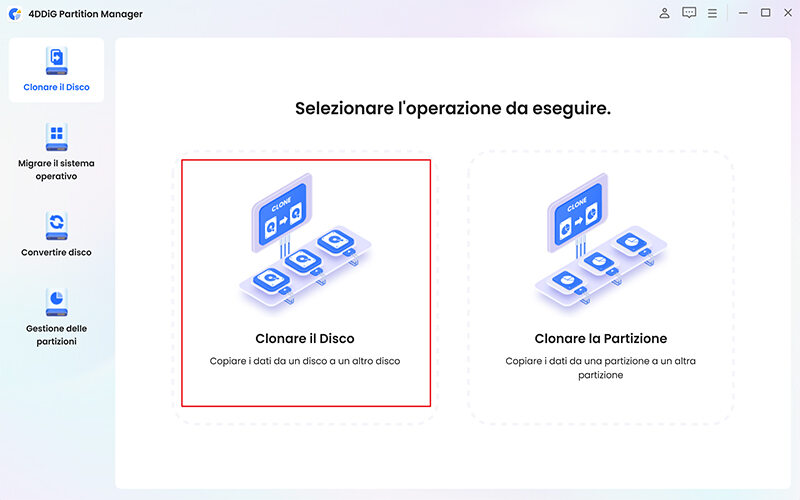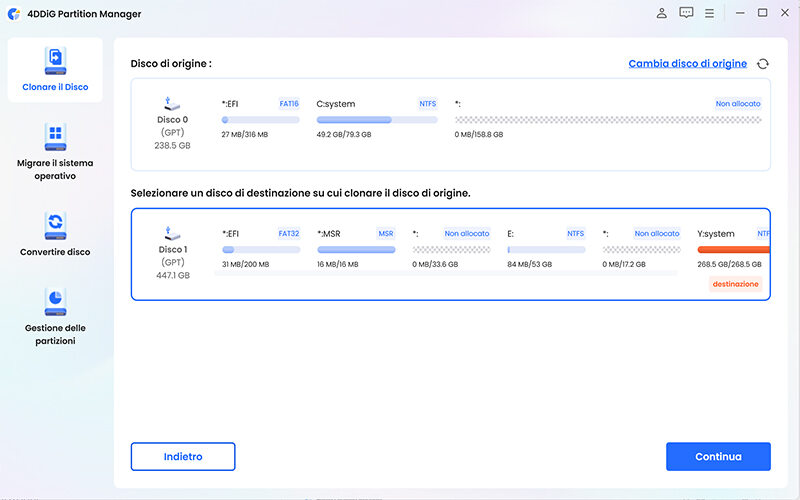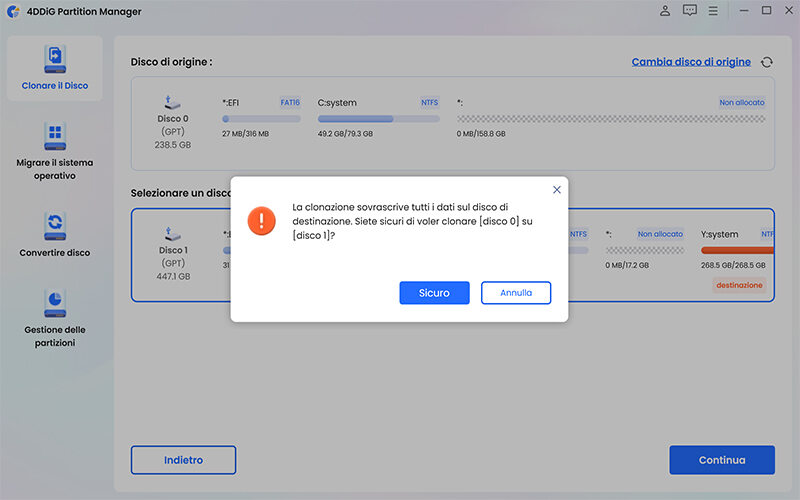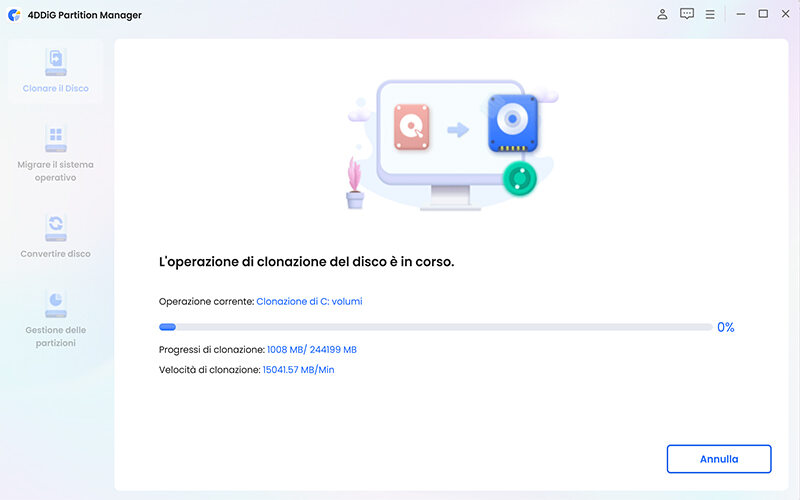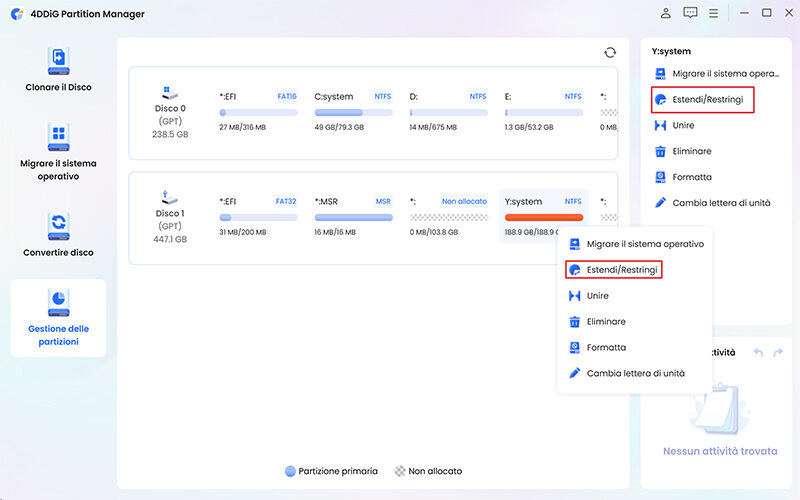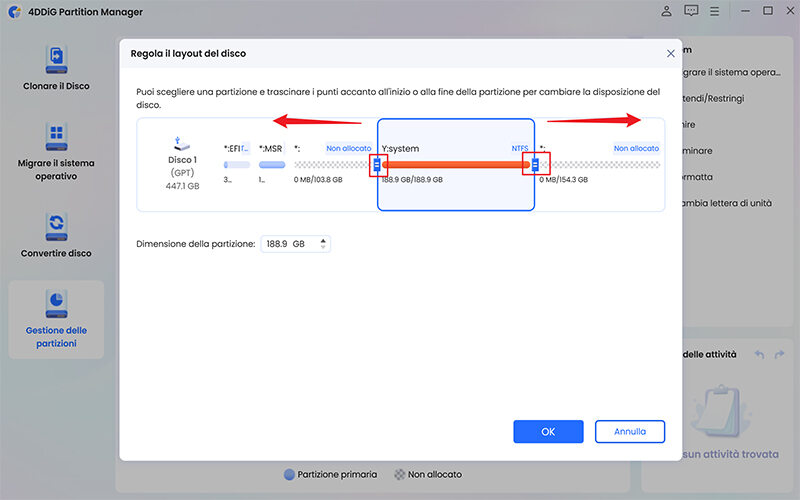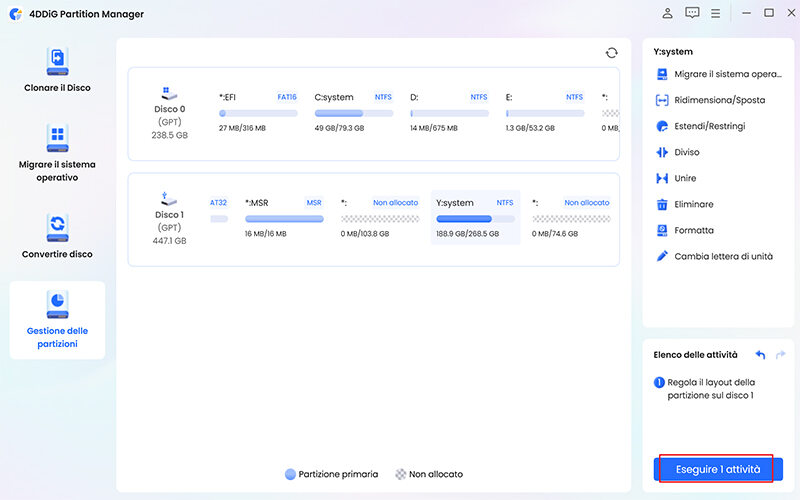Come risolvere l’errore 0X8007025D durante l'installazione di Windows?
Impara a risolvere il codice di errore 0X8007025D durante l'installazione di Windows in questa guida completa e scarica 4DDiG Partition Manager per aiutarti a correggere rapidamente questo errore!
Domanda
"Ciao, sono Luca. Sto cercando di installare Windows da una chiavetta USB esterna, ma, ad un certo punto, ricevo un messaggio di errore con il codice 0x8007025D e non posso procedere oltre. Di cosa si tratta e come posso risolverlo?"
Ciao Luca, effettivamente l'errore 0x80070570 è generalmente associato a problemi durante l'installazione del sistema operativo. In particolare, questo errore è accompagnato dal messaggio "Windows non può installare i file richiesti" il che indica sostanzialmente che i file di installazione sull'unità esterna (USB o CD/DVD) sono corrotti o mancant
Tuttavia, è importante notare che questo tipo di errore può verificarsi anche durante un aggiornamento del sistema operativo effettuato tramite Windows Update, quindi non è limitato esclusivamente all'installazione da zero. Continua a leggere per saperne di più!

Parte 1. Cause dell'errore 0X8007025D.
Il codice d’errore 0x8007025D è particolarmente complesso, poiché coinvolge l’installazione del sistema operativo. Le cause possono essere molteplici, ma più nello specifico:
- Il supporto di installazione (DVD o USB) potrebbe essere danneggiato o corrotto, impedendo la copia corretta dei file necessari.
- Alcune impostazioni del BIOS potrebbero interferire con il processo di installazione di Windows.
- Driver obsoleti o incompatibili con la versione di Windows che si tenta di installare possono causare errori.
- Un disco rigido danneggiato o difettoso può impedire la scrittura dei file di Windows.
- Alcune applicazioni o antivirus possono interferire con l'installazione.
Parte 2. Come correggere il codice errore 0X8007025D durante l'installazione di Windows?
In questa sezione, esploreremo diverse soluzioni per risolvere il codice di errore 0X8007025D e procedere con successo all'installazione del sistema operativo.
Soluzione 1: Utilizzare un'altra porta USB.
Se il tentativo di installare Windows è stato interrotto dal codice errore 0x8007025D, una soluzione rapida potrebbe essere quella di cambiare la porta USB utilizzata. Questo semplice passo potrebbe fare la differenza nel garantire un'installazione senza intoppi.
Soluzione 2. Verifica l'integrità dell’unità USB o del supporto di installazione.
L'integrità dell'unità USB o del supporto di installazione è fondamentale per un'installazione priva di errori.
- Assicurati che l'unità flash USB o il supporto di installazione che stai utilizzando sia in buono stato e non danneggiato. Puoi farlo collegando l'unità flash USB a un altro computer e verificando se è possibile accedervi correttamente.
- Se l'unità flash USB mostra segni di danneggiamento o se non riesci ad accedervi correttamente da un altro computer, potrebbe essere necessario creare un nuovo supporto di installazione.
Soluzione 3. Creazione di un nuovo supporto di installazione.
Se continui a ricevere il messaggio “Windows non può installare i file richiesti - errore 0x8007025D” il supporto di installazione potrebbe essere corrotto o mostrare segni di usura. La creazione di un nuovo supporto potrebbe essere la chiave per risolvere il problema. Per cui;
- Scarica nuovamente l'immagine ISO di Windows dal sito ufficiale di Microsoft.
- Utilizza uno strumento come Rufus o Windows USB/DVD Download Tool per creare un nuovo supporto di installazione su un'unità flash USB.
- Assicurati di selezionare l'immagine ISO appena scaricata.
- Riprova l'installazione utilizzando il nuovo supporto di installazione appena creato.
Soluzione 4: Disabilitazione della virtualizzazione nel BIOS/UEFI.
Talvolta, le impostazioni di virtualizzazione nel BIOS o UEFI possono causare conflitti durante l'installazione di Windows. Scopri come disabilitare questa opzione per evitare il codice di errore 0X8007025D e completare con successo il processo di installazione.
-
Accedi al BIOS/UEFI del tuo computer durante il processo di avvio. -Clicca DEL, F2 o ESC, a seconda del produttore del tuo computer.
-
Cerca le impostazioni relative alla virtualizzazione e disabilitala temporaneamente.
-
Salva le modifiche con F10 e riavvia il computer.
-
Riprova l'installazione di Windows.
Soluzione 5: Diagnostica la RAM del PC.
Un'altra possibile fonte di problemi durante l'installazione di Windows potrebbe essere legata alla memoria RAM del tuo computer. Per cui, per provare a risolvere l’errore 0x8007025D su Windows 10 o 11 possiamo eseguirne una diagnostica completa.
-
Aprire il menu “Start” e digitare “Memoria” nel campo di ricerca.
-
Quindi, cliccare sulla voce “Diagnostica memoria Windows”.

-
Fare clic su “Riavvia ora e individua eventuali problemi (consigliato)”.

-
Dopo il riavvio, attendere che lo strumento di diagnostica della memoria individui e corregga eventuali problemi.

- Se la diagnostica evidenzia problemi hardware, potrebbe essere necessario sostituire i moduli di RAM difettosi o danneggiati.
Soluzione 6: Risolvi l’errore 0x8007025D con 4DDiG Partition Manager.
L'errore 0x8007025D su un laptop spesso è dovuto alla mancanza di spazio sull'unità principale (solitamente C:) destinata all'installazione del sistema operativo o degli aggiornamenti.
Questo può derivare dalla suddivisione iniziale dello spazio su disco da parte dei produttori, che tendono a riservare una parte limitata per l'unità principale (C:) e assegnare la maggior parte dello spazio all'unità dati (D:).
Per cui, quando si tenta di installare un sistema operativo come Windows 11, che richiede molto spazio, la partizione principale potrebbe non essere sufficiente.
In questi casi, 4DDiG Partition Manager può essere la soluzione ottimale. Grazie ai suoi algoritmi avanzati, consente di eseguire facilmente il backup dei dati su un'unità esterna e allo stesso tempo di estendere l'unità principale (C:) per garantire lo spazio necessario all'installazione di nuovi aggiornamenti o del sistema operativo.
Caratteristiche 4DDiG Partition Manager:
- Ripara le partizione senza perdita dei dati.
- Recupera le partizione senza perdita dei dati.
- Crea, elimina, unisce, ridimensiona le partizioni del disco.
- Formattazione profonda delle unità.
- Gestisce Hard Disk non allocato e SSD non allocata.
- Supporto per tutti i tipi di file system, tra cui NTFS, FAT32, exFAT, Ext2, Ext3 e Ext4.
- Trasferimento, migrazione e clonazione di Windows.
- Conversione da MBR a GPT e viceversa.
1.Come clonare i dati di Windows in 4 passi!
-
Scarica e installa 4DDiG Partition Manager sul tuo computer.
DOWNLOAD GRATISDownload Sicuro
-
Dopo averlo avviato, procedi in sequenza:
1.Collega la SSD/HDD al computer.
2.Seleziona [Clonare il Disco] dal pannello sulla sinistra.
3.Cliccare su [Clonare il Disco] dal pannello centrale.

-
Seleziona l’unità che vuoi clonare.
1.Nel nostro caso è il disco principale di Windows (C:)
2.Per procedere con la clonazione, fai clic su [Continua].

-
Seleziona il disco di destinazione (HHD o SSD) su cui clonare i dati.
1.Clicca su [Continua].
2.Per procedere con la clonazione, fai clic su [Sicuro] e [Inizio].
3.Attendi la conclusione della clonazione e migrazione dei dati.

-
Clicca su [Fine] quando la clonazione (backup dei dati) è terminata.

2. Estendi la partizione di Windows in 3 passi!
-
Dopo aver avviato 4DDiG Partition Manager, procedi in sequenza:
-
1.Seleziona [Gestione delle partizioni] dal pannello sulla sinistra.
2.Seleziona l’unità Windows.
3.Clicca su [Estendi/Restringi] nel pannello di destra.

-
Dopo aver selezionato l’unità Windows, estendila per recuperare spazio di archiviazione e riuscire ad installare la nuova versione del sistema operativo senza intoppi.

-
Tornato alla schermata principale:
1.In basso a destra, clicca su [Esegui 1 attività].
2.Clicca su [OK] quando ti chiede se sei sicuro di procedere
3.Attendere la conclusione dell’estensione, quindi clicca su [Fine].
4.Riprova ad installare Windows e assicurati che l’errore 0x8007025D sia stato eliminato.

FAQ
D1: Quali sono le cause dell'errore 0x8007025D?
Le cause possono essere diverse, tra cui:
- File di installazione danneggiati.
- Problemi con il supporto di installazione (USB o DVD).
- Impostazioni BIOS/UEFI non corrette.
- Mancanza di spazio su disco.
- Antivirus o software di sicurezza che interferiscono con l'installazione.
D2. Come creare l’unità di installazione Windows?
-
Vai al sito Web di Microsoft: https://www.microsoft.com/it-it/software-download/windows10
-
Installa l’immagine ISO.
-
Collega un'unità flash USB vuota da almeno 8 GB al tuo computer.
-
Esegui lo strumento di creazione di supporti e seleziona l'opzione "Crea un supporto di installazione per un altro P
-
Scegli la lingua, l'edizione e l'architettura di Windows che desideri installare.
-
Seleziona l'unità flash USB come dispositivo di destinazione.
-
Lo strumento formatta l'unità flash USB e copia i file di installazione di Windows.
D3. Posso installare Windows 10 senza supporto di installazione?
Sì, è possibile installare Windows 10 anche senza un supporto di installazione fisico. Un'opzione consiste nel ripristinare il sistema alle impostazioni di fabbrica e, durante la fase di installazione, scaricare e installare la versione desiderata. In alternativa, sebbene più complesso, è possibile installare Windows 10 scaricando l'immagine ISO del sistema operativo e montandola virtualmente.
D4. 4DDiG Partition Manager può formattare Windows 10/11?
La capacità di formattare Windows 10/11 dipende dalla partizione in cui è installato il sistema operativo. Nessun software, incluso "Gestione Disco", può formattare l'unità principale correntemente in uso poiché ciò sarebbe fisicamente impossibile. Tuttavia, 4DDiG Partition Manager è in grado di formattare tutte le partizioni dati o le partizioni che ospitano altri sistemi operativi (es: Linux).
Download
Sicuro
Ti potrebbe anche piacere
- Home >>
- Windows Fix >>
- Come risolvere l’errore 0X8007025D durante l'installazione di Windows?