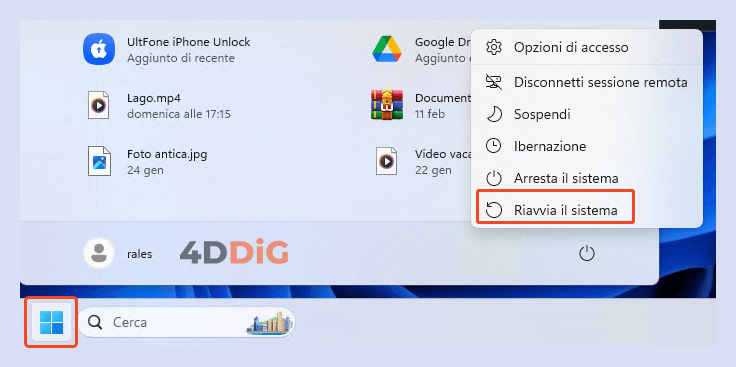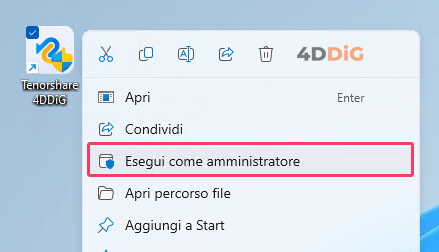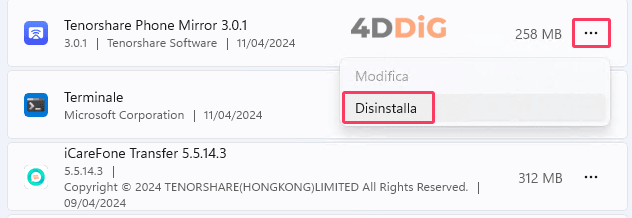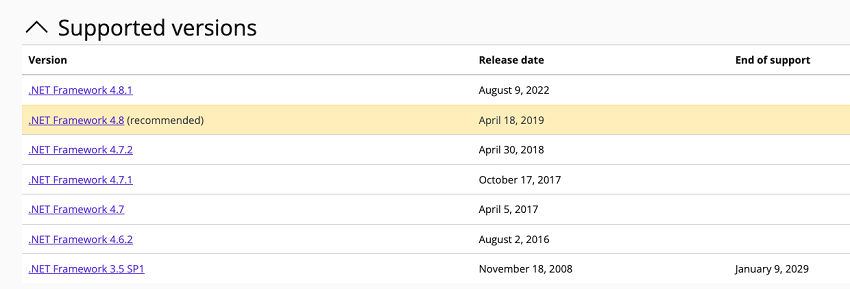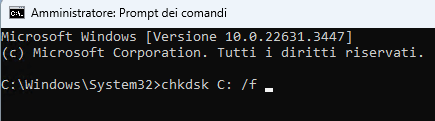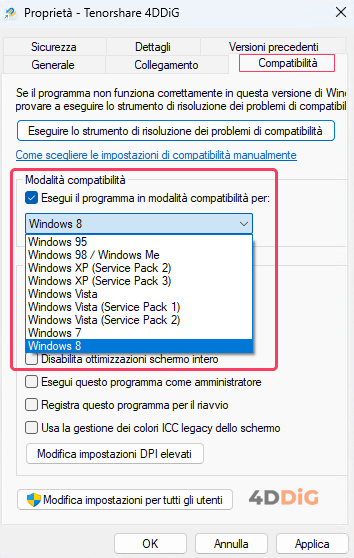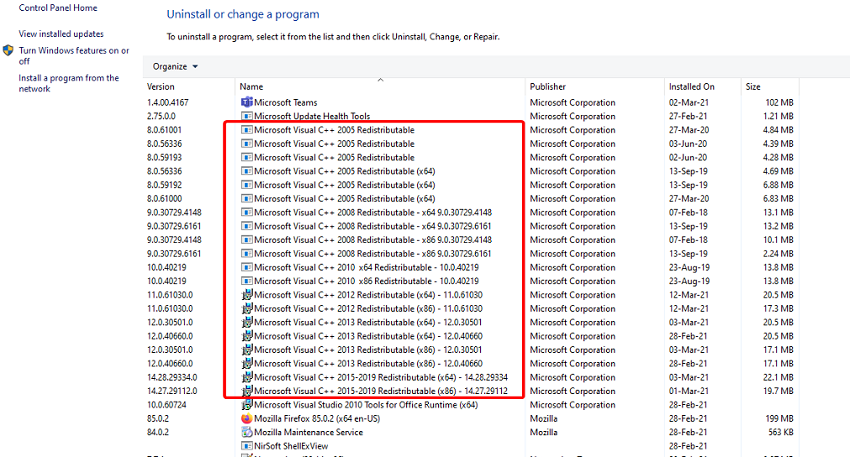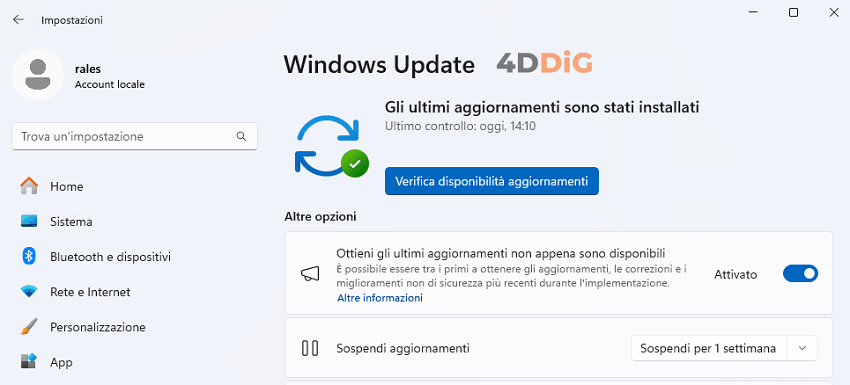Come correggere l'errore 0xc00007b: l'applicazione non è stata in grado di avviarsi correttamente!
Scopri questi 13 modi per risolvere l'errore "l'applicazione non è stata in grado di avviarsi correttamente 0xc00007b". Questo errore potrebbe causare la corruzione dei file; per recuperare i file corrotti, puoi scaricare gratuitamente Tenorshare 4DDiG per il recupero.
Hai mai provato ad avviare un'applicazione sul tuo PC e ricevere il messaggio di errore "L'applicazione non è stata in grado di avviarsi correttamente (0xc00007b)"? Questo tipo di errore è frequente su Windows e può essere particolarmente frustrante per gli utenti meno esperti, poiché potrebbero non essere in grado di comprendere la causa del problema.
In questo articolo, esamineremo le motivazioni che si celano dietro questi errori e ti forniremo 11 soluzioni efficaci per risolverli. Inoltre, se a causa dell'errore 0xc00007b hai subito una perdita di dati, ti guideremo attraverso il processo di recupero.

Parte 1: Panoramica dell'errore 0xc00007b.
L'errore 0xc00007b può verificarsi su Windows quando si tenta di eseguire un'applicazione o un gioco. Questo errore indica generalmente un problema di compatibilità tra le librerie a 32 bit e a 64 bit utilizzate dall'applicazione.
Più nello specifico:
1.Verificare l'architettura del sistema operativo:
Assicurarsi di utilizzare la versione corretta (32 bit o 64 bit) dell'applicazione o del gioco in base all'architettura del sistema operativo.
2.Componenti danneggiati o mancanti dei pacchetti Microsoft Visual C++:
I pacchetti Visual C++ sono librerie software essenziali per l'esecuzione di molti programmi Windows. Se questi pacchetti sono danneggiati o mancanti, può verificarsi l'errore 0xc00007b.
3.Danni al sistema operativo:
I file di sistema danneggiati possono anche causare l'errore 0xc00007b. Ciò può essere dovuto a malware, arresti anomali del sistema o altri problemi.
4.Problemi di compatibilità:
In alcuni casi, l'errore 0xc00007b può verificarsi a causa di problemi di compatibilità tra un programma e il sistema operativo. Ciò è più probabile con programmi meno recenti o non testati accuratamente per la versione di Windows in uso.
5.Driver danneggiati o obsoleti:
I driver sono software che consentono al sistema operativo di comunicare con l'hardware. Se i driver sono danneggiati o obsoleti, possono causare l'errore 0xc00007b.
6.Software antivirus in conflitto:
In rari casi, il software antivirus può interferire con l'esecuzione dei programmi e causare l'errore 0xc00007b.
Parte 2. Come correggere l'errore 0xc00007b.
Correzione 1. Riavvia il PC.
Il primo passo per risolvere l'errore 0xc00007b consiste nel riavviare il computer. Spesso, un semplice riavvio può risolvere problemi temporanei o conflitti software che potrebbero essere all'origine dell'errore.
Ecco come riavviare il PC:
-
Chiudi tutte le applicazioni aperte e salva il tuo lavoro.
-
Fare clic sul menu "Start", di solito situato nell'angolo inferiore sinistro dello schermo.
-
Seleziona l'opzione "Riavvia" dal menu.

-
Il computer si spegnerà e si riavvierà.
-
Dopo il riavvio, assicurati che l’errore 0xc00007b sia stato risolto.
Correzione 2: Esegui il programma come amministratore.
Un'ulteriore soluzione efficace per risolvere l'errore "0xc00007b - Impossibile avviare correttamente l'applicazione" consiste nell'eseguire il programma o il gioco con privilegi di amministratore.
Ecco come fare:
-
Trova l'icona dell'applicazione o del gioco sul desktop o nel menu Start.
-
Fai clic destro sull'icona e seleziona l'opzione "Esegui come amministratore" dal menu contestuale.

-
Verrà visualizzata una finestra di dialogo di conferma dell'UAC (Controllo account utente).
-
Fai clic su "Sì" per confermare l'esecuzione come amministratore.
-
Prova ad avviare l'applicazione o il gioco per verificare se l'errore 0xc00007b è stato risolto.
Correzione 3: Reinstalla l'applicazione.
Se l'errore 0xc00007b persiste, prova a risolverlo disinstallando completamente l'applicazione e quindi reinstallandola utilizzando il file di installazione originale. Questo passaggio potrebbe correggere eventuali file danneggiati o mancanti che causano l'errore.
Per disinstallare completamente l'applicazione o il gioco dal tuo computer:
-
Accedi alle Impostazioni (Windows + I).
-
Clicca su App.
-
Clicca su App installate.
-
Seleziona i 3 punti orizzontali accanto all’applicazione o al gioco.
-
Clicca su Disinstalla.
-
Reinstalla l’app o il gioco.

Correzione 4: Reinstalla Microsoft .NET Framework
Se l'errore 0xc00007b persiste, potrebbe essere necessario reinstallare Microsoft .NET Framework per garantire che tutte le librerie e i componenti necessari siano correttamente installati.
Segui questi passaggi:
-
Vai al sito Web di Microsoft e scarica l'ultima versione di Microsoft.NET Framework.
-
Una volta scaricato, esegui il file di installazione.
-
Segui le istruzioni sullo schermo per installare Microsoft.NET Framework.
-
Una volta installato Microsoft.NET Framework, riavvia il computer.

Reinstallare Microsoft .NET Framework può risolvere eventuali problemi con le librerie o i componenti mancanti o danneggiati che causano l'errore.
Correzione 5: Esegui CHKDSK dal prompt dei comandi.
L'errore "Impossibile avviare correttamente l'applicazione (0xc00007b)" potrebbe essere causato da errori nel disco rigido o da settori danneggiati. Puoi utilizzare lo strumento CHKDSK per controllare e riparare eventuali errori.
Come fare:
-
Premi il tasto Windows + R sulla tastiera per aprire la finestra "Esegui".
-
Digita "cmd" e premi Invio per aprire il prompt dei comandi.
-
Nel prompt dei comandi, digita il seguente comando e premi Invio: chkdsk C: /f
Sostituisci C: con la lettera corrispondente all'unità del disco rigido interessata.

-
Verrà richiesto di programmare il controllo del disco al riavvio del sistema.
Verrà richiesto di programmare il controllo del disco al riavvio del sistema.
-
Digita S e premi Invio.
-
Riavvia il computer.
-
Lascia che CHKDSK completi la scansione e la riparazione degli errori del disco rigido. Ciò potrebbe richiedere del tempo.
-
Al successivo riavvio avvia l'applicazione o il gioco per verificare se l'errore 0xc00007b è stato risolto.
Correzione 6: Aggiorna le librerie file DLL. xinput1_3.dll"
L'errore 0xc00007b si verifica quando un'applicazione non è in grado di avviarsi correttamente a causa di un file DLL (Dynamic Link Library) mancante o danneggiato. Le DLL sono componenti software essenziali per il corretto funzionamento di molti programmi su Windows. In particolare, l'errore xinput1_3.dll è associato a problemi con la libreria DirectX, che viene utilizzata da molti giochi e applicazioni multimediali.
Installa manualmente xinput1_3.dll:
-
Scaricare il file xinput1_3.dll da una fonte affidabile https://www.dll-files.com/xinput1_3.dll.html
-
Quindi, spostare il file DLL nella cartella di sistema di Windows:
Per sistemi a 32 bit: C:\Windows\System32
Per sistemi a 64 bit: C:\Windows\SysWOW64
-
Riavvia il computer dopo l'aggiornamento dei file DLL.
-
Prova ad avviare l'applicazione o il gioco per verificare se l'errore 0xc00007b è stato risolto.
Correzione 7: Reinstalla DirectX
L'errore 0xc00007b può essere causato da problemi con le librerie DirectX, fondamentali per il funzionamento di numerosi giochi e applicazioni. Anche se Windows 10 e Windows 11 solitamente installano automaticamente le DirectX, in casi di problemi è consigliabile provare ad aggiornarle manualmente.
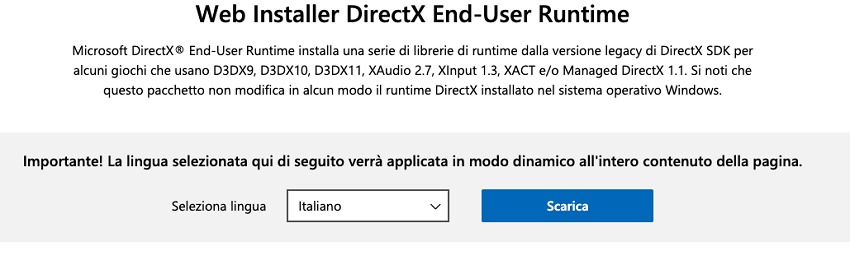
Ecco come procedere:
-
Visita il sito Web ufficiale di Microsoft DirectX.
-
Scarica l'ultima versione di DirectX disponibile per il tuo sistema operativo.
-
Esegui il file di installazione e segui le istruzioni fornite per completare l'installazione di DirectX.
-
Dopo aver completato l'installazione, riavvia il computer.
-
Prova ad avviare l'applicazione o il gioco per verificare se l'errore 0xc00007b è stato risolto.
Correzione 8: Esegui il programma in modalità compatibilità.
Se incontri il codice di errore 0xc00007b su un'applicazione o un gioco più datati, potrebbe esserti utile eseguirli in modalità compatibilità per un'edizione precedente di Windows.
Segui questi passaggi:
-
Fai clic destro sull'icona dell'applicazione o del gioco sul desktop.
-
Seleziona l'opzione "Proprietà" dal menu contestuale.
-
Nella finestra di dialogo delle proprietà, passa alla scheda "Compatibilità".
-
Seleziona la casella "Esegui questo programma in modalità compatibilità per:".
-
Nel menu a discesa, scegli una versione precedente di Windows con cui l'applicazione o il gioco era compatibile.
Ad esempio, puoi selezionare Windows 7 o Windows XP.

-
Fai clic su "Applica" o "OK" per salvare le modifiche.
-
Prova ad avviare l'applicazione o il gioco per verificare se l'errore 0xc00007b è stato corretto.
Correzione 9: Reinstalla Microsoft Visual C++ Redistributable.
Reinstallare i pacchetti di Visual C++ Redistributable può risolvere eventuali problemi o conflitti con le librerie di runtime di Windows che causano l'errore 0xc00007b.
Ecco come fare:
-
Aprire “Programmi e funzionalità”
Start > digitare appwiz.cpl > premere INVIO.
-
Disinstallare tutti i componenti visualizzati come Microsoft Visual C++ 2xxx Redistributable.

-
Scaricare e installare la versione più recente di ciascun componente Visual C++ dalla pagina dedicata di Microsoft:
Download delle versioni Visual C++ Redistributable.
Correzione 10: Aggiorna Windows.
L'errore "l'applicazione non è stata in grado di avviarsi correttamente (0xc00007b)" potrebbe derivare da problemi di compatibilità tra il tuo sistema operativo e l'applicazione o il gioco che stai tentando di avviare. Controlla se sono disponibili aggiornamenti, poiché spesso contengono correzioni.
Come aggiornare Windows:
-
Apri le Impostazioni (Windows +I).
-
Seleziona "Windows Update".
-
Clicca su "Verifica la disponibilità degli aggiornamenti" per controllare se sono disponibili aggiornamenti per il tuo sistema operativo.
-
Se vengono trovati degli aggiornamenti, segui le istruzioni per scaricarli e installarli sul tuo sistema.

-
Durante il processo di aggiornamento, potrebbe essere necessario riavviare il computer. Assicurati di salvare il lavoro in corso prima di farlo.
-
Dopo aver completato l'aggiornamento, prova ad avviare l'applicazione o il gioco per verificare se l'errore 0xc00007b è stato risolto.
Correzione 11: Utilizza invece Chrome OS.
Se l'errore 0xc00007b persiste nonostante le correzioni già tentate, potresti valutare l'adozione di un sistema operativo alternativo, come Chrome OS. Questo sistema operativo, sviluppato da Google, è leggero e basato sul cloud. Se il tuo hardware è compatibile, fare il passaggio a Chrome OS potrebbe risolvere il problema.
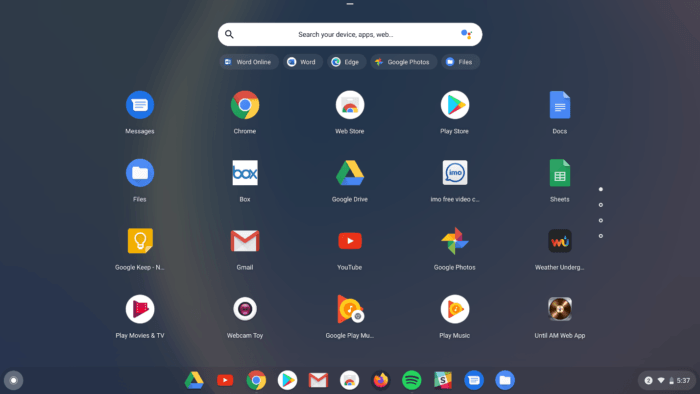
Suggerimenti bonus: come recuperare file danneggiati a causa dell'errore 0xc00007b?
L'errore 0xc00007b può causare la perdita di dati, in quanto impedisce il corretto avvio delle applicazioni e l'accesso ai file. Per fortuna, esistono strumenti di recupero dati che possono aiutarti a recuperare i file danneggiati da questo errore.
Ecco alcuni suggerimenti bonus per il recupero dei file:
1. Agisci tempestivamente:
Più tempo passa, maggiore è la possibilità che i file vengano sovrascritti o danneggiati ulteriormente. Pertanto, è importante agire tempestivamente e avviare il processo di recupero non appena si verifica l'errore.
2. Non utilizzare l'unità danneggiata:
Evita di utilizzare l'unità o il dispositivo di archiviazione in cui si trovano i file danneggiati. L'utilizzo continuo potrebbe causare ulteriori danni ai file e rendere il recupero più difficile.
3. Utilizza un software di recupero dati affidabile:
Esistono diversi software di recupero dati disponibili, alcuni gratuiti e altri a pagamento. È importante sceglierne uno affidabile con un buon tasso di successo e che supporti il tipo di file che si desidera recuperare.
Tenorshare 4DDiG data recovery è un'opzione popolare che offre un algoritmo avanzato di intelligenza artificiale per il recupero di file danneggiati o persi da vari scenari, incluso l'errore 0xc00007b.
Tenorshare 4DDiG offre caratteristiche uniche:
- Recupera facilmente file persi a causa di formattazione, attacchi di virus, corruzione, partizioni perse e cancellazione accidentale.
- Recupero dati a causa dell’errore 0xc00007b ed altri errori Windows.
- Supporta il recupero di oltre 1000 tipi di file, tra cui documenti, audio, video e foto.
- Può recuperare file persi da Notebook, HDD, SSD, schede SD, microSD, USB, ecc.
Download
Sicuro
Download
Sicuro
-
Avvia 4DDiG Data Recovery e segui questi passaggi:
1.Seleziona l'unità o la partizione da cui recuperare i file eliminati.
2.Fare clic su [Scansione].

-
Seleziona i file da recuperare dalla schermata Popup e clicca su [Scansiona Tipi di File Selezionati].

-
Attendere che 4DDiG completi la scansione. Infine, selezionare i file che desideri recuperare e clicca su [Recupero].

Conclusioni
“L'errore 0xc00007b: l'applicazione non è stata in grado di avviarsi correttamente” su Windows può essere risolto con diverse correzioni, come riavviare il PC, eseguire il programma come amministratore e reinstallare applicazioni o librerie. In casi estremi, potresti considerare l'utilizzo di un sistema operativo alternativo come Chrome OS. Per il recupero dei file persi a causa di questo errore, il software di recupero dati 4DDiG Windows Data Recovery può essere una soluzione efficace.
Ti potrebbe anche piacere
- Home >>
- Windows Fix >>
- Come correggere l'errore 0xc00007b: l'applicazione non è stata in grado di avviarsi correttamente!