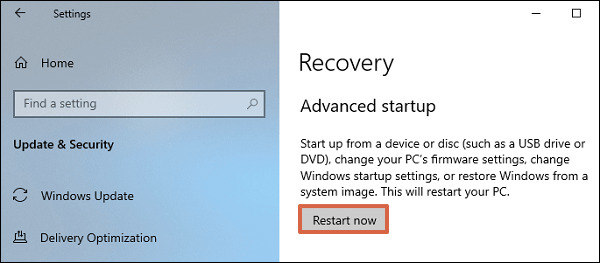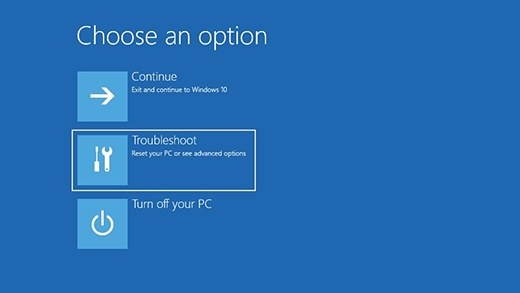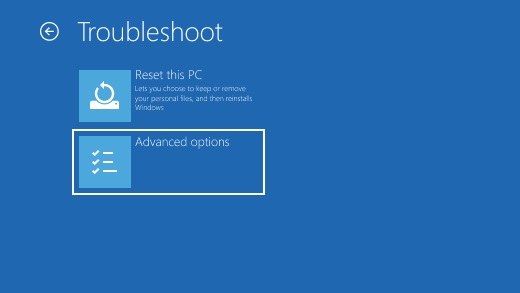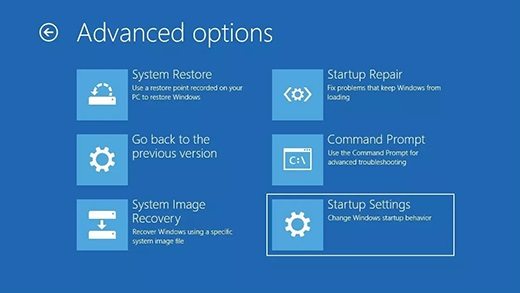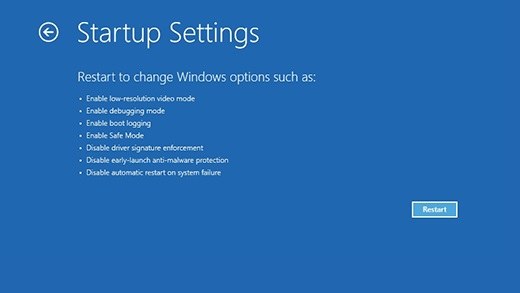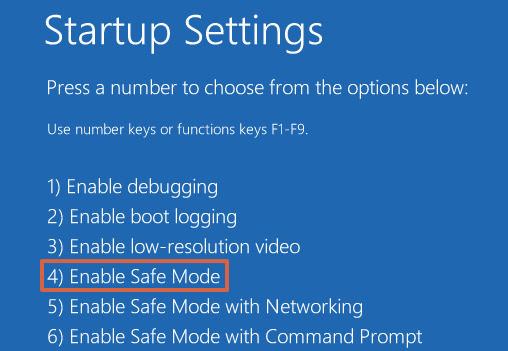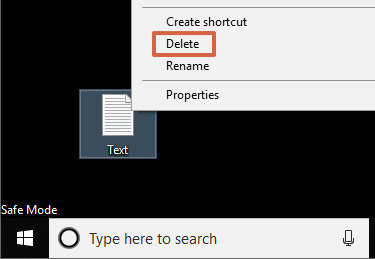Come eliminare un file incancellabile su Windows 11/10
Sarà sicuramente capitato anche a voi di voler eliminare un file o una cartella da Windows 10/11, ma il sistema non te lo permetteva. Per quanto ci provassi, niente, la cartella non veniva cancellata per nessuna ragione. Nel proseguo del nostro articolo ti forniremo una guida dettagliata per comprenderne i motivi ed evitare che accada nuovamente in futuro.
Perché a volte una cartella non si elimina? Perché non riesco a cancellare un file di cui non ho più bisogno? Ma soprattutto, come eliminare una cartella che non si elimina su Windows 10 / 11 / 8 / 7? Queste è altre domande simili, troveranno risposta nei paragrafi successivi, quindi, mettiti comodo e leggi le soluzioni più utili per risolvere il problema. Ma non solo, se malauguratamente avessi eliminato per errore file da Windows o altri dispositivi di archiviazione come USB, disco esterno, ecc., potrai utilizzare Tenorshare 4DDIG per recuperare in maniera professionale qualsiasi file andato perso. Sei pronto? Iniziamo subito!
Parte 1. Perché non riesco a eliminare un file su Windows 10 / 11?
Perché non riesco ad eliminare un file da Windows? Ci sono molte ragioni per cui quel file non viene eliminato da Windows 10. Pertanto è necessario prima capire quali siano le ragioni per poi adottare la soluzione più efficace. Di seguito, eccone alcuni:
- Controlla se il file è condiviso con un altro utente.
- Forse il file che vuoi eliminare è aperto in un altro programma.
- Non è possibile eliminare i file perché l'accesso è stato negato.
- È in uso la stessa origine o la stessa destinazione del file.
- Forse la cartella del file è danneggiata.
- Scansiona il tuo dispositivo con l'aiuto di un antivirus.
Tranquillo, il file non cancellabile su Windows è una condizione che prima o poi tocca a tutti gli utenti. Non devi preoccuparti perché nei paragrafi successivi ti insegneremo come forzare l'eliminazione di un file sia su Windows 10 che su Windows 11.
Parte 2. 3 Modi efficaci per eliminare i file che non possono essere eliminati da Windows
In questo capitolo ti insegneremo tutti i metodi più interessanti ed efficaci per correggere l’errore del file che non può essere eliminato da Windows 10. Per ogni singolo metodo, ti guideremo passo-passo. Non ti resta che provarli tutti al fine di trovare la soluzione più giusta adatta alle tue esigenze.
Modo 1. Forzare l'eliminazione di un file o di una cartella utilizzando CMD
CMD è l'acronimo di Prompt dei comandi. Si tratta di un utilissimo strumento integrato in tutti i Windows, creato per risolvere la maggior parte delle problematiche del sistema operativo della Microsoft. Gli utenti possono provare a eliminare file o cartelle che non possono essere cancellati in Windows con l'aiuto del comando CDM. Seguire attentamente tutti i passaggi su come eliminare i file utilizzando il prompt dei comandi.
- Premi i tasti Windows + R sulla tastiera, quindi digita "CMD" nella finestre del prompt dei comandi ed eseguilo come amministratore premendo i tasti Ctrl + Maiusc + Invio.
- Ora, dovresti inserire la riga di comando e premere il pulsante Invio per eliminare il file.
La riga di comando si mostra come di seguito:
del c:\users\pc\desktop\note.txt.
È possibile sostituire "c:\users\pc\desktop\note.txt" con il percorso del file che si desidera eliminare.
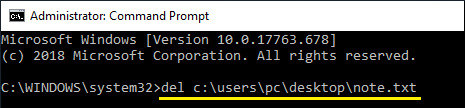
Modo 2. Maiusc + Canc, per eliminare file incancellabili
Esistono due modi per eliminare i file da Windows. Spostandoli nel cestino o cancellandoli in maniera permanente utilizzando il tasto Maiusc. Quando non è possibile eliminare normalmente un file da Windows 10 attraverso il cestino, si può tentare la cancellazione definitiva della cartella. Quindi, seleziona la cartella da eliminare e premere MAIUSC + CANC sulla tastiera. Se non è andato a buon fine, passa al metodo successivo.
Modo 3. Eliminare i file incancellabili con la modalità provvisoria di Windows
La modalità provvisoria viene utilizzata quando si hanno problemi con Windows e si vuole tentare di risolverli senza caricare l’intero sistema operativo. Con l'aiuto di questa modalità, l'utente può provare ad eliminare i file, forzandoli. Ecco come accedere alla modalità provvisoria su Windows 10 e 11.
-
Accedere al pannello Impostazioni e scegliete Aggiornamento e sicurezza > recovery.
Seleziona Riavvia ora nell'opzione avvio avanzato.
![fare clic su Riavvia ora nell'opzione di avvio avanzato di Windows]()
-
Dopo il riavvio del PC nella schermata Scegli un'opzione, selezionare Risoluzione dei problemi > Opzioni avanzate > Impostazioni di avvio > Riavvia.
![scegli l'opzione di risoluzione dei problemi]()
![non riesco ad eliminare una cartella]()
![impostazioni di avvio di Windows]()
![riavvia Windows]()
-
Ora, il computer si riavvierà. In questo momento gli utenti devono premere "F4" o "4" per accedere alla modalità provvisoria.
![abilita la modalità provvisoria in Windows]()
-
Nella modalità provvisoria l'utente può selezionare il file che intende eliminare. Dopo averlo eliminato, sarà necessario riavviare il computer e uscire dalla modalità provvisoria.
![forzare l'eliminazione dei file in modalità provvisoria]()
Parte 3. Come recuperare file eliminati in modo permanente su Windows?
Hope the above three solutions help to get rid of a file that won't delete in Windows.
Speriamo che le tre soluzioni di cui sopra ti abbiano aiutato a sbarazzarti dei file incancellabili da Windows. Tuttavia, qualora nel tentativo di cancellare cartelle incancellabili, per errore, avessi eliminato anche file o cartelle importanti, non preoccuparti abbiamo una valida soluzione anche a questo frustrante problema. Ti basterà utilizzare il miglior software di recupero dati disponibile sul mercato, per ripristinare qualsiasi file cancellato per errore o a causa di qualsivoglia altro motivo. Tenorshare 4DDiG
è la perfetta soluzione per recuperare facilmente file da Windows, Mac o altri dispositivi di archiviazione dopo la cancellazione permanente, la cancellazione a causa di un virus, l'arresto anomalo del computer, ecc.
Caratteristiche principali di 4DDiG Data Recovery
- Più di 550 formati di file possono essere recuperati con l'aiuto del software 4DDiG Data Recovery, come foto, video, musica, documenti, e-mail e molti altri.
- Gli utenti possono recuperare i file da un sistema formattato, da Windows o Mac danneggiati, o da qualsiasi dispositivo di archiviazione esterno inaccessibile.
- Recupero completo dei dati persi da qualsiasi tipo di PC Windows, laptop o dispositivi rimovibili come USB, SSD, disco rigido, ecc.
- L'utente può anche visualizzare in anteprima il file prima del ripristino.
- Il tasso di recupero dei dati è molto alto.
Download
Sicuro
Download
Sicuro
-
Innanzitutto, è necessario scaricare ed eseguire Tenorshare 4DDIG su un computer. Se hai intenzione di recuperare i dati da un dispositivo rimovibile, devi collegarlo al computer con un lettore di schede o un cavo USB. Seleziona la posizione in cui hai perso i dati e dall'interfaccia principale clicca sul pulsante “Scansione” per continuare.

-
Dopo alcuni minuti, il processo di scansione del disco sarà completato. Quindi tutti i file recuperabili saranno visualizzati. Tuttavia, se non riesci a trovare i file persi nei risultati della scansione, puoi passare alla modalità Scansione Profonda. Eseguirà una scansione più approfondita per trovare i file persi. Attendi con pazienza, il processo sarà più lungo.
![scansione del disco]()
-
Ora puoi visualizzare in anteprima e selezionare i file da recuperare. Non salvarli nella stessa posizione in cui p hai persi, per evitare di sovrascriverli.

Download
Sicuro
Download
Sicuro
Conclusione
Dopo aver letto questo articolo, la domanda "cancellare cartelle incancellabili in Windows 10" dovrebbe aver ricevuto una risposta soddisfacente. Almeno lo speriamo dopo aver descritto alcuni dei metodi da utilizzare per risolvere il problema. Speriamo che, dopo aver seguito la nostra guida passo-passo, avrai individuato la giusta soluzione su come eliminare i file non eliminabili in Windows 11. Ma non solo, nel caso in cui tu abbia erroneamente cancellato o perso un file su Windows, il software 4DDiG Data Recovery ti aiuterà facilmente e rapidamente a recuperarli tutti.
Ti potrebbe anche piacere
- Home >>
- Windows Fix >>
- Come eliminare un file incancellabile su Windows 11/10