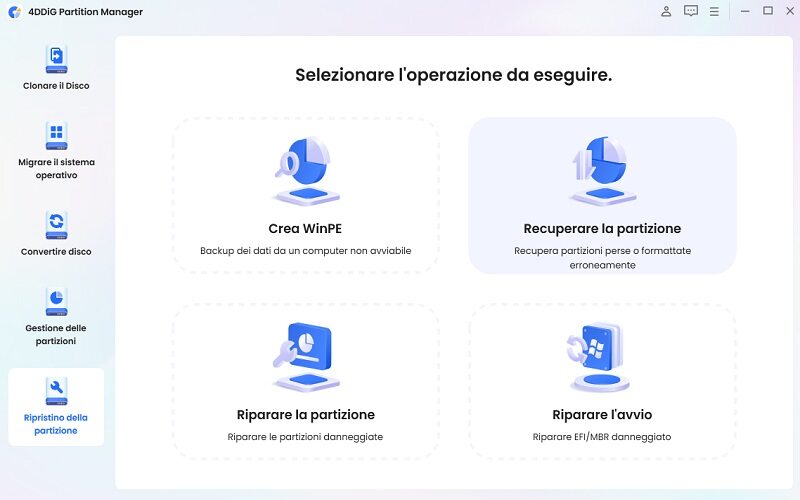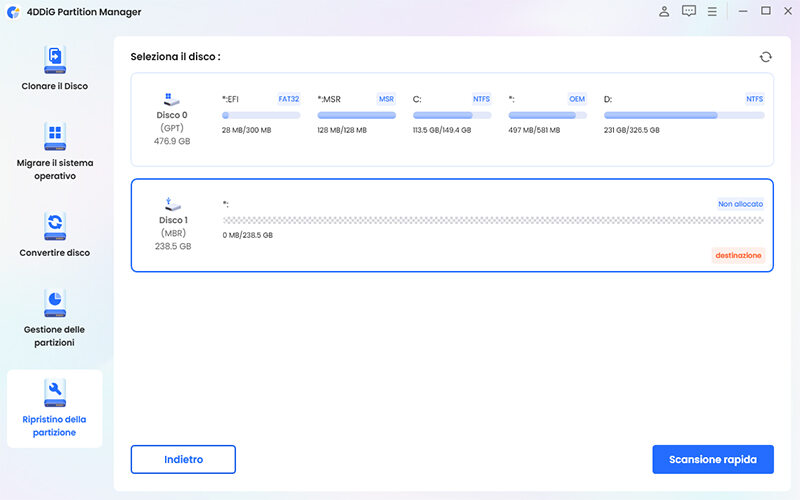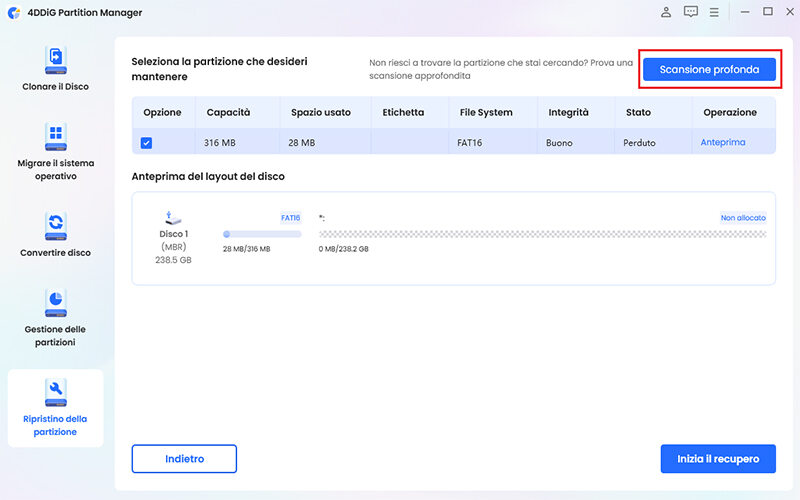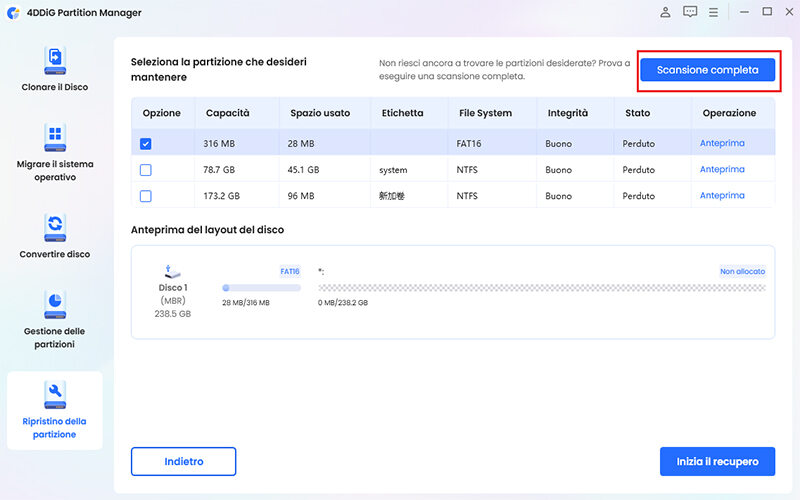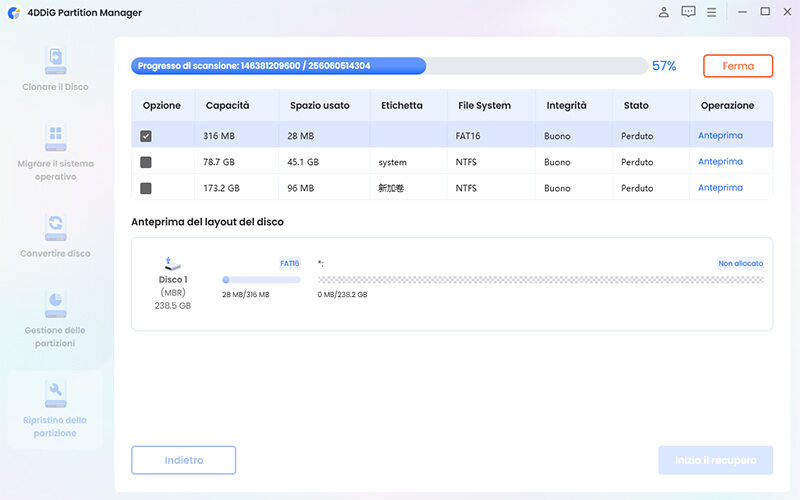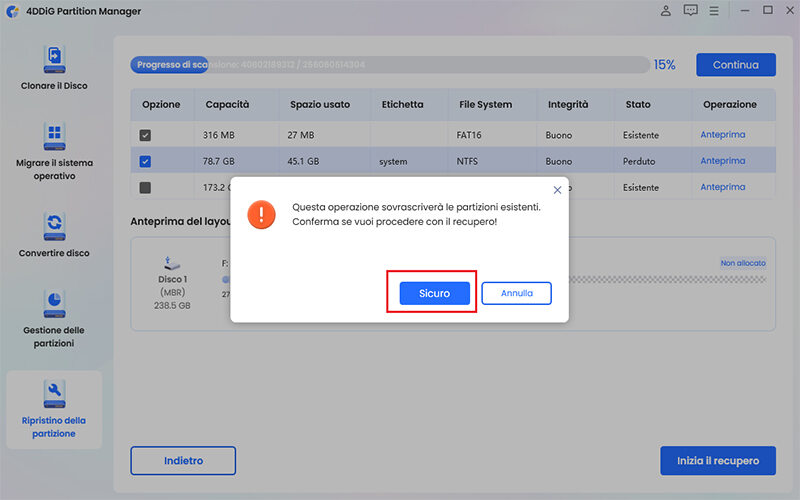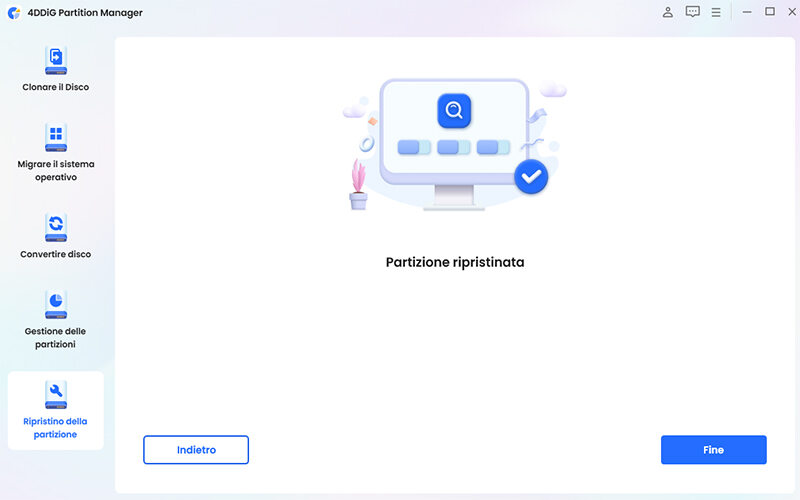Come creare una partizione di ripristino in Windows 10?
Impara a creare una partizione di ripristino in Windows 10 e Windows 11 con la nostra guida dettagliata e scarica 4DDiG Partition Manager per recuperare facilmente e in sicurezza una partizione di ripristino eliminata!
Una delle misure più efficaci per proteggersi dai guasti del sistema è la creazione di una partizione di ripristino in Windows 10 e Windows 11. Questo approccio, semplice ma fondamentale, è altamente raccomandato per tutti gli utenti. Una partizione di ripristino infatti, può essere un salvavita in caso di malfunzionamenti o problemi imprevisti.
Questa guida dettagliata vi spiegherà passo dopo passo come creare una partizione di ripristino Windows 11 (o Windows 10). Apprenderete come configurarla correttamente e come utilizzarla per ripristinare il vostro sistema in caso di necessità.

Parte 1. Che cosa è una partizione di ripristino Windows?
Una partizione di ripristino è un'area dedicata sul disco rigido del vostro PC che contiene una copia del sistema operativo, dei driver, delle impostazioni e dei programmi di fabbrica.
Il suo scopo principale è di consentire il ripristino del computer al suo stato originale in caso di problemi o malfunzionamenti del sistema. Una partizione di ripristino è particolarmente utile in situazioni in cui Windows non è più avviabile a causa di errori software, malware o corruzioni di file.
Una partizione di ripristino contiene i seguenti file:
- Un'immagine di sistema di Windows.
- Un programma di ripristino.
- Un set di strumenti di diagnostica.
Come funziona?
Si può accedere alla sezione di ripristino del sistema dalle impostazioni di Windows o avviando il computer in modalità provvisoria. Questa sezione offre diverse opzioni di ripristino, consentendo di selezionare il metodo più adatto alle proprie esigenze. Durante il processo, strumenti diagnostici integrati possono essere utilizzati per individuare e risolvere errori o bug. Il ripristino richiede alcuni minuti e, una volta completato, il computer si riavvierà utilizzando l'immagine di sistema di Windows precedentemente salvata.
La partizione di ripristino Windows è disponibile su tutti i PC?
La partizione di ripristino Windows non è presente su tutti i PC. Generalmente, si trova sui notebook acquistati nei negozi o su store online e su alcuni PC desktop preassemblati. Tuttavia, se scegli di assemblare un PC personalmente, sarà necessario creare autonomamente la partizione o l’unità di ripristino di Windows.
Come posso sapere se il mio PC ha una partizione di ripristino?
Per verificare se il tuo PC ha una partizione di ripristino, puoi utilizzare “Gestione disco” in Windows. Ecco come fare:
- Premi il tasto Windows + R per aprire la finestra di dialogo Esegui.
- Digita diskmgmt.msc e premi Invio. Questo aprirà la finestra Gestione disco.
Nella Gestione disco, cerca una partizione etichettata come "Partizione di ripristino" o simile. Di solito, questa partizione ha una dimensione relativamente piccola rispetto alle altre partizioni del disco.
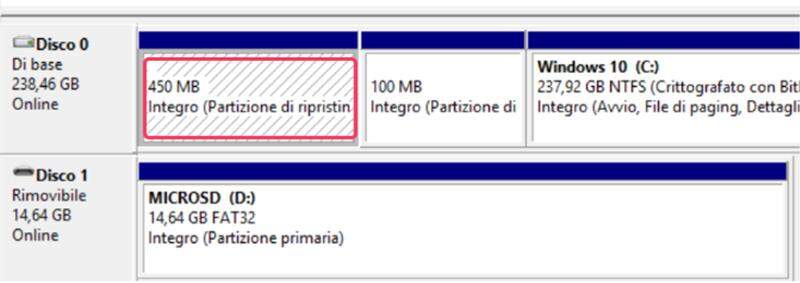
Parte 2. Come creare una partizione di ripristino Windows 10?
Windows 10 e 11 offrono due opzioni per il ripristino del sistema: creare una partizione di ripristino o un'unità di ripristino. La prima opzione, più complessa, richiede di manipolare il disco principale attraverso "Gestione disco" per creare dello spazio non allocato dove inserire i file di ripristino. Questo metodo è più adatto a utenti con una certa esperienza tecnica.
In alternativa, la creazione di un'unità di ripristino è un'opzione più accessibile a tutti gli utenti. Questo metodo infatti, consente di creare facilmente una chiavetta USB di ripristino, che contiene tutti i file necessari per recuperare il PC.
Entrambe le soluzioni permettono di recuperare Windows in caso di errori gravi, ma in questa guida ci concentreremo sul metodo più semplice, ovvero la creazione di un'unità di ripristino per Windows 11/10.
Come procedere:
- Collega l'unità USB al computer (almeno 16 GB).
- Nel campo ricerca di Windows, digita “Crea un’unità di ripristino”
Fai clic su “Apri”.

- Seleziona “Esegui il backup dei file di sistema nell’unità di ripristino”.
-
Infine, clicca su “Avanti”.

- Seleziona l’unità USB collegata e clicca su “Avanti”.
- Fai clic sul link “Crea un'unità di ripristino”.
- Segui le istruzioni sullo schermo.
Il processo di creazione di una partizione di ripristino richiederà alcuni minuti. Al termine, l'unità USB sarà pronta per essere utilizzata per ripristinare il sistema operativo.
Parte 3. Come ripristinare il PC dalla partizione di ripristino?
Ora che hai creato la partizione di ripristino di Windows 11 (o Windows 10) conservala in un luogo sicuro, quando sarà necessario potrai utilizzarla per recuperare il tuo PC in crash.
Se non sai come ripristinare il PC dall’unità/partizione di ripristino, segui questa semplice guida:
- Collega l'unità USB al computer.
- Accendi il computer e premi il tasto F8 ripetutamente fino a quando non viene visualizzato il menu di avvio. -Il tasto potrebbe essere differente, solitamente F2, F8, F10 o DEL
-
Seleziona “Risolvi i problemi”.

- Segui le istruzioni sullo schermo, e seleziona la modalità di ripristino più funzionale alle tue esigenze.
Parte 4: È possibile recuperare una partizione di ripristino eliminata?
Se hai accidentalmente eliminato la partizione o l'unità di ripristino di Windows e sei incerto su come ripristinare il tuo PC, non disperare. Negli ultimi anni, sono stati sviluppati software professionali specificamente progettati per recuperare partizioni o unità di ripristino eliminate, sia su dispositivi USB esterni che su dischi interni.
Uno dei migliori software in questo settore è 4DDiG Partition Manager, un potente strumento basato sull'intelligenza artificiale, capace di eseguire scansioni approfondite sia su unità interne che esterne per recuperare partizioni eliminate.
Le principali caratteristiche di 4DDiG Partition Manager includono:
- Recupero avanzato della Partizione: Capacità di rilevare e recuperare partizioni eliminate, utilizzando algoritmi avanzati per una scansione profonda.
- Intelligenza artificiale: Si avvale dell'AI per migliorare l'accuratezza e l'efficienza nel rilevamento e nel recupero delle partizioni.
- Supporto versatile: Compatibile con una varietà di File System e dispositivi di memorizzazione, sia interni che esterni.
- Interfaccia User-Friendly: Progettato per essere accessibile anche a utenti non esperti, con una interfaccia intuitiva e guide passo-passo.
- Gestione completa delle partizioni: Oltre al recupero, offre funzionalità per la gestione delle partizioni, come il ridimensionamento, la formattazione, la fusione/divisione, la migrazione o la clonazione.
- Scaricare e installare 4DDiG Partition Manager su Windows.
-
Avviare il software e: 1.Dal pannello sulla sinistra, selezionare [Ripristino della partizione]. 2.Nella schermata centrale, selezionare [Recuperare la partizione].

-
Seleziona l’unità in cui si trova la partizione da recuperare e clicca su [Scansione rapida]. Se necessario, collega l’unità USB esterna su cui era salvata la partizione di ripristino e selezionala.

-
Se la scansione rapida non individua la partizione cancellata, utilizza la [Scansione profonda].

-
Se neppure la scansione profonda riesce a trovare la partizione cancellata, utilizza la [Scansione completa].

-
Seleziona la/le partizione/i da recuperare e clicca su [Inizia il recupero].

-
Se lo desideri, puoi salvare i dati utilizzando la funzione di backup di 4DDiG Partition Manager prima di procedere.
Info

Clicca su [Fine] quando leggerai il messaggio “Partizione ripristinata”.

Questo è tutto. In pochi passaggi automatizzati, hai recuperato con successo una partizione eliminata con l'aiuto dello strumento 4DDiG Partition Manager.
Conclusioni
Concludendo, creare una partizione di ripristino in Windows 11 (o Windows 10) rappresenta una strategia semplice ma efficace per proteggere il proprio computer da eventuali problemi del sistema operativo. Come abbiamo visto in questo articolo, configurare una partizione su Windows 10 o 11 è un processo alla portata di tutti: è sufficiente disporre di una chiavetta USB con almeno 16GB di spazio libero. Abbiamo anche esplorato come recuperare una partizione eliminata accidentalmente, grazie all'utilizzo di 4DDiG Partition Manager. Questo software, arricchito dalle potenzialità dell'intelligenza artificiale, offre ormai anche la possibilità di recuperare partizioni eliminate, sia da unità interne che esterne.
Download
Sicuro
Nel nostro esempio, sono state individuate due partizione eliminate.
Ti potrebbe anche piacere
- Home >>
- Windows Reocvery Solutions >>
- Come creare una partizione di ripristino in Windows 10?