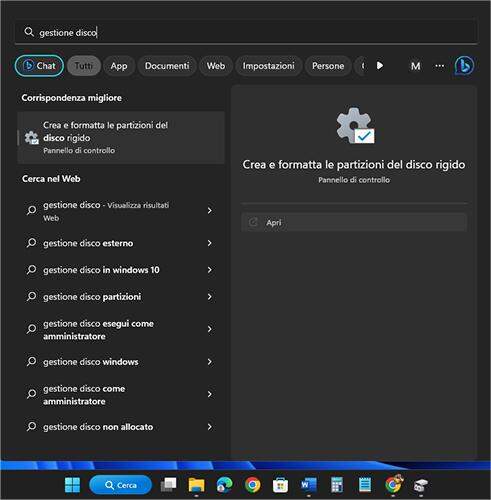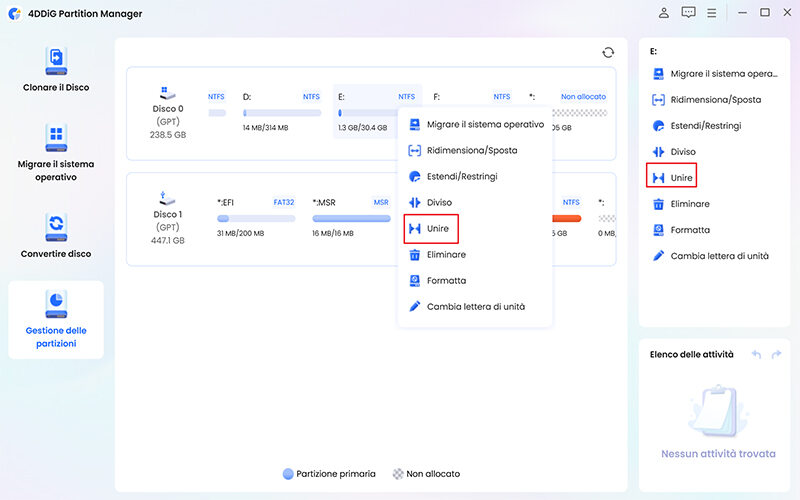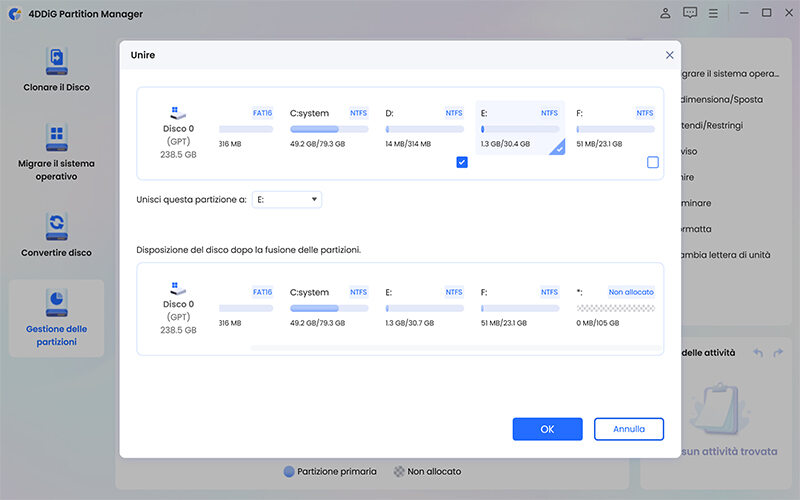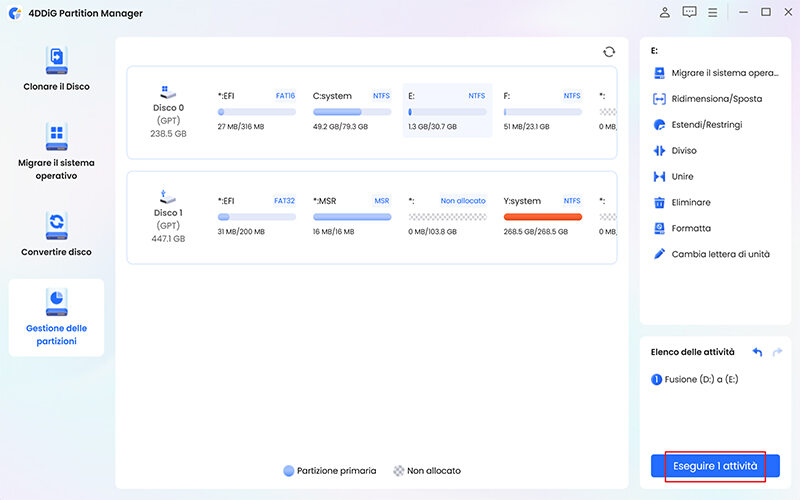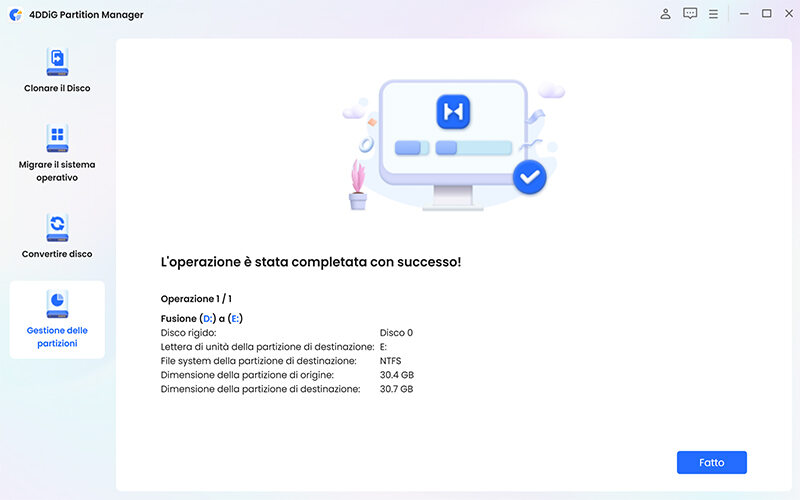Come unire le partizioni in Windows 10 senza perdere dati?
Come unire partizioni in Windows 10? Basta scaricare 4DDiG Partition Manager per unire partizioni in Windows 10 o 11 senza perdere dati.
In Windows, è possibile creare partizioni per organizzare in modo più efficiente i dati sul disco rigido. La configurazione più comune, che si trova spesso sui notebook acquistabili nei negozi, include già un singolo disco partizionato per impostazione predefinita, con una sezione dedicata ai dati (D:) e una per il sistema operativo (C:).
Tuttavia, in alcuni casi, potrebbe essere necessario unire due o più partizioni in una singola. Ciò potrebbe essere utile per liberare spazio per nuovi aggiornamenti o semplificare la gestione delle risorse, soprattutto su PC meno performanti.
In questo tutorial, impareremo come unire due partizioni in Windows 10 senza perdere dati. Utilizzeremo sia gli strumenti integrati nel sistema operativo che software professionali appositamente sviluppati per gestire questo tipo di operazioni.

Parte 1. Perché unire le partizioni?
Le partizioni su un disco rigido consentono di suddividere lo spazio in unità logiche, migliorando così l'organizzazione dei dati e l'efficienza del sistema. Tuttavia, possono sorgere situazioni in cui è vantaggioso unire le partizioni al fine di ottimizzare lo spazio disponibile e semplificare la gestione dei dati.
Esistono diversi motivi per cui potresti voler unire le partizioni in Windows:
- Ad esempio, se la partizione di sistema (C:) è piena, puoi unire la partizione dati (D:) per liberare spazio.
- Se desideri archiviare file multimediali di grandi dimensioni, puoi unire due partizioni per crearne una più grande.
- In alcuni casi, l'unione delle partizioni può migliorare le prestazioni del disco rigido/SSD.
- Se la partizione in cui è installato Windows ha poco spazio di archiviazione, unire le partizione è il solo rimedio per completare l’installazione di nuovi aggiornamenti.
Parte 2. Come unire due partizioni su Windows 10 e 11?
Quando si tratta di unire partizioni su Windows 10 e 11, è essenziale scegliere il metodo più adatto alle proprie esigenze. Ecco due delle soluzioni principali, ognuna con le proprie caratteristiche.
Opzione 1. Unire le partizioni con “Gestione Disco”
La "Gestione Disco" integrata in Windows è una soluzione gratuita per unire partizioni. Sebbene possa risultare meno immediata e comprensibile, soprattutto per utenti meno esperti, è possibile raggiungere l'obiettivo seguendo attentamente le istruzioni.
-
Apri Gestione Disco cliccando con il pulsante destro su “Start”

- Individua le due partizioni che desideri unire. Le partizioni devono essere adiacenti.
-
Fai clic con il pulsante destro del mouse sulla partizione più piccola (Esempio D:) e seleziona "Elimina volume". Si creerà un volume non allocato.

-
Fai clic con il pulsante destro del mouse sulla partizione più grande che desideri unire (esempio C:) e seleziona "Estendi volume".

-
Nella finestra "Estendi volume", indica la quantità di spazio che desideri unire alla partizione. In questo esempio, è possibile unire 17 GB.

- Fai clic su "Avanti" e segui le istruzioni sullo schermo.
L'unione delle partizioni con Gestione Disco può comportare la perdita dei dati. Prima di procedere, assicurati di eseguire il backup dei dati archiviati nella partizione che desideri unire. -Esegui il backup con 4DDiG Partition Manager
Opzione 2. Unire partizioni con 4DDiG Partition Manager senza perdere dati.
Per un approccio più sicuro ed efficiente, è consigliabile l'utilizzo di 4DDiG Partition Manager, un software professionale che sfrutta l'intelligenza artificiale per garantire la gestione delle partizioni senza perdita di dati. Con 4DDiG Partition Manager, è possibile unire partizioni contigue e non contigue, nonché partizioni di due unità diverse, il tutto con pochi clic guidati passo-passo.
Cosa offre 4DDiG Partition Manager?
- Crea, elimina, unisce, ridimensiona le partizioni del disco.
- Formattazione profonda delle unità.
- Gestisce Hard Disk non allocato e SSD non allocata.
- Crea nuove partizioni Windows 10/11 senza perdere i dati.
- Crea partizioni multiple sulla stessa unità.
- Supporto per tutti i tipi di file system, tra cui NTFS, FAT32, exFAT, Ext2, Ext3 e Ext4.
- Trasferimento, migrazione e clonazione di Windows.
- Conversione da MBR a GPT e viceversa.
Come unire la partizione Windows in 5 passi!
-
Scarica e installa 4DDiG Partition Manager sul tuo computer.
DOWNLOAD GRATISDownload Sicuro
-
Dopo averlo avviato, procedi in sequenza:
1.Seleziona [Gestione delle partizioni] dal pannello sulla sinistra.
2.Seleziona l’unità principale da unire.
3.Clicca su [Unire] nel pannello di destra.

-
Seleziona la partizione da unire.
1.Seleziona una partizione o annulla l'allocazione dello spazio adiacente alla partizione di destinazione; quindi, visualizza in anteprima il layout del disco dopo l'unione delle partizioni.
2.Per procedere con l’unione della partizione, fai clic su [OK].

-
Tornato alla schermata principale:
1.In basso a destra, clicca su [Esegui 1 attività].
2.Clicca su [OK] quando ti chiede se sei sicuro di procedere.

-
Attendere che 4DDiG Partition Manager completi l’unione delle partizioni selezionate. Non utilizzare o spegnere il PC durante questa fase delicata.

-
Una volta completato il processo di Unione della partizione su Windows 10, fai clic su [Fine]. Il tuo PC si riavvierà con la nuova modifica applicata.
FAQ
D1. Posso unire due partizioni di unità diverse con Gestione Disco?
No, con Gestione Disco è possibile unire solo le partizioni della stessa un'unità. Per unire due partizioni di unità diverse, è necessario utilizzare un software di terze parti come 4DDiG Partition Manager.
D2. Posso unire due partizioni non adiacenti in Windows 10.
Sì, è possibile unire due partizioni non adiacenti su Windows 10 con 4DDiG Partition Manager. Tuttavia, non è possibile unire due partizioni non contigue con Gestione Disco.
D3. È possibile combinare tutte le partizioni interne?
Sì, è possibile combinare tutte le partizioni interne in una singola. In questo modo, l'intera unità sarà disponibile per l'archiviazione dei dati. Ancora una volta puoi utilizzare Gestione Disco o 4DDiG Partition Manager per un lavoro professionale e senza perdita di dati.
D4. Come posso recuperare i dati da una partizione eliminata?
Se desideri recuperare tutti o solo alcuni tipi di file da una partizione eliminata, puoi affidarti a 4DDiG Windows Data Recovery, uno strumento specifico progettato per recuperare dati da diverse situazioni, comprese le partizioni eliminate.
- Scarica e installa 4DDiG Windows Data Recovery sul tuo sistema.
- Avvia il programma e seleziona l'opzione di recupero "Partizione Eliminata".
- Seleziona la partizione eliminata dalla lista delle unità disponibili.
- Avvia la scansione per individuare i dati persi sulla partizione eliminata.
- Dopo la scansione, visualizza i risultati e seleziona i file che desideri recuperare.
- Fai clic su "Recupera" per ripristinare i dati nella posizione desiderata.
D5. 4DDiG Partition Manager recupera partizioni eliminate?
Sì, con l'ultimo aggiornamento, 4DDiG Partition Manager offre una vasta gamma di funzionalità, tra cui strumenti per la riparazione e il recupero delle partizioni corrotte o eliminate.
-Scarica, installa e gestisci le partizioni con 4DDiG Partition Manager
Final Words
Mastering the art of disk management is essential for optimizing your Windows 10 experience.
Whether you're exploring options on how to merge partitions in Windows 10 using the built-in Disk Management tool or seeking a more user-friendly and secure solution like 4DDiG Partition Manager, understanding the nuances of combining disk space is crucial. With a focus on precision and efficiency, merging partitions can be seamlessly achieved.
For a non-destructive approach on how to merge partitions in Windows 10 without losing data, consider the reliable features of 4DDiG Partition Manager, ensuring a smooth and risk-free consolidation process.
Make the most of your storage space by following these step-by-step guides and optimizing your Windows 10 system effortlessly.
Ti potrebbe anche piacere
- Home >>
- Hard Drive >>
- Come unire le partizioni in Windows 10 senza perdere dati?