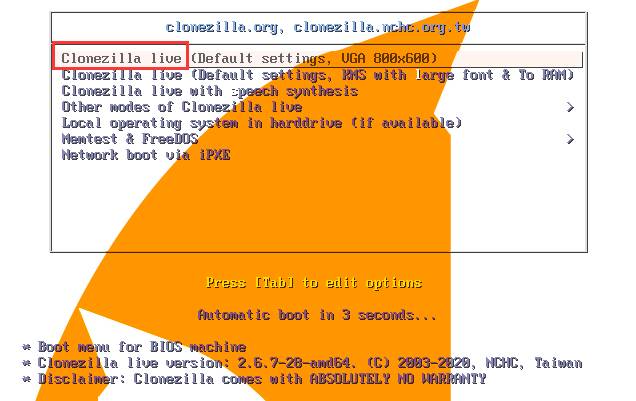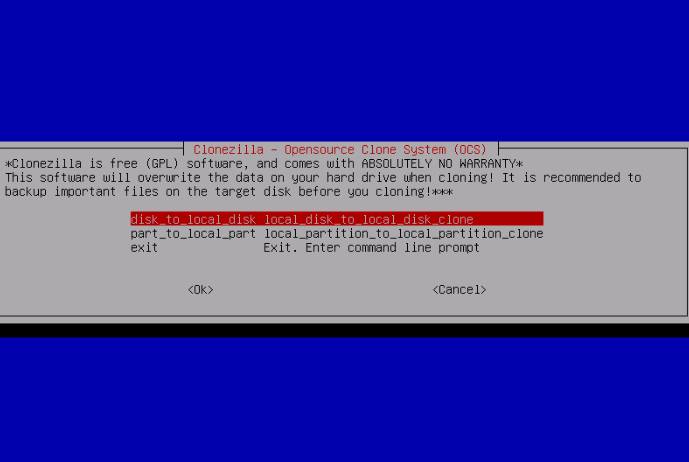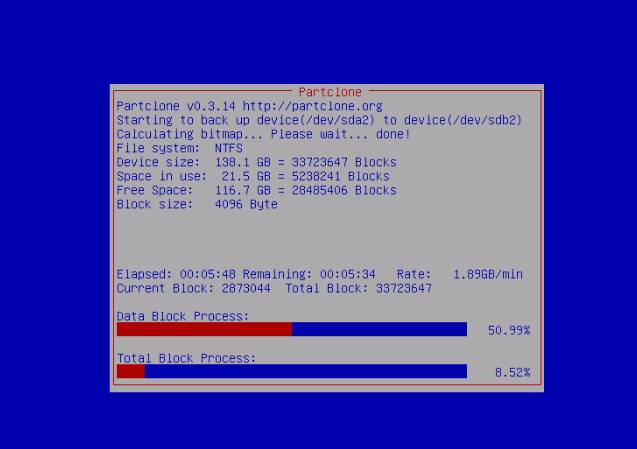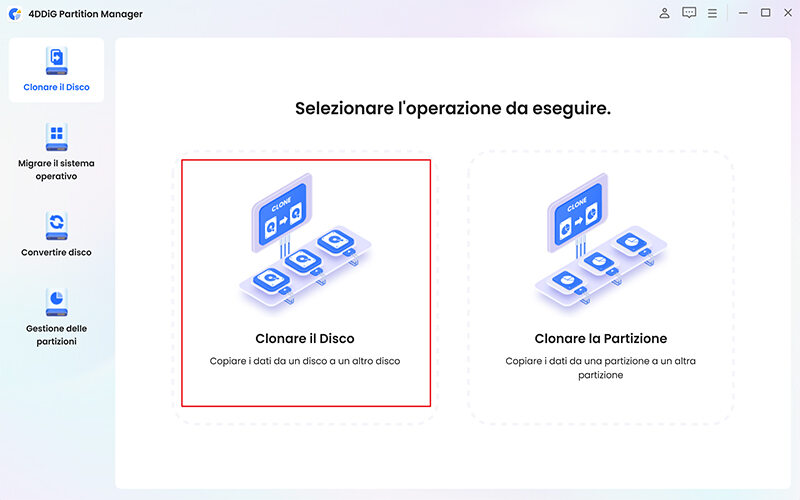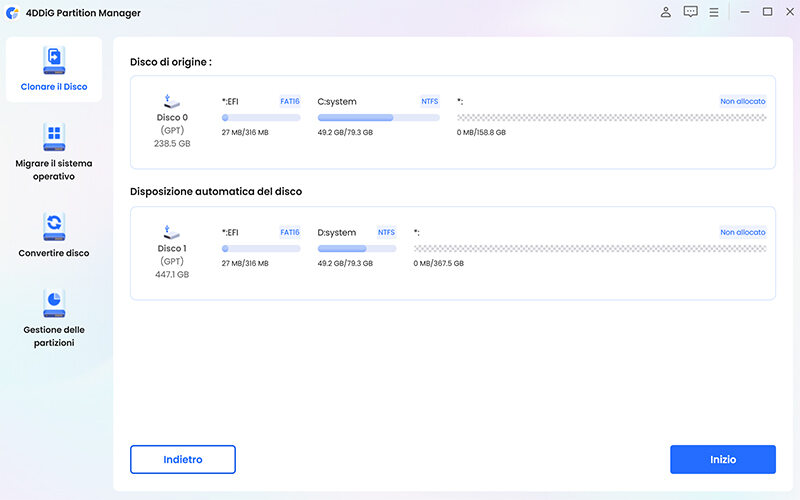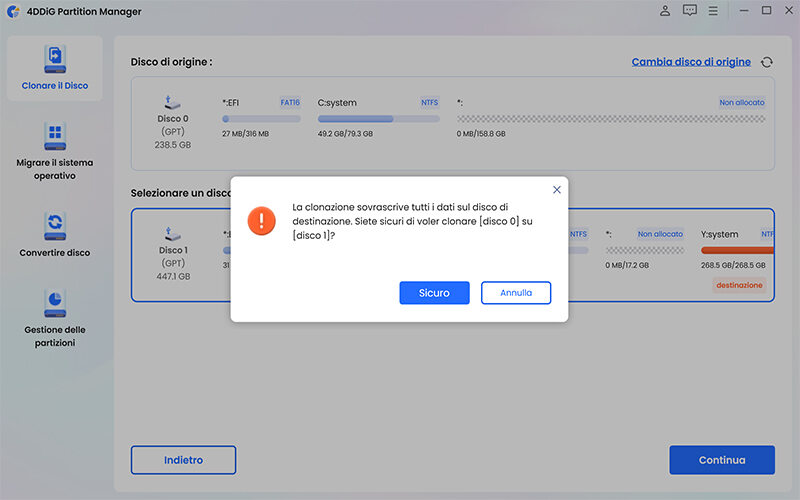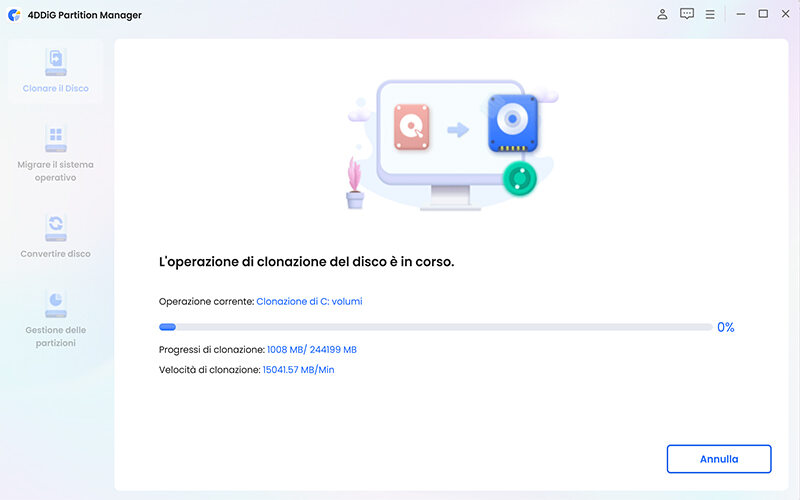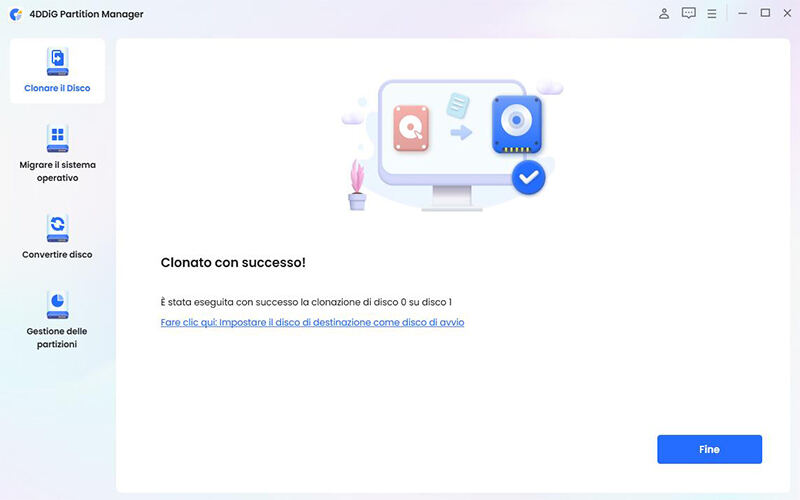Clonezilla è un programma open source gratuito che consente di clonare partizioni o dischi rigidi/SSD. Può essere utilizzato per creare copie di backup dei propri dati, per trasferirli su un nuovo disco o per ripristinare un sistema operativo danneggiato. Clonezilla è disponibile per Windows, Linux e macOS.
- Parte 1: Panoramica Clonezilla.
- Parte 2: Come scaricare Clonezilla su Windows?
- Parte 3: Come Usare Clonezilla?
- Parte 4: Migliore alternativa a Clonezilla per la clonazione del disco
- Conclusioni
Parte 1: Panoramica Clonezilla.
Clonezilla è un software estremamente utile per una varietà di scopi. Con esso è possibile creare copie di backup dei propri dati, garantendo la sicurezza e la protezione delle informazioni più importanti. Inoltre, Clonezilla consente di trasferire facilmente i dati su un nuovo disco, rendendolo perfetto per coloro che desiderano aggiornare il proprio sistema o acquisire un nuovo computer. Infine, in caso di danni al sistema operativo, questo software può essere utilizzato per ripristinare l'intero sistema, offrendo una soluzione affidabile per affrontare virus o malfunzionamenti.
Clonezilla offre diverse modalità di utilizzo, tra cui:
- Clonazione disco a disco: copia un'intera unità su un'altra unità senza modificare le dimensioni delle partizioni.
- Clonazione partizione a partizione: copia una partizione specifica su un'altra partizione.
- Creazione di immagini di backup: crea un'immagine di backup di un'intera unità o di una partizione specifica, che può essere ripristinata in seguito.
- Ripristino di immagini di backup: ripristina un'immagine di backup precedentemente creata su un'unità o su una partizione.
Parte 2: Come scaricare Clonezilla su Windows?
Parte 2: Come scaricare Clonezilla su Windows? Clonezilla è principalmente distribuito come un'immagine ISO avviabile che può essere utilizzata per creare un supporto di avvio, ad esempio un DVD o un'unità USB, da cui eseguire Clonezilla.
Ecco i passaggi per scaricare Clonezilla su Windows:
- Vai al sito web ufficiale di Clonezilla all'indirizzo: https://clonezilla.org/.
- Fai clic sul pulsante "Download" nella barra del menu laterale.
Scegli la versione di Clonezilla adatta al tuo sistema operativo (ad esempio, "Clonezilla Live").
![seleziona la posizione da cui recuperare i file]()
- Successivamente, scegli l'architettura corretta per il tuo sistema (ad esempio, 32-bit o 64-bit).
- Avvia il download del file ISO di Clonezilla.
Parte 3: Come usare Clonezilla?
Dopo aver completato il download di Clonezilla, il passo successivo consiste nell'utilizzarlo per clonare il disco rigido. Vediamo come utilizzare Clonezilla per clonare un HDD su un SSD in Windows 10. Il processo potrebbe sembrare complesso per i principianti, ma seguendo attentamente le istruzioni non dovrebbero esserci grossi problemi.
Passaggio 1: Creare un dispositivo avviabile.
- Scarica e installa Rufus dal sito web ufficiale. Assicurati di avere a disposizione un'unità flash USB con almeno 1 GB di capacità.
- Inserisci l'unità flash USB nel tuo computer e avvia Rufus facendo doppio clic sul file exe.
- Nella finestra di Rufus, seleziona l'unità flash USB desiderata dall'elenco a discesa "Dispositivo".
- Fai clic sul pulsante "Seleziona" e individua il file ISO di Clonezilla che hai precedentemente scaricato.
Assicurati che le impostazioni siano corrette:
- Il tipo di partizione deve essere "MBR" (se stai installando su un sistema legacy) o "GPT" (se stai installando su un sistema UEFI),
- Il File System dovrebbe essere "FAT32",
- L'opzione "Creazione di un'unità USB avviabile" deve essere selezionata.
Una volta verificate le impostazioni, fai clic sul pulsante "START" per avviare il processo di creazione dell'unità USB avviabile di Clonezilla per Windows 10/11.

- Rufus inizierà a formattare l'unità flash USB e copierà i file necessari da Clonezilla. Potrebbe richiedere alcuni minuti, quindi sii paziente.
- Una volta completato il processo, avrai creato con successo un dispositivo avviabile con Clonezilla sulla tua unità flash USB. Ora puoi procedere al passaggio successivo per clonare il disco rigido.
Passaggio 2: Migrazione da HDD a SSD con Clonezilla su Windows 10/11.
- Assicurati che l'SSD sia correttamente collegato al tuo PC.
Avvia il tuo PC dall'unità USB avviabile di Clonezilla che hai creato nel passaggio precedente.
Nota. Assicurati che il PC sia configurato per avviarsi da USB. Puoi modificare l'ordine di avvio nel BIOS.
- Una volta avviato da Clonezilla, ti verrà presentata l'interfaccia live di Clonezilla.
- Seleziona "Clonezilla Live" dall'interfaccia e premi Invio per confermare.
Scegli la tua lingua preferita e premi Invio.

- Configura il layout della tastiera, puoi scegliere quello predefinito o selezionarne un altro in base alle tue preferenze.
- A questo punto, hai due opzioni: puoi avviare Clonezilla o accedere alla shell di login (prompt dei comandi). Per continuare con il processo di clonazione, seleziona la prima opzione e premi Invio.
- Successivamente, seleziona l'opzione "Disco a disco" per clonare direttamente da un disco o partizione a un altro. Premi Invio per confermare la selezione.
Ora dovrai scegliere il metodo di clonazione. Seleziona "disk_to_local_disk" per clonare l'intero HDD sull'SSD. Questa opzione copierà tutti i dati e le partizioni dal disco di origine (HDD) al disco di destinazione (SSD).

- Nella modalità principiante, accetta le opzioni predefinite per continuare. Se sei un utente esperto, puoi personalizzare ulteriormente le opzioni avanzate secondo le tue esigenze.
- Seleziona l'HDD come disco di origine e l'SSD come disco di destinazione.
Successivamente, verrai chiesto di confermare l'azione da eseguire al termine della clonazione. Puoi scegliere se riavviare il sistema o spegnerlo. Seleziona l'opzione desiderata, conferma le operazioni premendo Y e Invio per tre volte consecutive e attendi che la clonazione venga completata.

- Dopo aver completato la clonazione, spegni il sistema, sostituisci il vecchio HDD con l'SSD e avvia il PC. Questo consentirà al tuo PC di beneficiare delle prestazioni migliorate offerte dal disco allo stato solido.
Parte 4: Migliore alternativa a Clonezilla per la clonazione del disco.
Se stai cercando un'alternativa a Clonezilla per la clonazione del disco su Windows, puoi prendere in considerazione 4DDiG Partition Manager. È un software versatile che offre funzionalità di gestione del disco, inclusa la clonazione dei dischi.
4DDiG Partition Manager consente di clonare dischi rigidi, partizioni o volumi specifici in modo facile e sicuro. Offre un'interfaccia intuitiva e user-friendly che rende semplice la gestione delle operazioni di clonazione. Puoi eseguire la clonazione da un disco all'altro mantenendo le dimensioni delle partizioni originali o regolandole a tuo piacimento.
Oltre alla clonazione del disco, 4DDiG Partition Manager offre anche altre utili funzionalità come la gestione delle partizioni, il ripristino del sistema, la conversione del tipo di partizione, la migrazione del sistema operativo su un nuovo disco e molto altro ancora.
Guida passo-passo per clonare il disco di Windows con 4DDiD Partition Manager:
Scarichiamo e installiamo 4DDiG Partition Manager sul Pc Windows.
DOWNLOAD GRATISPer PCDownload Sicuro
Avviamolo e, dal pannello sulla sinistra, selezioniamo prima la scheda “Clonare il Disco” e successivamente, dalla schermata centrale, clicchiamo ancora su [Clonare il disco].
![Clonare il Disco]()
Ora, selezioniamo il disco di origine (dove è installato Windows) e l’unità SSD su cui vogliamo clonare il sistema operativo. Clicchiamo ancora su [Continua] per avviare la clonazione.
Nota 1. Il disco di origine potrebbe essere selezionato in automatico.
![clonare il sistema operativo]()
Nota 2. La clonazione del sistema operativo su SSD formatterà l’unità esterna collegata. Assicurati di non avere archiviato file importanti su di esso.
![Assicurati di non avere archiviato file importanti su di esso]()
Durante la clonazione con 4DDiG Partition Manager, puoi monitorare la velocità di trasferimento e il tempo trascorso per valutare l'andamento del processo, che varierà in base alle dimensioni del disco.
![Durante la clonazione con 4DDiG Partition Manager]()
Cliccare su [Fine] una volta conclusa la clonazione su SSD.
![conclusa la clonazione]()
Conclusioni
Clonezilla è un software potente e versatile per la clonazione del disco e l'immagine di sistema. Può essere utilizzato per creare copie di backup, trasferire i dati su un nuovo disco e ripristinare un sistema operativo danneggiato. In questo articolo ti abbiamo mostrato come scaricare Clonezilla su Windows 10/11 e come utilizzarlo.
Tuttavia, se preferisci una soluzione professionale, più user-friendly e completamente automatica, dovresti seriamente considerare 4DDiG Partition Manager come alternativa. Il software sviluppato da Tenorshare è un apprezzatissimo strumento per la gestione completa delle partizioni, incluso la migrazione dei dati da HDD a SSD.