Nel mondo contemporaneo, le password sono diventate importantissime e preziose. Ci servono per accedere a tutti i servizi online, leggere le email, accedere al conto in banca e anche per accedere al nostro computer.
Le password sono importantissime eppure non impariamo mai: continuiamo a dimenticarcele. A chi non è successo di avere difficoltà a sbloccare un computer bloccato perché ha perso la password? In questo articolo, ti insegneremo a risolvere questo problema in modo facile e senza rischi.
Esistono tuttavia alcune soluzioni efficaci che analizzeremo in questo articolo, fornendo suggerimenti concreti per ripristinare il corretto funzionamento.
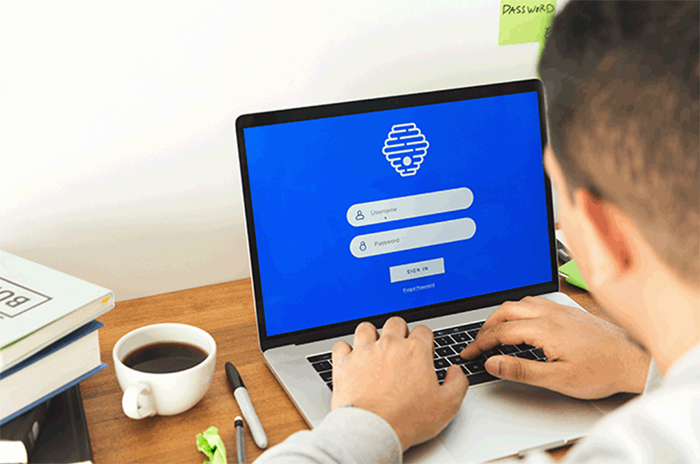
Parte 1: Perché il computer si blocca?
I motivi per cui un computer si può bloccare sono molteplici. Ecco i più frequenti:
- Surriscaldamento: quando un PC lavora produce calore. Se il computer non riesce a dissipare il calore in maniera opportuna, non riesce a performare correttamente e si blocca
- Sovra-sfruttamento delle risorse: a volte, quando chiediamo troppo al nostro computer - ad esempio, quando proviamo ad usare un programma come AutoCAD, molto pesante, su un portatile che non ha processore e scheda grafica adeguata - il computer non riesce più a funzionare e si blocca
- Malware: il computer può funzionare male e arrivare a bloccarsi anche a causa di un malware o di un virus in generale.
- Quando questo avviene, il computer viene riavviato o spento e tu ti troverai a dover riaccedere con la tua password. Ma se te la sei dimenticata?
Parte 2: 4 modi per recuperare la password e sbloccare il computer
In questo paragrafo trattiamo come sbloccare il computer bloccato recuperando la password. Puoi fare un tentativo con ognuno dei metodi illustrati e passare al successivo quando il precedente non funziona; oppure, passa direttamente al metodo 4 e utilizza 4DDiG Windows Boot Genius per andare sul sicuro.
Metodo 1: Reimpostare la password del computer
Per poter utilizzare questo metodo devi aver precedentemente creato un disco di reimpostazione della password. Se il computer è già bloccato e non hai a disposizione questo disco, passa direttamente ai metodi successivi. Se invece stai leggendo questo articolo per imparare come prevenire il problema di un computer bloccato, allora ti raccomandiamo di creare un disco di reimpostazione password. Ti insegneremo come crearlo e come utilizzarlo.
Come creare un disco di reimpostazione password
Il disco di reimpostazione password è un file che può essere salvato su una USB o SD card. Dovrai crearlo solo una volta e metterlo da parte. Ti tornerà utile ogni volta che avrai bisogno di sbloccare il computer bloccato e reimpostare la password perché l’hai dimenticata.
Ecco come crearlo:
-
Inserisci una chiavetta USB, o una SD card, nel computer
- Accedi al menu Start e digita Reimpostazione Password
- Seleziona Crea un disco di reimpostazione password
- Clicca Next, seleziona la USB o SD card collegata e clicca su Avanti
- Inserisci la password corrente e clicca Avanti.
Attendi il termine del processo e avrai il tuo disco di reimpostazione password.
Adesso vediamo sbloccare un computer bloccato e recuperare la password con il disco di reimpostazione password:
-
Accendi il computer e inserisci il disco di reimpostazione password
- Clicca su Reimposta password. Apparirà una procedura guidata, facile da seguire
- Clicca su Next e modifica la password seguendo le istruzioni a video
Metodo 2: Recuperare la password online con l’account Microsoft
Se sul computer che stai utilizzando c’è installato Windows 10 o 11, allora sarà possibile recuperare la password online e sbloccare il computer bloccato.
Questo è possibile grazie al servizio di recupero password online messo a disposizione direttamente da Microsoft (ovviamente, funziona solo con le versioni originali dei sistemi operativi). Ecco come è possibile sfruttarlo
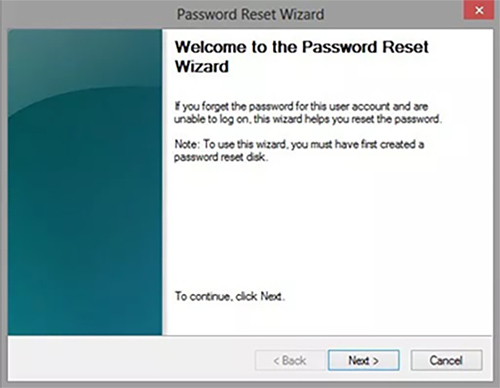
-
Accedi alla pagina web ufficiale di Microsoft inserendo l’indirizzo email con il quale ti sei registrato (in teoria, tutti i computer Windows sono registrati con un account).
- A questo punto, il sistema ti invia un codice per verificare la tua identità. Puoi scegliere se fartelo inviare all’indirizzo email o al numero di telefono che hai fornito. Metti la spunta sul contatto che preferisci e clicca Invia
- Inserisci il codice nell’apposito spazio
- A questo punto potrai inserire una nuova password
- Al termine, clicca su Salva
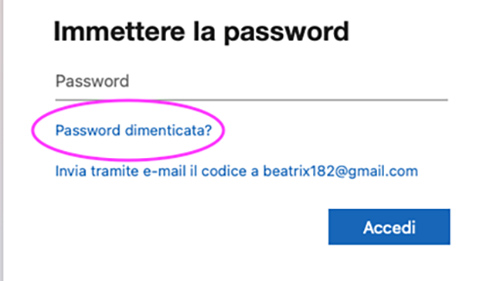
Se il tuo computer è bloccato e non riesci ad accedere, non potrai di certo utilizzare questo metodo con il computer stesso, ma te ne occorrerà un altro, oppure dovrai utilizzare un altro dispositivo.
Con i computer Windows, a volte, capita di dimenticarsi l’email di registrazione perché è una cosa che si imposta all’inizio, quando abbiamo appena comprato il computer, e della quale ci si scorda poi facilmente. Se anche tu hai dimenticato l’email di registrazione, non potrai utilizzare questo metodo e dovrai passare ai successivi.
Metodo 3: Computer bloccato - come sbloccarlo in modalità provvisoria
Puoi utilizzare questo metodo direttamente sul computer bloccato. E’ efficace, ma purtroppo è un po’ complesso. Segui attentamente le istruzioni:
- Accendi il computer ed accedi alle opzioni di avvio avanzate. Solitamente lo si fa premendo F8 durante l’avvio, ma alcuni modelli utilizzando anche pulsanti diversi
- Nel pannello che appare, scegli Modalità Provvisoria e premi Invio
- Accedi come Amministratore
- Accedi al Pannello di controllo
- Scegli Account e poi Impostazioni di accesso
- Sotto Password, seleziona Cambia per inserire una nuova password.
Metodo 4: Il modo più efficiente: utilizzando 4DDiG Windows Boot Genius
4DDiG Genio dell'avvio Windows è un software specificatamente creato per risolvere il problema del computer bloccato, come sbloccarlo se hai dimenticato la password. Per questo, tra i metodi illustrati, è il più efficace e il più facile da utilizzare.
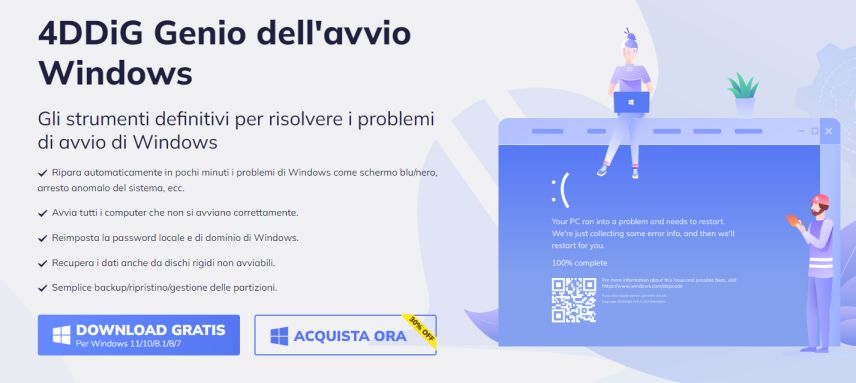
4DDiG Windows Boot Genius: caratteristiche
- RISOLUZIONE PROBLEMI COMUNI, come schermo blu o nero
- BACKUP E RIPRISTINO: crea e gestisce i backup di tutte le partizioni del computer
- RECUPERO DATI: recupera dati cancellati accidentalmente oppure da dischi danneggiati
- RECUPERO PASSWORD: recupera e reimposta le password di Windows rendendo possibile sbloccare il computer bloccato anche se hai dimenticato la password
Come sbloccare il computer bloccato se hai dimenticato la password con 4DDiG Windows Boot Genius:
Come per il metodo 1, anche in questo caso, se il computer è bloccato e hai dimenticato la password, ti servirà un disco di avvio. Ti consigliamo quindi di crearlo il prima possibile e tenerlo da parte per ogni evenienza.
Puoi utilizzare 4DDiG Windows Boot Genius per creare il disco di avvio e poi per recuperare la password. Ecco come si fa.
Per PC
Download Sicuro
Come creare un disco di avvio con 4DDiG boot Genius:
- Avvia 4DDiG Windows Boot Genius.
- Puoi creare il disco di avvio su una chiavetta USB o un DVD. Qualsiasi opzione hai scelto, inseriscila nel computer.
- Sul menu a sinistra, scegli Riparazione di Windows, e poi clicca su Crea il disco di avvio.
- Seleziona la versione di Windows che stai utilizzando e clicca su Prossima.
- Attendi che il disco di avvio venga creato ed esci dal programma
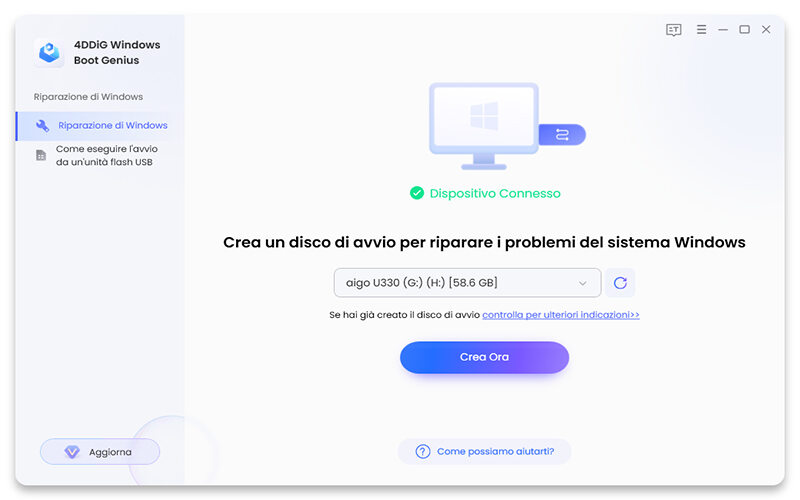
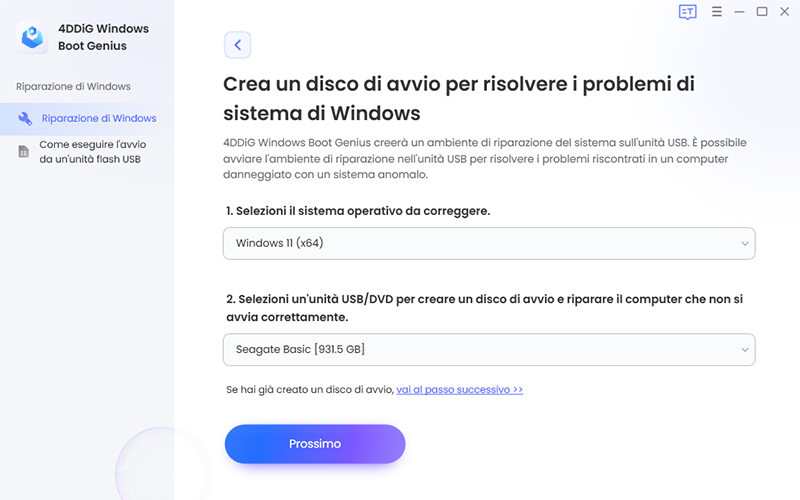
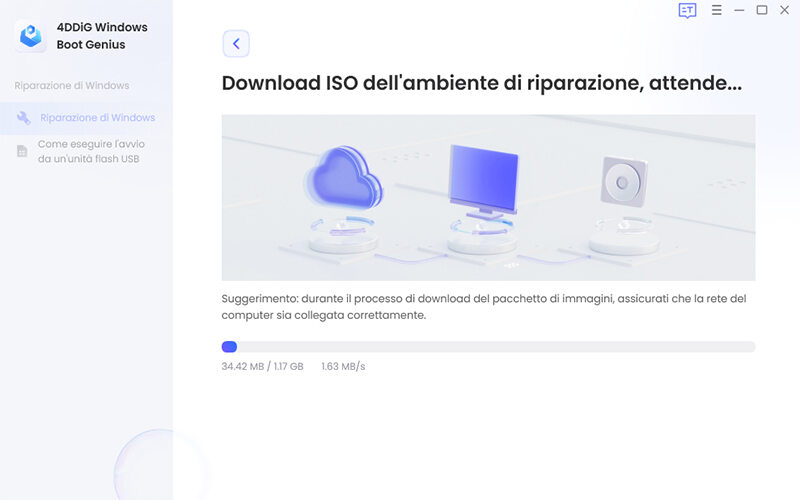
Come reimpostare la password con 4DDiG Windows Boot Genius:
- Inserisci il disco di avvio creato con 4DDiG Windows Boot Genius e avvia il computer.
- Sul Menu a sinistra scegli Reimpostazione della password di sistema di Windows e clicca Avvio.
- Apparirà una finestra che mostra tutti gli account disponibili su quel computer con la relativa password. Per riavviare il computer ti consigliamo di scegliere Remove Windows Password e cliccare su Next.
- A questo punto, scegli Riavvio. Il computer si riavvia senza bisogno di inserire la password e avrai sbloccato il tuo computer con successo.
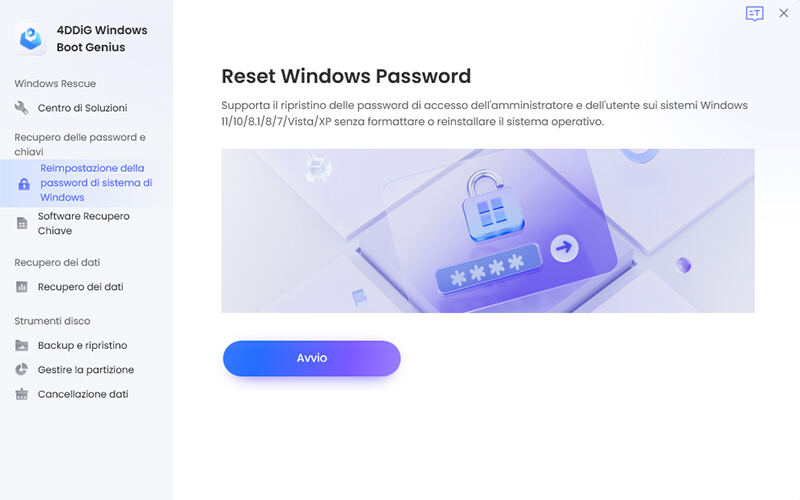
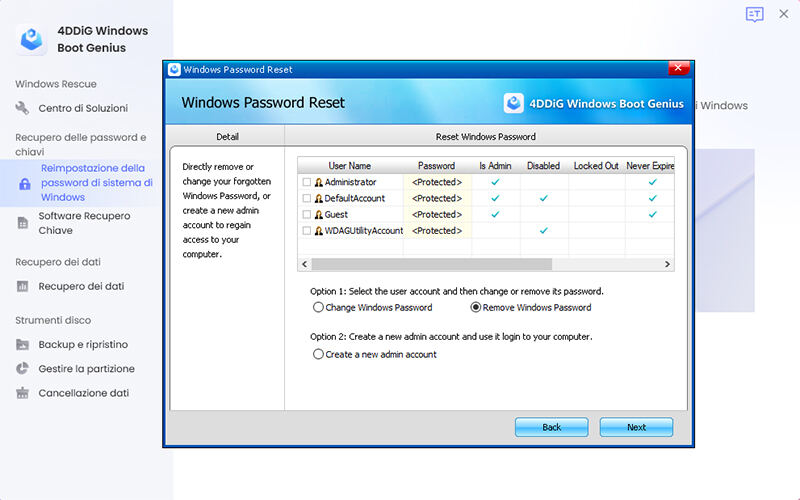
Parte 3: FAQ
Posso usare 4DDiG Windows Boot Genius anche per risolvere altri problemi di Windows?
Sì, lo stesso programma ti può essere utile per:
- Sbloccare un computer bloccato su schermata blu e nera
- Recuperare dati da tutte le partizioni
- Gestire backup e ripristini di tutte le unità
- Risolvere i problemi di avvio di Windows.
Posso usare 4DDiG Windows Boot Genius sul Mac?
No, come il nome del software suggerisce, questo programma funziona solo sui computer Windows. Tuttavia, ne esiste una versione per Mac che puoi trovare 4DDiG Genio dell'avvio Mac.
Conclusione
Ci sono diversi metodi per sbloccare un computer bloccato se hai dimenticato la password, ma quello con 4DDiG Genio dell'avvio Windows è il più sicuro ed efficace.