La frustrazione causata dal PC bloccato nella schermata di avvio è un'esperienza che accomuna molti utilizzatori di Windows 11 e 10. Questa schermata di caricamento apparentemente infinita può farti sentire impotente e chiederti se riuscirai mai ad accedere ai tuoi preziosissimi dati o a riprendere le tue attività quotidiane. Ad ogni modo, non devi farti prendere dal panico. In questa guida esaustiva analizzeremo i motivi per cui il tuo PC si blocca nella schermata di avvio e, soprattutto, ti forniremo sei soluzioni efficaci per far tornare a funzionare il pc senza problemi.

- Parte 1: Perché il PC si Impalla nella Schermata di Avvio?
- Parte 2: Come Sistemare il PC Bloccato nella Schermata di Avvio su Windows 11/10
- Soluzione 1: Usa Direttamente lo Strumento di Riparazione dell'Avvio di Windows Definitivo - 4DDiG Windows Boot Genius
- Soluzione 2: Ripara il Sistema con il Disco di Riparazione del Sistema
- Soluzione 3: Disconnetti i Dispositivi USB e Riavvia
- Soluzione 4: Ripristina il Sistema allo Stato Precedente
- Soluzione 5: Reinstalla Windows
- Soluzione 6: Usa l’avvio UEFI
- Parte 3: Perché il PC si Impalla nella Schermata di Avvio?
Parte 1: Perché il PC si Impalla nella Schermata di Avvio?
Il PC bloccato nella schermata di avvio può essere un problema irritante per chi utilizza Windows 11/10. Non è solo un inconveniente, ma è un chiaro segno che c'è qualcosa che non va nel sistema. Comprendere le ragioni alla base di questo malfunzionamento è fondamentale per risolvere efficacemente il problema. Sono diversi i fattori che possono contribuire a bloccare un PC nella schermata di avvio e ognuno di essi ha caratteristiche e soluzioni diverse.
1.1 Problemi Hardware
I problemi hardware sono una delle cause più comuni. Dischi rigidi difettosi, RAM malfunzionante, componenti surriscaldati o cavi scollegati possono determinare il blocco della schermata di avvio. Potrebbe essere necessario sostituire o riparare i componenti hardware difettosi per risolvere il problema. Tuttavia, prima di fare ciò, è fondamentale individuare il problema esatto utilizzando strumenti di diagnostica hardware o consultando un tecnico professionista.
1.2 Conflitti Software
Un software incompatibile od obsoleto può causare conflitti che impediscono al tuo PC di avviarsi correttamente. Può verificarsi dopo aver installato nuove applicazioni o driver. Avvia il PC in modalità sicura e disinstalla o aggiorna il software che crea problemi per risolvere i problemi di avvio legati al software. Una soluzione utile può essere il Ripristino del Sistema, che ti permette di riportare il sistema a uno stato di funzionamento precedente.
1.3 Configurazione di Avvio Corrotta
La Boot Configuration Data (BCD) è una parte essenziale della procedura di avvio di Windows. La corruzione del BCD può essere causata da diversi fattori, come blackout, crash improvvisi del sistema o malware. Per risolvere questo problema bisogna utilizzare il Prompt dei comandi per ricostruire il BCD. Questo processo solitamente prevede l'avvio da un supporto di installazione di Windows e l'esecuzione di determinati comandi.
1.4 Malware e Virus
Software dannosi, come i virus e i rootkit, possono causare problemi all'avvio del sistema, oltre ad altri inconvenienti. Per evitare che la schermata di avvio rimanga a causa di malware, è fondamentale utilizzare strumenti antivirus e anti-malware efficaci. L'avvio in modalità provvisoria è spesso necessario per eseguire una scansione approfondita del sistema e rimuovere le minacce rilevate.
1.5 Errori del Sistema Operativo
Gli errori del sistema operativo possono insorgere quando si effettuano aggiornamenti, upgrade o durante l'installazione di patch software. Questi errori possono corrompere i file di sistema o causare conflitti che portano a problemi nella schermata di avvio. Quando si verificano questi problemi, potrebbe essere necessario utilizzare le opzioni di ripristino del sistema, come Ripristino del sistema o Riparazione di Windows, per riparare il sistema operativo e rimetterlo a posto.
Parte 2: Come Sistemare il PC Bloccato nella Schermata di Avvio su Windows 11/10
Soluzione 1: Usa Direttamente lo Strumento di Riparazione dell'Avvio di Windows Definitivo - 4DDiG Windows Boot Genius
Se ti trovi ad avere il computer bloccato nella schermata di avvio, desideri una soluzione efficace e affidabile per rimettere in funzione il tuo sistema. Una di queste soluzioni è 4DDiG Windows Boot Genius, uno strumento avanzato per la riparazione dell'avvio che si distingue per la sua interfaccia facile da usare e le sue funzionalità efficienti.
4DDiG Windows Boot Genius è stato realizzato pensando all'utente medio. Non occorre essere esperti di computer per orientarsi nel software e utilizzare le sue funzioni in modo efficace. L'interfaccia è intuitiva e ti guida passo dopo passo nel processo di riparazione. Questo strumento riesce a risolvere numerosi problemi di avvio, causati da dati di configurazione di avvio (BCD) danneggiati, file di avvio mancanti o persino errori di avvio dovuti a problemi hardware. Questo approccio completo garantisce una gestione ottimale dei vari scenari.
- Risolve rapidamente i problemi di avvio.
- Ripara automaticamente i problemi di Windows, come le schermate blu/nere e i crash di sistema in pochi minuti.
- Recupera dati da hard disk che non possono essere avviati.
- >Reimposta le password locali e di dominio in Windows.
-
Esegue con semplicità attività di partizione come il backup, il ripristino e la gestione.
DOWNLOAD GRATISPer PCDownload Sicuro
DOWNLOAD GRATISPer MACDownload Sicuro
-
Avvia il software e inserisci il disco CD/DVD pronto nell'unità CD-ROM oppure collega una chiavetta USB alla porta USB del computer. Quindi, clicca su "Create boot disk now" per avviare la masterizzazione del disco di riparazione.
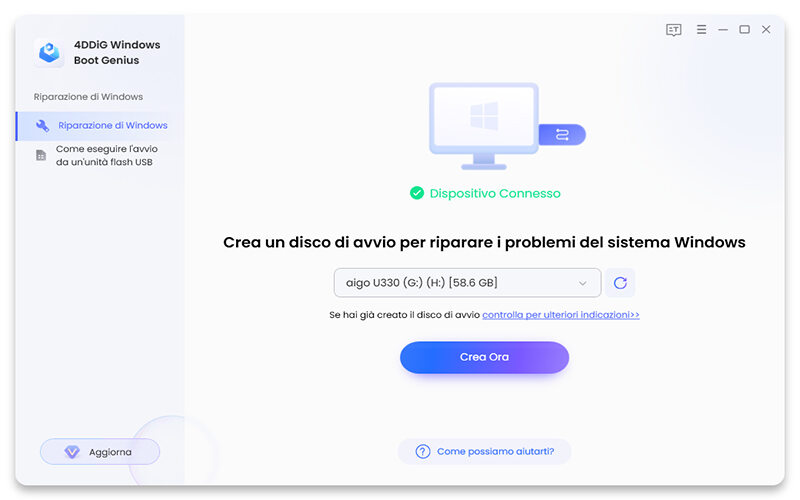
-
Scegli il sistema operativo che vuoi correggere, quindi scegli l'unità designata per la creazione del supporto di avvio. Quindi, premi "Next" per avviare il download della ISO dell'ambiente di riparazione.
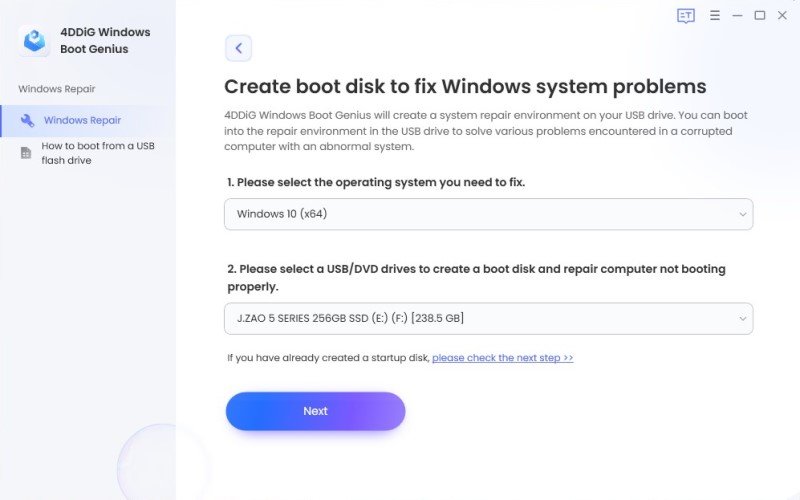
-
Quindi attendi che Boot Genius scarichi l'ISO dell'ambiente di riparazione, assicurando una connessione di rete stabile durante tutto il processo.
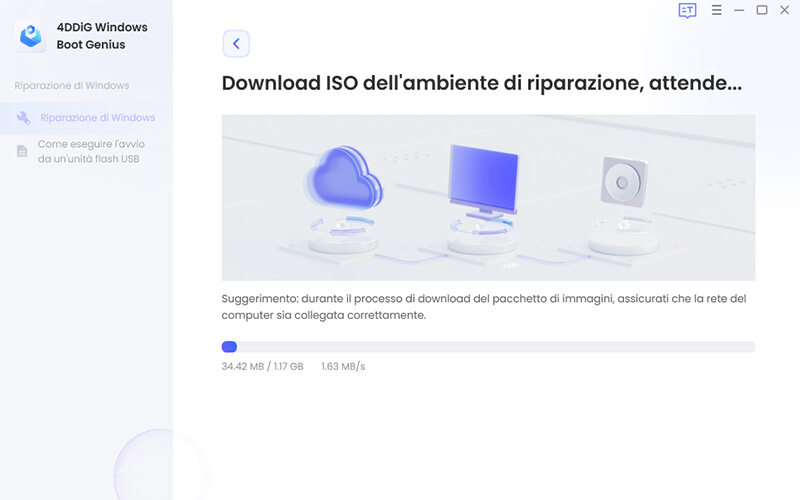
-
Una volta che il disco di avvio è stato generato correttamente, puoi passare al computer che non risponde per avviare il processo di avvio.
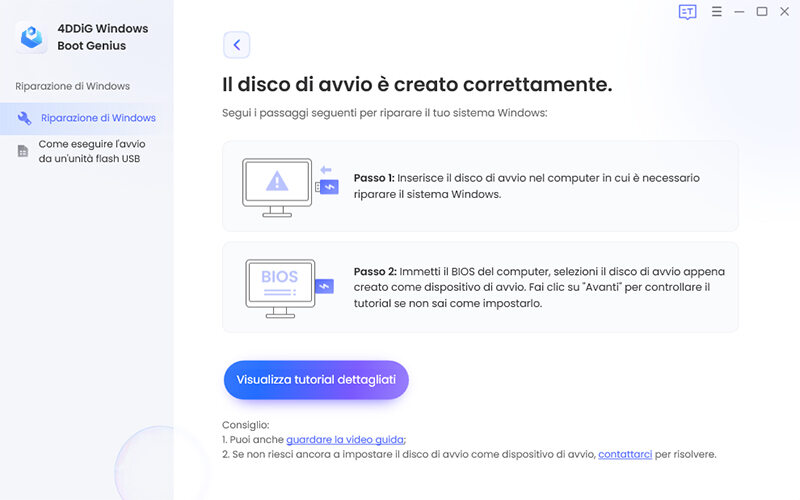
Soluzione 2: Ripara il Sistema con il Disco di Riparazione del Sistema
Il Disco di Riparazione del Sistema è una funzione di Windows integrata che consente di risolvere il problema dei pc bloccati nel ciclo di avvio con schermata assente. Ecco come usarlo:
- Inserisci un CD/DVD vuoto o un'unità USB in un computer funzionante.
- Cerca "Crea un disco di riparazione del sistema" nella barra di ricerca di Windows e segui le istruzioni a schermo per creare il disco di riparazione.
- Inserisci il disco di riparazione nel PC da sistemare.
- Esegui l'avvio dal disco di riparazione.
- Seleziona la lingua che preferisci e clicca su "Avanti".
- Clicca su "Riparazione Avvio" e segui le istruzioni a schermo. Lo strumento tenterà di risolvere tutti i problemi di avvio.
- Terminata la riparazione, rimuovi il disco di riparazione e riavvia il PC.
Soluzione 3: Disconnetti i Dispositivi USB e Riavvia
A volte i dispositivi esterni possono interferire con il processo di avvio. Per risolvere il problema del pc bloccato nel bios, segui questi passaggi:
- Spegni il PC in modo sicuro.
- Disconnetti tutti i dispositivi USB esterni, compresi hard disk, stampanti e periferiche.
- Riavvia il PC.
- Se il PC si avvia correttamente senza alcun dispositivo esterno collegato, ricollegalo uno per uno per individuare il dispositivo problematico. Una volta trovato, aggiorna i suoi driver o sostituiscilo, se necessario.
Soluzione 4: Ripristina il Sistema allo Stato Precedente
Se il tuo PC andava bene prima che si verificasse il problema di avvio, puoi utilizzare il Ripristino del Sistema di Windows per tornare allo stato precedente. Segui questi passaggi:
- Avvia il PC in Modalità Provvisoria. Per farlo, premi F8 o il tasto opportuno durante l'avvio.
- Seleziona "Modalità Provvisoria" dal menu Opzioni di Avvio Avanzate.
- Una volta in Modalità Provvisoria, apri il menu Start, digita "Ripristino configurazione precedente" e selezionalo dai risultati della ricerca.
- Segui le istruzioni sullo schermo per scegliere un punto di ripristino in cui il PC funzionava correttamente.
-
Avvia il procedimento di ripristino del sistema. Il PC si riavvierà e il problema verrà risolto se la causa è una modifica recente.
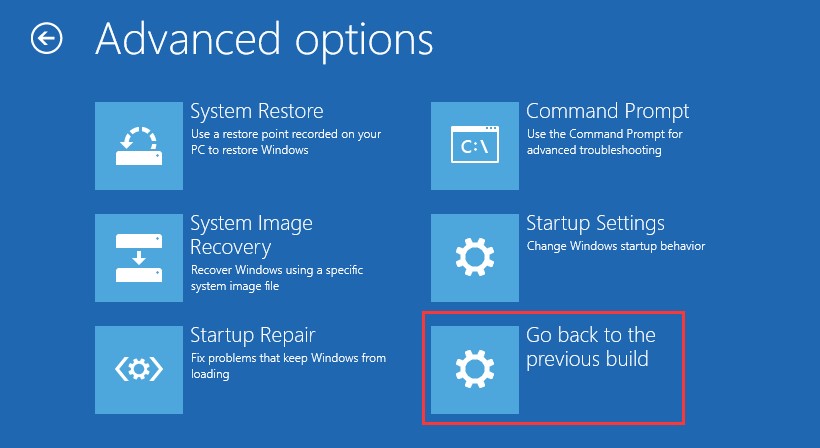
Soluzione 5: Reinstalla Windows
La reinstallazione di Windows è l'ultima spiaggia per risolvere il problema del loop di avvio del pc senza visualizzazione quando le altre soluzioni non funzionano. Assicurati di possedere un backup dei tuoi dati importanti prima di procedere:
- Esegui il backup di tutti i file essenziali su una memoria esterna o su un servizio cloud.
- Scarica uno strumento per la creazione di supporti di installazione di Windows dal sito ufficiale di Microsoft e crea un'unità USB avviabile.
- Avvia il tuo PC dalla chiavetta USB di avvio.
- Segui le istruzioni sullo schermo per reinstallare Windows. Puoi scegliere di conservare i tuoi file durante il processo di installazione.
-
Una volta completata l'installazione, il PC non dovrebbe più rimanere bloccato nella schermata di avvio.
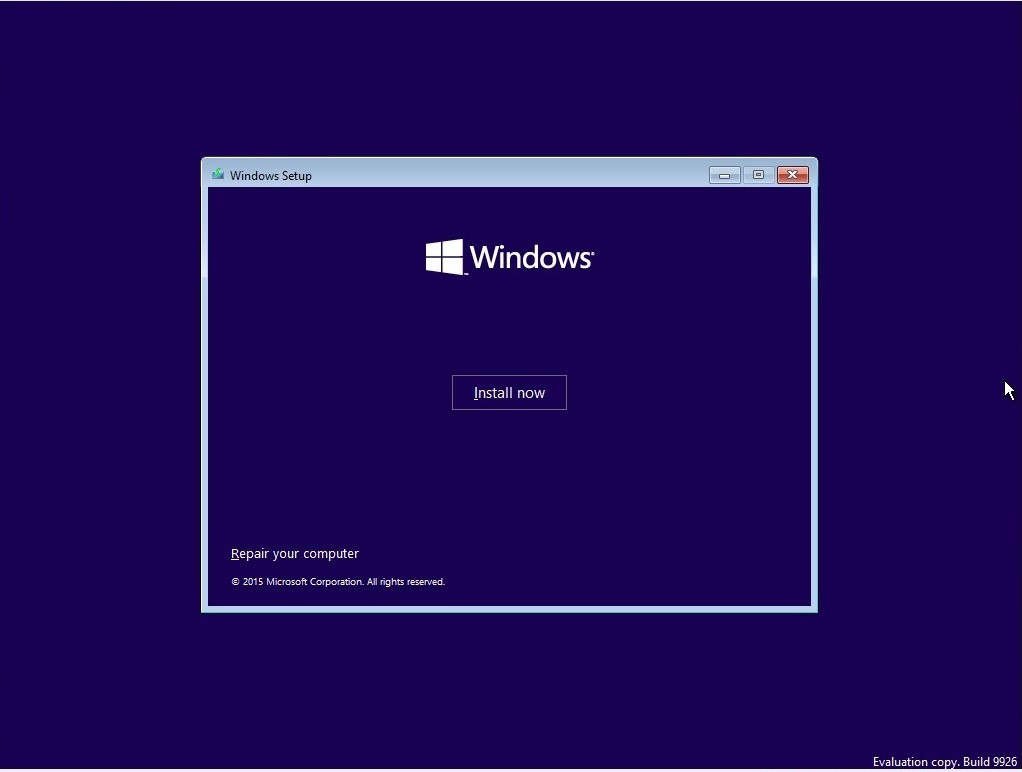
Soluzione 6: Usa l’avvio UEFI
Se il tuo PC utilizza l'UEFI anziché il BIOS tradizionale, puoi accedere alle impostazioni dell'UEFI e possibilmente risolvere i problemi del pc bloccato all'avvio:
- Riavvia il PC e premi ripetutamente il tasto apposito per accedere alle impostazioni UEFI (di solito F2, F12 o DEL).
- Nelle impostazioni UEFI, puoi controllare e modificare l'ordine di avvio, assicurandoti che sia selezionato il dispositivo di avvio corretto.
- Esegui la diagnostica hardware integrata, se disponibile, per individuare eventuali problemi hardware.
-
Salva le impostazioni ed esci dall'UEFI. Il tuo PC dovrebbe avviarsi correttamente.
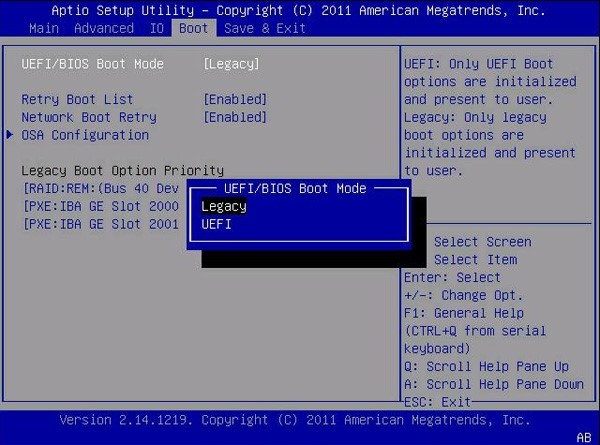
Parte 3: Perché il PC si Impalla nella Schermata di Avvio?
I PC possono bloccarsi sulla schermata di avvio per diversi motivi, tra cui:
- Dopo un Aggiornamento di Windows: A volte gli aggiornamenti possono causare problemi di compatibilità e di avvio.
- Durante le Modifiche all'Hardware: Se di recente hai installato un nuovo componente hardware, questo potrebbe non essere compatibile con il tuo sistema.
- Dopo gli Sbalzi di Corrente: Le interruzioni improvvise di corrente o le sovratensioni possono danneggiare i file di sistema.
- Seguendo alcune Installazioni di Software: Alcune installazioni di software possono entrare in conflitto con il processo di avvio del sistema.
Parte 4: FAQs
D1: Perché il Mio PC Non Si Avvia?
L'errore di avvio può essere causato da diversi fattori, tra cui problemi hardware, conflitti software, configurazioni di avvio corrotte, malware o errori del sistema operativo.
D2: Come Riavvio il PC Usando la Tastiera?
Per riavviare il computer utilizzando la tastiera, premi simultaneamente Ctrl + Alt + Canc. Questa combinazione di tasti farà comparire l'opzione per riavviare il PC.
D3: Cosa Devo Fare Per Svuotare la Memoria CMOS?
Per svuotare la memoria CMOS è necessario aprire il case del PC e resettare il jumper CMOS sulla scheda madre. Questa operazione deve essere eseguita con attenzione e spesso è necessaria quando si verificano problemi di avvio dovuti all'hardware.
Conclusione
Nel mondo dei computer, trovarsi con il PC bloccato nella schermata di avvio è un fastidio inevitabile che può mandare in tilt la tua routine quotidiana. Tuttavia, puoi risolvere questo problema in modo efficace con le conoscenze e gli strumenti giusti. Sebbene esistano diversi metodi per risolvere i problemi della schermata di avvio su Windows 11/10, ti consigliamo vivamente 4DDiG Windows Boot Genius, che spicca per la sua facilità d'uso e affidabilità.
Semplifica il processo e vanta un'alta percentuale di successo nella riparazione dei problemi di avvio, il che lo rende la scelta ideale per chi cerca di risolvere i problemi della schermata di avvio del proprio PC in modo efficiente. Che siano problemi hardware o software, le soluzioni descritte in questo articolo e la potenza di4DDiG Windows Boot Genius ti aiuteranno a riprendere il controllo del tuo PC e a tornare alle tue attività al computer con serenità.