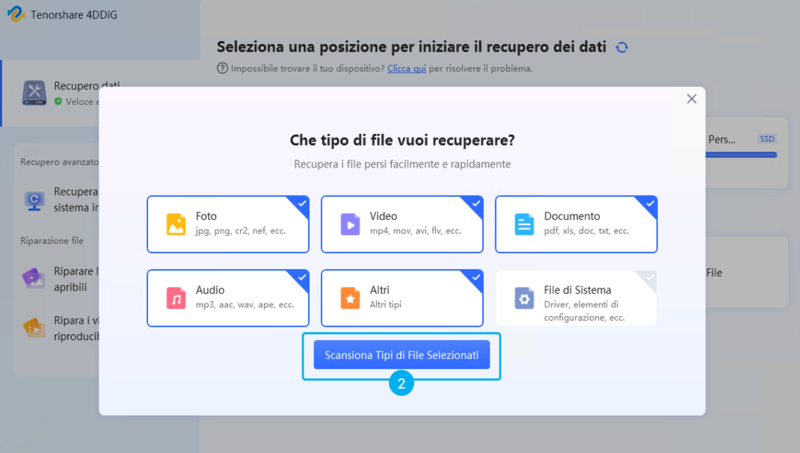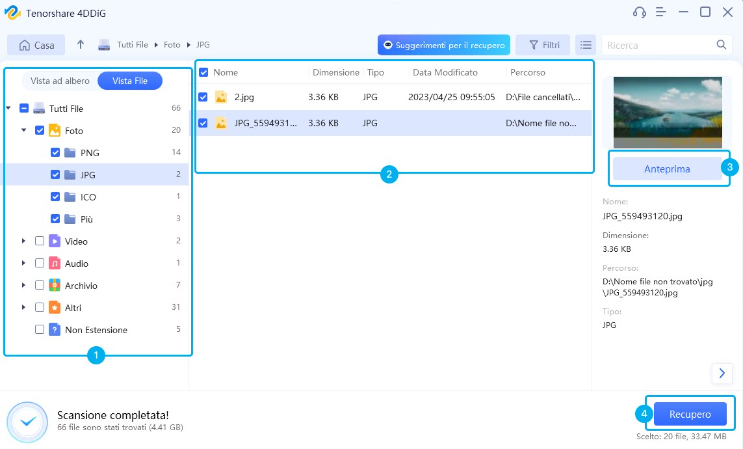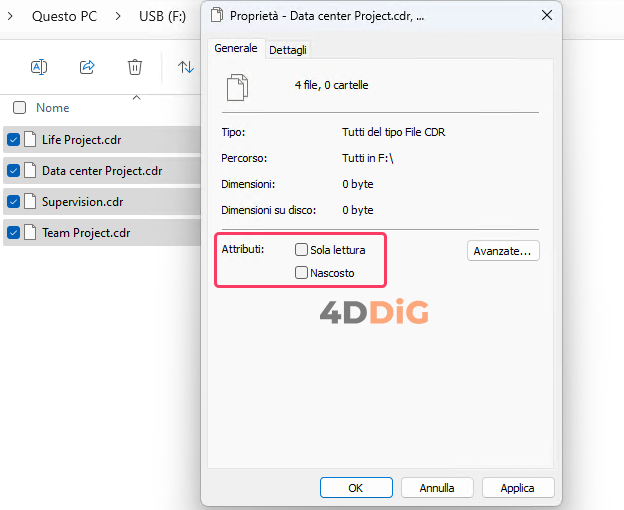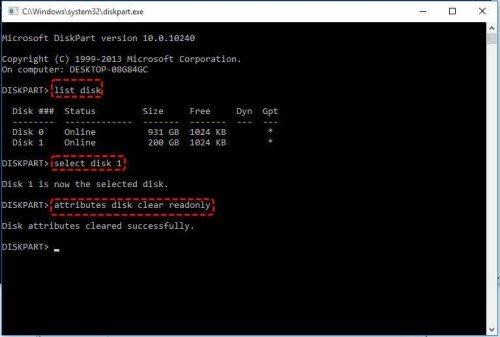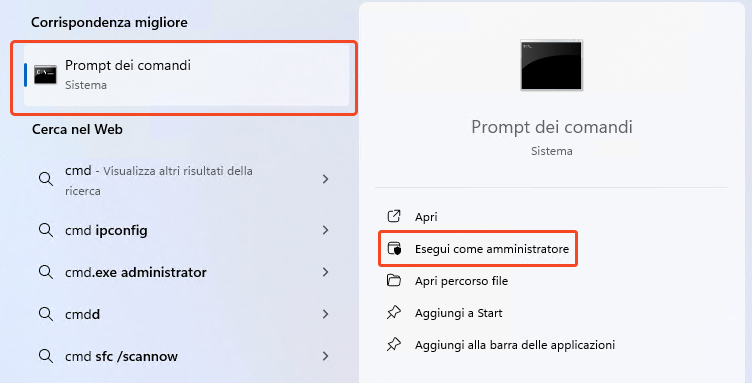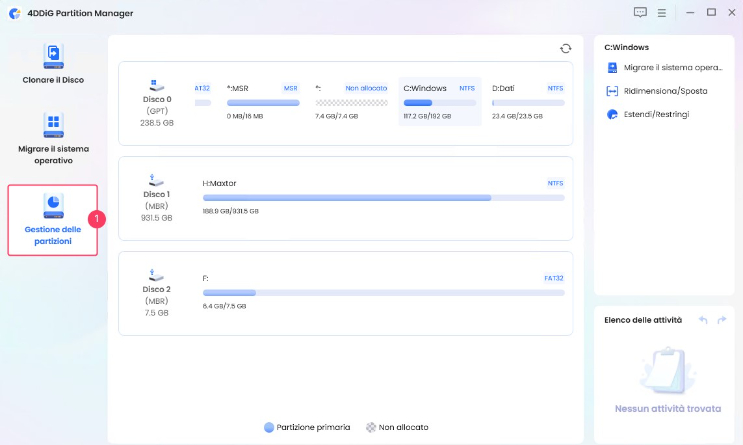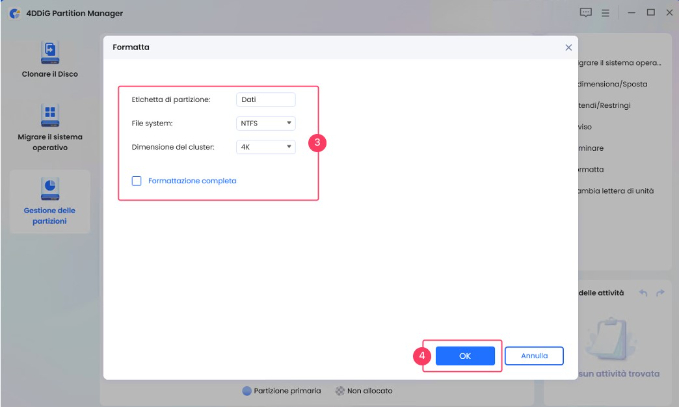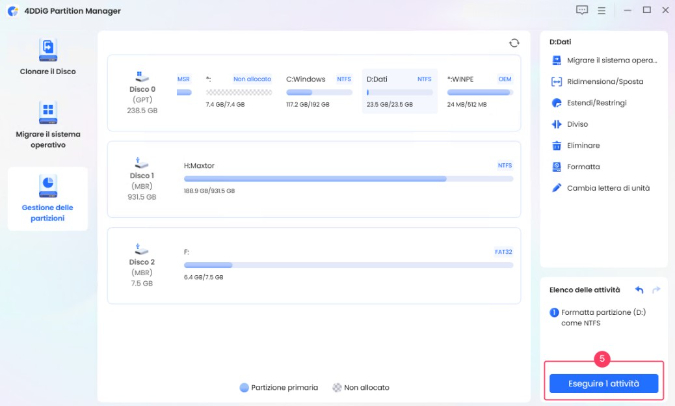Come risolvere: Impossibile eliminare file da chiavetta USB
Eliminare file da una chiavetta USB può essere difficoltoso ma non impossibile. Se i file sono danneggiati, usa 4DDiG Data Recovery per recuperarli e ripararli.
La frustrazione di non poter eliminare file da una chiavetta USB è un problema comune, ma non insormontabile. Le cause possono essere molteplici, da semplici impostazioni di protezione a problemi più complessi del sistema operativo. In questo articolo, esploreremo le ragioni più comuni per cui potresti riscontrare questo problema e ti forniremo 6 soluzioni per risolverlo. Ma non solo, qualora sulla memoria fossero archiviati dati importanti, ti mostreremo come recuperarli senza danneggiarli!

Parte 1. Perché non riesco ad eliminare i file dalla chiavetta USB?
Prima di tuffarci nelle soluzioni, cerchiamo di capire perché potresti non riuscire a rimuovere un file dalla tua chiavetta USB:
- Molte chiavette USB hanno un interruttore fisico o una protezione software che le rende inaccessibili.
- Se il file è aperto in un programma o utilizzato da un processo in background, non potrà essere eliminato.
- Il file system della USB potrebbe essere danneggiato, impedendo l'eliminazione.
- Alcuni programmi dannosi possono bloccare l'accesso ai file.
- Potresti non avere i permessi necessari per eliminare il file.
- La chiavetta stessa potrebbe essere danneggiata.
Parte 2. Come recuperare i file da una USB inaccessibile o corrotta?
Sebbene l'obiettivo principale sia eliminare dati da una chiavetta USB, l'impossibilità di farlo può avere conseguenze indesiderate, come impedire l'accesso ad altri dati importanti e compromettere l'utilizzo della stessa.
Prima di tentare qualsiasi riparazione di una chiavetta USB danneggiata o inaccessibile, è fondamentale prioritizzare il recupero dei dati. Il processo di riparazione, potrebbe infatti, causare la perdita irreversibile dei file presenti sull'unità.
Recupero dei dati in 3 passaggi!
Se il recupero diretto dei dati non è possibile, si consiglia l'uso di un software specializzato come 4DDiG Data Recovery. Questo software, pluripremiato e basato su tecnologia avanzata di intelligenza artificiale, può scansionare l'unità e recuperare i dati persi o inaccessibili con elevata efficacia, a condizione che la chiavetta non presenti danni fisici rilevanti e che i file non siano stati sovrascritti massicciamente.
Funzionalità principali:
- Compatibile con Windows 23H2 e MacOS Sonoma (M4,M3, M2, M1).
- Recupera dati da USB protetta, danneggiata o formattata.
- Recupero file da unità interna ed esterna, HDD, SSD, SD card, ecc.
- Recupera oltre 2000 tipi di file, tra cui foto, video, documenti e audio.
- Sicuro al 100%. Solo 3 passaggi!
Prima di procedere:
- Scaricare 4DDiG Windows Data Recovery.
- Scaricare 4DDiG Mac Data Recovery.
- La guida è identica per Windows e MacOS.
Download
Sicuro
Download
Sicuro
Avvia 4DDiG Data Recovery e segui questi passaggi:
Collega la chiavetta USB al PC.
Se riconosciuta, selezionala.
Fare clic su [Scansione].

Seleziona il tipo di file da recuperare e clicca su [Scansiona Tipi di File Selezionati].

Attendi affinché il software completi la scansione della chiavetta USB inaccessibile. Infine, clicca su [Recupero] per salvare i dati su PC/Mac.

Segui attentamente le istruzioni di 4DDiG Data Recovery e recupera i dati su un'unità diversa per evitare sovrascritture. Usa la Scansione Profonda per ottenere risultati migliori.
Parte 3. Impossibile eliminare file o cartelle dalla USB! 6 Soluzioni!
Dopo aver recuperato i nostri preziosi file, possiamo concentrarci su come riparare la chiavetta USB inaccessibile o che non elimina i dati archiviati al suo interno!
Metodo 1. Controllare se il file è in uso.
Prima di ricorrere a soluzioni più avanzate, è importante verificare se il file che vuoi eliminare è attualmente in uso da un programma o processo in background. Se così fosse, il sistema operativo non ne permetterà l'eliminazione per evitare danni o perdite di dati.
Per controllare se il file è in uso:
- Assicurati di aver chiuso tutti i programmi, compresi quelli in esecuzione in background, che potrebbero utilizzare il file in questione.
- In alcuni casi, un semplice riavvio del computer può risolvere il problema liberando risorse e chiudendo processi bloccati.
- Scollegare e ricollegare la chiavetta può aiutare a risolvere eventuali conflitti temporanei e a sbloccare il file.
Metodo 2. Rimuovere la protezione fisica dalla USB.
Alcune chiavette USB sono dotate di un piccolo interruttore a scorrimento che attiva o disattiva la protezione da scrittura. Verifica se la tua chiavetta ne ha uno e, in tal caso, assicurati che sia posizionato correttamente (sbloccato). Le chiavette USB più recenti potrebbero invece utilizzare una protezione software, che richiede una password per essere sbloccata.

Metodo 3. Assicurati che file e cartelle non siano in solo lettura.
Un'altra causa frequente dell'impossibilità di eliminare file da una chiavetta USB è l'attributo "Sola lettura" impostato su singoli file o cartelle. Questa impostazione impedisce qualsiasi modifica ai file, inclusa la loro eliminazione.
Per verificare e modificare questa impostazione:
- Collega la chiavetta al computer.
- Apri "Esplora file" (o "Questo PC").
- Individua la tua chiavetta USB nell'elenco delle unità.
- Accedi all’interno della USB (se possibile).
- Seleziona i file che vuoi eliminare.
- Fai clic destro e seleziona "Proprietà".
Nella scheda "Generale", verifica se gli attributi "Sola lettura" e “Nascosto” sono selezionati. In tal caso, deselezionali e fai clic su "Applica".

Metodo 4. Rimuovere la protezione “Solo lettura” con Diskpart.
Diskpart è un potente strumento di Windows, accessibile tramite riga di comando, che permette di gestire partizioni e volumi sui dischi. Una delle sue funzioni è la rimozione della protezione di sola lettura da dispositivi come le chiavette USB, rendendole nuovamente scrivibili e quindi utilizzabili!
Procedura:
Collega la memoria USB al tuo computer.
Apri il prompt dei comandi con privilegi di amministratore.
- Clicca su Start e nel campo di ricerca, digita CMD.
- Individua il Prompt dei comandi e aprilo come amministratore.
Digita diskpart e premi Invio.
Digita list disk e premi Invio.
Individua il numero del disco che corrisponde alla tua Pendrive USB.
Digita select disk n
- Sostituisci n con il numero del disco della tua scheda SD e premi Invio.
- Esempio select disk 1

Digita attributes disk clear readonly e premi Invio.
Digita exit e premi Invio per uscire da Diskpart.
Riavvia il computer e la chiavetta USB dovrebbe essere accessibile in scrittura.
- Presta la massima attenzione a selezionare il disco corretto (la chiavetta USB nel tuo caso) prima di eseguire il comando attributes disk clear readonly. Una selezione errata potrebbe portare alla cancellazione involontaria di dati importanti su un altro disco.
- Se il comando attributes disk clear readonly non dovesse risolvere il problema, la formattazione della chiavetta USB potrebbe essere necessaria.
Metodo 5. Correggere la Pendrive USB con Chkdsk.
Chkdsk (check disk) è un'utilità integrata in Windows che può verificare e correggere errori del file system su dischi rigidi, unità SSD e chiavette USB. Se la protezione da scrittura della tua chiavetta è causata da errori nel file system, chkdsk potrebbe essere la soluzione.
Impossibile eliminare file da chiavetta USB? Controlla gli errori!
Clicca sul pulsante Start di Windows.
Nel campo ricerca, digita CMD o Prompt dei comandi.
Clicca su Esegui come amministratore.

Nel terminale, digita il seguente comando e premi Invio: chkdsk N: /f
- Chkdsk è il comando utilizzato per controllare e riparare gli errori del disco.
- Sostituisci N: con la lettera della tua unità da controllare.
- Esempio: chkdsk E
- f: indica a chkdsk di correggere gli errori trovati.

Attendi il completamento:
Chkdsk analizzerà il file system della chiavetta e tenterà di correggere eventuali errori rilevati. L'operazione potrebbe richiedere del tempo, a seconda delle dimensioni della chiavetta e della quantità di dati presenti.
Verifica i risultati:
Al termine della scansione, chkdsk visualizzerà un rapporto che indica se sono stati trovati e corretti degli errori.
Metodo 6. Formatta la chiavetta USB con 4DDiG Partition Manager.
Quando si tratta di errori nel file system, una semplice formattazione potrebbe non essere sufficiente per risolvere il problema della chiavetta USB. Per correggere definitivamente gli errori, è necessaria una formattazione profonda, che includa la riparazione o la modifica del file system stesso.
Dopo aver recuperato i dati con 4DDiG Data Recovery (o se non è necessario alcun recupero), 4DDiG Partition Manager ti permette di eseguire questa formattazione profonda in modo semplice ma professionale. Il software offre la flessibilità di scegliere tra diversi file system, come FAT32, NTFS ed exFAT, per soddisfare le tue esigenze specifiche.
Scarica e installa 4DDiG Partition Manager sul tuo computer.
Dopo averlo avviato, procedi in sequenza:
Collega la chiavetta USB da formattare.
Seleziona [Gestione delle partizioni] dal pannello sulla sinistra.
Seleziona la chiavetta USB da formattare.
Clicca su [Formatta] nel pannello di destra.
Oppure clicca con il tasto destro > Formatta

Nel riquadro Formatta:
- Puoi impostare l’etichetta.
- Il tipo di File System
- La dimensione del cluster.
Quando sei pronto puoi cliccare su [OK] per avviare la formattazione dell’unità.

Tornato alla schermata principale:
In basso a destra, clicca su [Esegui 1 attività].
Clicca su [OK] per procedere.
Concluso il processo di formattazione della chiavetta USB, fai clic su [Fine].

FAQ
D1. Cosa significa USB non accessibile?
Una chiavetta USB non accessibile indica che il tuo computer non riesce a leggere o riconoscere il dispositivo. Questo può essere causato da diversi fattori, tra cui:
- Problemi di connessione.
- Driver obsoleti o corrotti.
- Corruzione del file system.
- Danni fisici.
D2. Posso recuperare i file da una USB non visualizzata?
Sì, è possibile recuperare i file da una chiavetta USB non visualizzata utilizzando un software di recupero dati come 4DDiG Data Recovery. Questo software è in grado di scansionare la chiavetta USB e recuperare i file persi o inaccessibili anche se il dispositivo non viene riconosciuto dal computer.
D3. Ho macOS, posso riparare l’errore “Impossibile eliminare file da chiavetta USB”?
Sì, anche macOS offre diverse soluzioni per risolvere problemi con le chiavette USB. Gli utenti più esperti possono utilizzare il Terminale per un controllo più approfondito, mentre chi non ha familiarità con la riga di comando può affidarsi all'Utility Disco, che automatizza il processo di riparazione.
D4. Se formatto la chiavetta USB perdo tutti i dati?
Sì, la formattazione di una chiavetta USB cancella tutti i dati presenti su di essa. Senza un backup, il solo modo per recuperare i file dalla USB formattata è utilizzando un software professionale di recupero dati.
Conclusioni
Perdere il controllo dei dati su una chiavetta USB può essere uno scenario serio ma non impossibile da risolvere. Esistono, infatti, diverse soluzioni efficaci per riparare una chiavetta USB danneggiata o inaccessibile. Se i dati sono importanti, prima di procedere con qualsiasi riparazione, ti consiglio vivamente di utilizzare 4DDiG Data Recovery. Questo potente software sfrutta l'intelligenza artificiale per recuperare e riparare i file persi o danneggiati in qualsiasi situazione, garantendoti la massima tranquillità.
Ti potrebbe anche piacere
- Home >>
- Windows Fix >>
- Come risolvere: Impossibile eliminare file da chiavetta USB