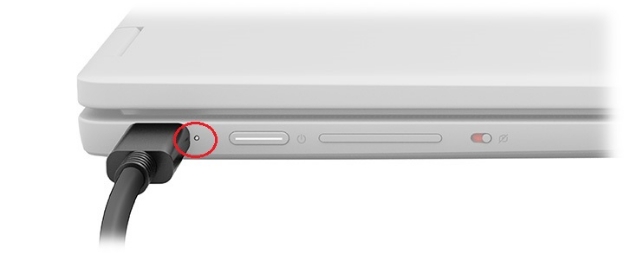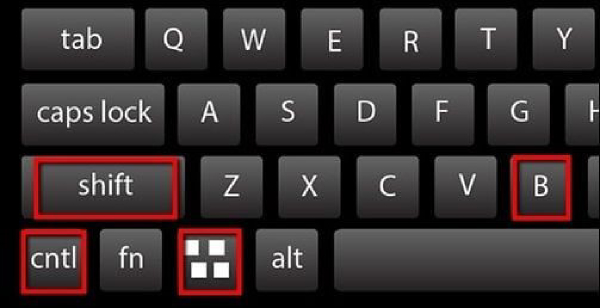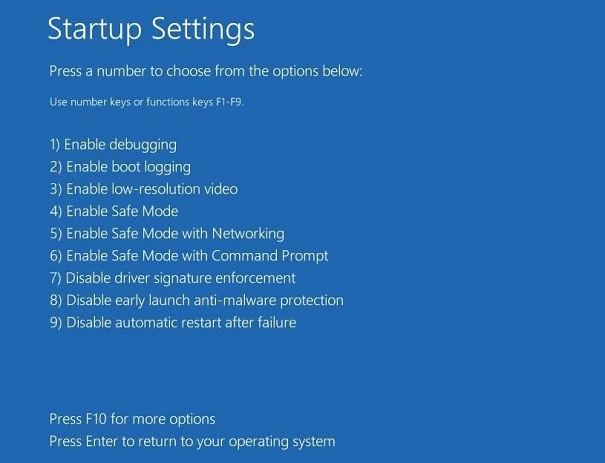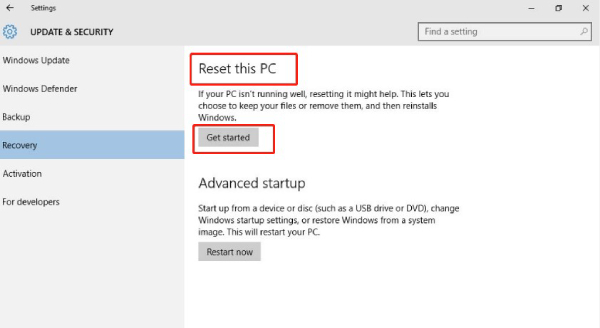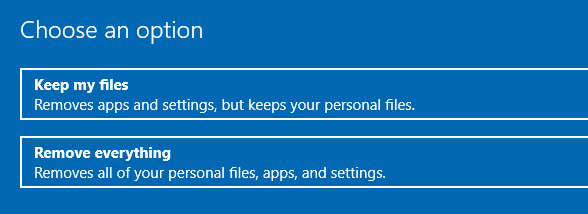Corretto: Il Mio Computer Si Accende Ma Lo Schermo È Nero [Windows 10/11]
Questo articolo illustra le cause del problema "il computer si accende ma lo schermo è nero" e fornisce un elenco dettagliato di metodi per far ripartire il tuo computer. Questa guida ti aiuterà a risolvere il problema della schermata nera di Windows 10, sia che tu sia un utente esperto di computer sia che tu sia un utente occasionale. Continua a leggere!
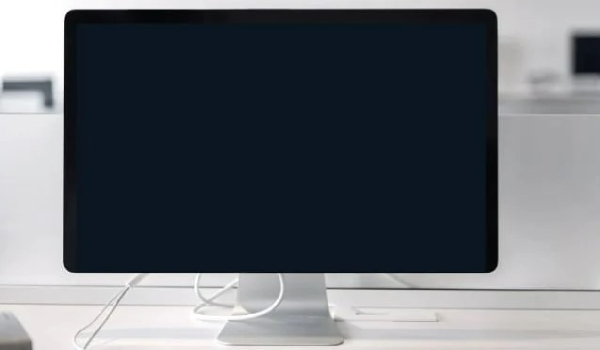
Parte 1: Perché il computer si accende ma lo schermo è nero?
Ci sono diversi motivi per cui questo errore "il mio computer si accende ma lo schermo è nero". Eccone alcuni:
-
Problemi della scheda grafica: Problemi con la scheda grafica o con i suoi driver possono causare una schermata nera. Potrebbero verificarsi conflitti tra i driver, driver obsoleti o una scheda grafica difettosa.

-
Problemi del cavo di connessione: Cavi staccati o danneggiati, come i cavi HDMI o VGA che collegano il monitor al computer, possono causare uno schermo nero.

-
Problemi di alimentazione: Un alimentatore insufficiente o guasto può far sì che il computer si avvii ma non fornisca energia sufficiente per il funzionamento del display.

- Guasti dell'hardware: Anche i malfunzionamenti di alcuni componenti hardware, come la scheda madre, la RAM o il disco rigido, possono causare una schermata nera.
- Errori del sistema operativo: I problemi legati al software, come un'installazione corrotta di Windows, aggiornamenti falliti o malware, possono interferire con il processo di avvio e portare a una schermata nera.
Parte 2: Il modo migliore per risolvere il problema: il computer si accende ma lo schermo è nero
Per risolvere in modo efficace il problema per cui il computer si accende ma lo schermo è nero Windows 11 o 10, puoi valutare di utilizzare uno strumento affidabile com 4DDiG Windows Boot Genius. Questo software è stato progettato per risolvere diversi problemi di avvio di Windows e del sistema.
Ecco le sue caratteristiche principali:
- Riparazione dell'avvio di Windows: 4DDiG Windows Boot Genius può aiutarti a trovare una soluzione ai problemi di avvio più comuni, come ad esempio il problema "il computer si accende, ma lo schermo è nero". Fornisce soluzioni complete per risolvere i problemi di avvio, assicurando che il computer si avvii correttamente.
- Recupero dati: Questo strumento offre anche funzionalità di recupero dati oltre alla riparazione dell'avvio. Può aiutarti a recuperare i dati persi o inaccessibili dal tuo computer, anche se non puoi accedere al sistema operativo.
- Recupero password: Se hai dimenticato la password di accesso a Windows, 4DDiG Windows Boot Genius può aiutarti a ripristinarla o a rimuoverla, consentendoti di riavere l'accesso al tuo computer.
- Gestione delle partizioni: Il software offre funzionalità per la gestione delle partizioni, tra cui il ridimensionamento, la creazione e la formattazione delle partizioni del disco rigido, semplificando l'ottimizzazione della memoria.
- Backup e ripristino del sistema: Ti consente di creare dei backup del tuo sistema, che possono essere preziosi per il ripristino di emergenza o per la migrazione a un nuovo disco rigido. Se necessario, puoi anche ripristinare il sistema a uno stato precedente.
- Compatibilità: 4DDiG Windows Boot Genius è compatibile con diverse versioni di Windows, tra cui Windows 10 e 11, garantendo la sua utilità per molti utenti.
Segui i passi indicati qui sotto per utilizzare 4DDiG Windows Boot Genius per risolvere la schermata nera della morte di Windows 10/11.
-
Avvia l'applicazione, inserisci il CD/DVD preparato nell'unità CD-ROM o collega una chiavetta USB alla porta USB del computer. Quindi seleziona "Create now" per iniziare a masterizzare il disco di riparazione.
DOWNLOAD GRATISDownload Sicuro
DOWNLOAD GRATISDownload Sicuro

- Devi inserire il disco masterizzato nel computer che presenta una schermata nera.
- Per accedere al menu di avvio, premi continuamente F12 e ESC.
-
Una volta che il computer è stato avviato, verrà lanciato 4DDiG Windows Boot Genius e clicca su "Automated Repair" per iniziare.
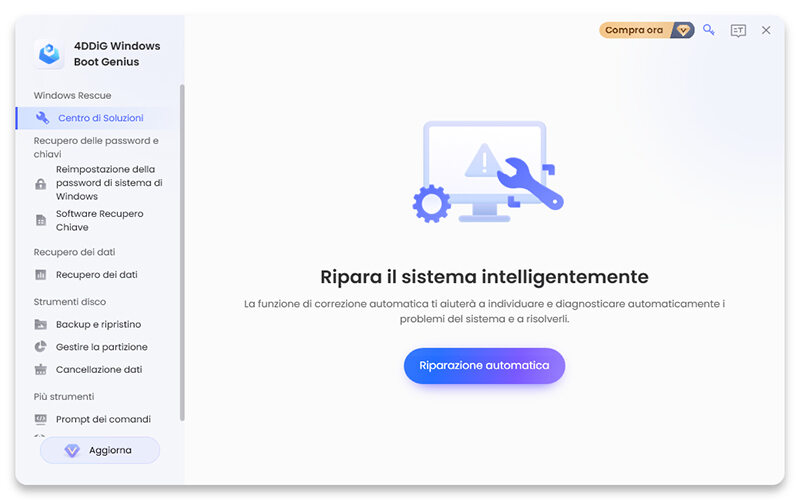
-
Devi selezionare la partizione da riparare e cliccare su Avvia riparazione.
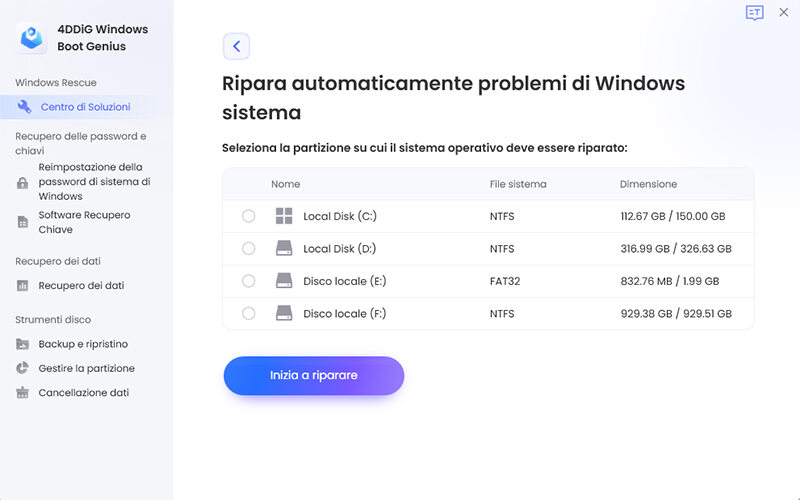
-
Una volta completato il processo di riparazione, riavvia il computer per verificare se il problema è stato risolto.
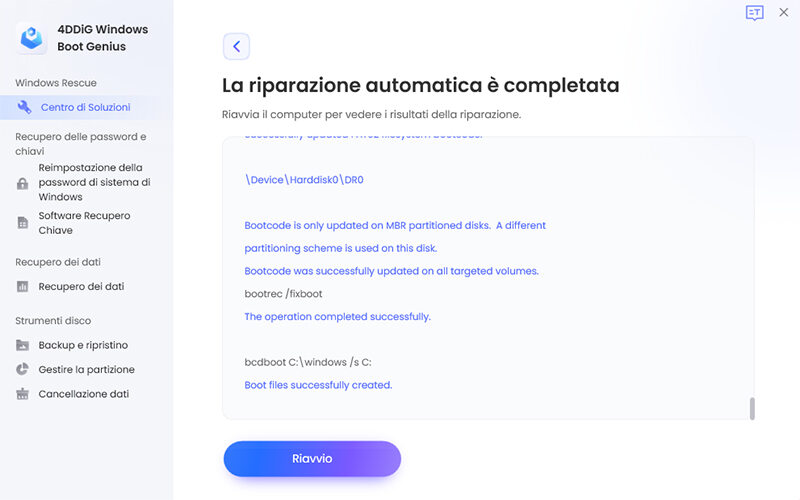
Parte 3: Alternative per risolvere il problema il mio computer si accende ma lo schermo è nero
Metodo 1: Riavvia il computer
Senza dubbio, riavviare il computer è un'operazione fondamentale e spesso pratica per la risoluzione dei problemi quando si verifica il problema "il mio computer si accende ma lo schermo è nero Dell". Puoi procedere con un semplice riavvio o con un hard restart. Un hard reset consiste nello spegnere completamente il computer, scollegarlo dall'alimentazione e tenere premuto il pulsante di accensione per circa 15 secondi. In questo modo si elimina l'energia residua e si resetta l'hardware.
Metodo 2: Prova una sequenza di tasti di Windows per riattivare lo schermo
A volte lo schermo del computer può presentarsi nero a causa di una funzione di risparmio energetico o di un'impostazione del display. Provare una sequenza di tasti di Windows per risvegliare lo schermo può aiutare a risolvere questo problema. Ecco cosa fare:
- Tieni premuti contemporaneamente i tasti Windows, Control, Shift e B.
-
Questa combinazione di tasti dovrebbe riavviare il driver grafico e riportare in vita lo schermo.

- Attendi qualche secondo per vedere se lo schermo si attiva. Diversamente, procedi con il metodo seguente.
Metodo 3: Controlla i cavi e le connessioni
I cavi scollegati o danneggiati possono spesso essere il motivo per cui il mio computer si accende ma lo schermo è nero HP. Segui questi passaggi per verificare e assicurarti che i cavi e le connessioni siano impostati correttamente:
- Spegni il computer e il monitor. Staccali dall'alimentazione.
-
Controlla che il cavo di alimentazione, il cavo del monitor e tutti gli altri fili collegati all'esterno dell'involucro siano ben collegati.

- Controlla che non ci siano collegamenti laschi e assicurati che tutti i cavi siano collegati correttamente.
- Ricollegare i cavi o i collegamenti allentati.
- Chiudi il case, ricollega il computer e riavvialo per verificare se il problema è stato risolto.
Metodo 4: Disconnetti tutte le periferiche dal PC
A volte, le periferiche come gli hard disk esterni, i dispositivi USB o persino i monitor secondari possono causare conflitti e causare il problema "Il computer si accende ma lo schermo è nero" durante l'avvio. Quindi, scollega o disconnetti tutti i dispositivi e le periferiche esterne dal computer. Questo include USB, hard disk esterni, stampanti, monitor secondari, tastiere e mouse.
Come rimediare al blocco di Windows 10 nella schermata di benvenuto? Successo garantito al 100%!
Metodo 5: Avvia il computer in modalità provvisoria
Avviare il computer in modalità provvisoria è un passo importante per risolvere i problemi e determinare se un problema di schermo nero è legato a un problema software. La modalità provvisoria carica solo i driver e i servizi essenziali, il che può aiutare a identificare e risolvere il problema. Segui i seguenti passaggi per avviare il computer in modalità provvisoria:
- Dalla schermata di accesso, tieni premuto il tasto shift e seleziona "Alimentazione" > "Riavvia".
- Seleziona "Risoluzione dei problemi" > "Opzioni Avanzate" > "Impostazioni di Avvio" > "Riavvia" quando il computer si riavvia.
-
Premi F4 per selezionare "Abilita Modalità Provvisoria" e F5 o F6 per accedere alle opzioni corrispondenti.

Metodo 6: Esegui la riparazione di Windows
Eseguire una riparazione di Windows può aiutare a risolvere i problemi legati al software che causano il problema della schermata nera. Il metodo esatto per eseguire una riparazione può variare a seconda della versione di Windows. Ecco una guida generale per eseguire una riparazione di Windows:
- Accedi alle impostazioni di Windows: Se puoi accedere alle impostazioni di Windows, vai su "Impostazioni" > "Aggiornamento e Sicurezza" > "Ripristino".
-
Resetta questo PC: Nella sezione "Recupero", clicca su "Inizia" sotto l'opzione "Ripristina questo PC".

-
Scegli un'opzione: Ti verrà chiesto di scegliere tra "Mantieni i miei file" e "Rimuovi tutto". L'opzione "Mantieni i miei file" reinstallerà Windows conservando i tuoi file. L'opzione "Rimuovi tutto" eseguirà un'installazione pulita.

- Segui le istruzioni a schermo: Segui le istruzioni sullo schermo per completare il processo di riparazione o reinstallazione. Il computer si riavvia e procede con la riparazione.
Conclusione
Per concludere, trovarsi di fronte a una situazione in cui il computer si accende ma lo schermo è nero può essere fastidioso e irritante. Molti di questi problemi, tuttavia, possono essere risolti facilmente adottando un approccio sistematico alla risoluzione dei problemi. In questo articolo sulla risoluzione dei problemi sono stati presentati diversi metodi, il più efficace dei quali consiste nel diagnosticare e risolvere il problema con 4DDiG Windows Boot Genius, assicurandoti di poter ripristinare il funzionamento del tuo computer.
Abbiamo anche esaminato tecniche alternative per risolvere i problemi della schermata nera della morte di Windows 10 come il riavvio del computer, il controllo dei cavi e delle connessioni e la disconnessione delle periferiche, fino a soluzioni più avanzate come l'avvio in modalità provvisoria e la riparazione di Windows. Quindi, per far funzionare il tuo computer senza problemi ed evitare l'irritazione di una schermata nera è necessario avere gli strumenti e le conoscenze adeguate.
Ti potrebbe anche piacere
- Home >>
- Windows Fix >>
- Corretto: Il Mio Computer Si Accende Ma Lo Schermo È Nero [Windows 10/11]