[7 soluzioni] Il PC Windows si accende ma lo schermo rimane nero?
Stai affrontando il problema "Il PC si accende ma non mostra nulla sullo schermo"? Non preoccuparti! Segui la nostra guida passo-passo e recupera i tuoi dati dal computer in crash con il software di recupero dati 4DDiG Windows Data Recovery.
Hai mai avuto il problema del PC Windows che si accende, ma lo schermo rimane misteriosamente nero? Affrontare uno schermo nero all'avvio del computer può risultare frustrante, ma stai tranquillo: siamo qui per aiutarti. Che tu stia utilizzando un PC desktop o un laptop, poco importa. In questo articolo esploreremo insieme le possibili cause di uno schermo nero su un PC Windows e forniremo soluzioni pratiche per risolverlo.

Parte 1. Il PC si accende ma lo schermo rimane nero. Le cause!
Quando ti trovi di fronte a uno schermo nero, verifica attentamente l'avvio effettivo del computer. Il PC potrebbe emettere segnali sonori (bip) in caso di problemi. Controlla le luci di stato e il funzionamento delle ventole per confermare il corretto avvio del sistema.
Cause comuni dello schermo nero all'avvio del PC Windows:
- Un cavo VGA, HDMI o DisplayPort mal collegato o danneggiato può interrompere la trasmissione del segnale video.
- Aggiornamenti falliti, driver di dispositivo danneggiati o software incompatibili possono causare malfunzionamenti dello schermo.
- Impostazioni errate del monitor o della scheda grafica potrebbero impedire al segnale video di essere visualizzato correttamente.
- Dispositivi esterni, come periferiche USB o schede di memoria, potrebbero creare conflitti hardware all'accensione del computer.
- Un'unità di alimentazione difettosa o un problema di alimentazione potrebbero causare il mancato avvio del display.
- Il sistema operativo potrebbe essere danneggiato o avere problemi durante l'avvio, impedendo al display di mostrare immagini.
- Possibili problemi più gravi alla scheda grafica o alla scheda madre possono causare il mancato avvio del display.
Parte 2. 7 soluzioni per risolvere il problema dello schermo nero del PC Windows all'avvio.
Windows, soprattutto nelle versioni precedenti, è noto per la presenza di bug e schermate di errore. Il problema dello schermo nero all'avvio è tra i bug più comuni. In questa sezione, sono elencate sette soluzioni che speriamo possano aiutarti a risolvere questo inconveniente. Buona lettura!
Soluzione 1. Controllo dei cavi e delle connessioni
Assicurati che tutti i cavi siano collegati correttamente. Controlla il cavo di alimentazione, il cavo VGA, HDMI o DisplayPort sia sul monitor che sul PC. Un cavo allentato o danneggiato potrebbe causare il problema dello schermo nero.
Stai riscontrando lo schermo nero su Portatile?
Se non possiedi conoscenze avanzate, potresti avere difficoltà a controllare i collegamenti interni di un notebook. Tuttavia, puoi individuare l'origine del problema collegando il notebook a un monitor esterno. Se sul monitor esterno viene visualizzato o duplicato lo schermo di Windows, ciò indica che il notebook funziona correttamente e il problema potrebbe essere legato al monitor, sia dal punto di vista software che hardware.
Soluzione 2. Riavvio forzato del computer.
Se lo schermo rimane nero dopo l'avvio del PC, potrebbe essere necessario effettuare un riavvio forzato. Tieni premuto il tasto di accensione per circa 10-15 secondi per spegnere completamente il computer; quindi, accendilo di nuovo per vedere se il problema persiste.
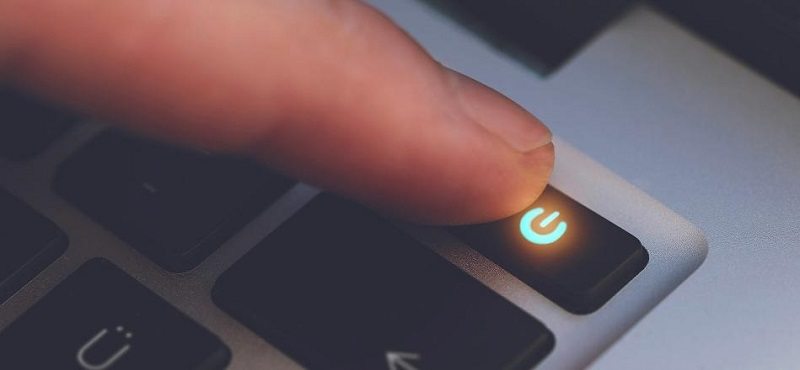
Soluzione 3. Verifica le impostazioni del monitor.
Se lo schermo nero si verifica su un PC Desktop, sarà necessario controllare alcune impostazioni del Monitor esterno. Poiché ci sono una infinità di Monitor, forniremo dei consigli generici, generalmente adatti in ogni scenario.
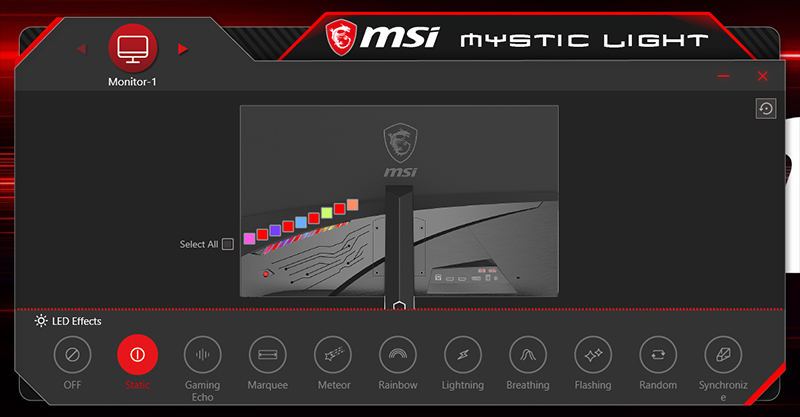
- Assicurati che il monitor sia impostato sull'ingresso corretto dove è collegato il cavo del computer (es. HDMI, VGA, DisplayPort).
- Controlla che la modalità di risparmio energetico non sia attiva o che il tempo di inattività prima dello spegnimento del monitor non sia breve.
- Sperimenta regolando queste impostazioni per valutare l'impatto sulla visualizzazione dello schermo.
- Verifica eventuali messaggi di errore o di input non rilevato e controlla tutte le impostazioni nel menu On-Screen Display (OSD).
- Verifica che i cavi siano ben collegati e integri sia al monitor che al computer.
- Prova a collegare il monitor a un altro computer funzionante o utilizza il monitor con un altro dispositivo per escludere problemi specifici.
- Se hai effettuato modifiche alle impostazioni, ripristinale allo stato iniziale.
Soluzione 4. Avvio in modalità provvisoria.
Se riesci ad accedere alla modalità provvisoria, potresti risolvere il problema eseguendo un ripristino di sistema o verificando eventuali errori del driver.
- Assicurati che il computer sia spento e scollegato dalla fonte di alimentazione.
- Accendi il computer e premi ripetutamente il tasto F8 o F2 o DEL: Questo varia a seconda del PC. Continua a premere il tasto fino a quando non appare il menu delle opzioni di avvio avanzate.
- Utilizza le frecce direzionali per selezionare "Modalità provvisoria" e premi Invio.
- Una volta avviato in modalità provvisoria, verifica se lo schermo funziona correttamente. Se lo schermo è visibile in modalità provvisoria, potrebbe esserci un problema software o di driver.
- Utilizza la modalità provvisoria per eseguire diagnosi, rimuovere software dannosi o reinstallare driver. Potresti anche eseguire un ripristino di sistema a un punto precedente al problema se necessario.
- Dopo aver eseguito le operazioni necessarie, riavvia il computer normalmente per vedere se il problema dello schermo nero è stato risolto.

Soluzione 5. Cambio della batteria CMOS.
La batteria CMOS, o batteria della scheda madre, ha il compito di conservare le impostazioni del BIOS e l'orologio interno del computer. Talvolta, malfunzionamenti della batteria tampone possono provocare difficoltà di avvio, tra cui lo schermo nero. È consigliabile sostituirla ogni 3 anni per garantire un corretto funzionamento.

Nota. Sostituire la batteria CMOS è davvero semplice, ma è importante spegnere il computer e non danneggiare gli altri componenti hardware.
Ecco una guida su come cambiare la batteria CMOS:
- Spegni il computer e scollegalo dalla presa.
- Localizza la batteria CMOS sulla scheda madre, di solito una batteria a forma di bottone.
- Rimuovi la vecchia batteria delicatamente dal suo alloggiamento.
- Inserisci la nuova batteria della stessa tipologia e modello.
- Fissa la nuova batteria nello slot previsto e assicurati che sia stabile.
- Ricollega il computer alla presa di corrente e avvialo per verificare se il problema dello schermo nero è stato risolto.
Soluzione 6. Reinstalla la RAM.
Reinstallare la RAM può essere un'operazione utile per risolvere alcuni problemi hardware che potrebbero causare lo schermo nero all'avvio del PC Windows. Prima di procedere, è importante notare che la manipolazione della RAM richiede cautela e dovrebbe essere eseguita con cura per evitare danni ai componenti del computer.

Ecco una guida rapida su come reinstallare la RAM:
- Spegni il computer completamente e scollegalo dall'alimentazione.
- Trova gli slot di RAM sulla scheda madre, sblocca i fermagli ai lati del modulo e rimuovilo con delicatezza.
- Controlla che gli slot e i moduli siano puliti; quindi, reinserisci la RAM assicurandoti dell'orientamento corretto.
- Accertati che la RAM sia inserita completamente e bloccala utilizzando i fermagli laterali.
- Collega nuovamente il computer e accendilo per verificare se il problema dello schermo nero è stato risolto.
Soluzione 7. Problema hardware?
Nel caso in cui il monitor del notebook abbia danni hardware, l'intervento manuale può risultare estremamente complesso. Si consiglia vivamente di rivolgersi a un tecnico specializzato o al servizio di assistenza, specialmente se il laptop è ancora coperto dalla garanzia entro i primi due anni dall'acquisto.
Per i PC Desktop, la situazione è diversa in quanto è generalmente più agevole sostituire componenti hardware difettosi o acquistare un nuovo monitor nel caso in cui il problema dello schermo nero su Windows sia riconducibile al monitor stesso.
Parte 2. Come recuperare i dati da un PC con schermo nero?
Lo schermo nero sui PC o notebook Windows può comportare la possibilità di perdere dati, sia dalla partizione principale del sistema operativo che dalla partizione dei dati (se presente). Tuttavia, è importante notare che i dati non sono persi definitivamente, ma rimangono nascosti e possono essere recuperati utilizzando un software professionale di recupero dati come 4DDiG Windows Data Recovery.
È fondamentale comprendere che il successo nel recupero dei dati persi a causa di errori dello schermo nero o altri problemi sarà garantito al 100% solo se tali dati non sono stati sovrascritti da nuove informazioni. Pertanto, è consigliabile avviare immediatamente 4DDiG non appena si rileva la perdita dei dati per massimizzare le possibilità di recupero.
Tenorshare 4DDiG offre diverse funzionalità, tra cui:
- Recupero di oltre 1000 categorie di tipi di dati.
- Recupero dati da un sistema in crash, Formattato o con Virus.
- Supporto per Windows 11, 10, 8.1, 8, 7.
- Recupero di file da una vasta gamma di dispositivi.
- Riduzione del rischio di perdita di dati, con risparmio di tempo e denaro per le aziende.
- Assistenza specializzata per recuperare i dati da qualsiasi scenario di perdita.
Download
Sicuro
Download
Sicuro
Come recuperare i dati persi a causa dello schermo nero!
-
Avvia 4DDiG Data Recovery e seleziona l’unità da cui recuperare i file. Quindi clicca su [Scansione].

-
Seleziona il tipo di file che desideri recuperare dall’unità e clicca su [Scansiona Tipi di File Selezionati].

-
Attendi affinché il software completi la scansione dell’unità o partizione da cui hai perso i dati, per avere una panoramica completa delle opzioni disponibili. Infine, clicca su [Recupero] per salvare i dati in una posizione sicura.

Nota: Se la scansione standard non recupera tutti i file dall’unità con lo schermo nero, prova la scansione profonda per risultati più efficaci.
Domande Frequenti:
D1. 4DDiG Windows Data Recovery, può recuperare i file da un PC in crash?
Sì, 4DDiG Windows Data Recovery può recuperare i file da un PC in crash utilizzando la funzione "Recupero da PC in crash". Questa funzione consente di avviare 4DDiG da una USB avviabile e recuperare i file dal PC in crash.
D2. Lo schermo nero può colpire anche i MacBook?
Sì, lo schermo nero può colpire anche i MacBook. Le cause di questo problema possono essere le stesse di un PC Windows, ovvero problemi software o hardware.
D3. 4DDiG Data Recovery può recuperare i dati anche da un MacBook boccato?
Sì, 4DDiG Mac Data Recovery recupera dati da un MacBook bloccato o non avviabile, utilizzando la funzione "Recupero da Mac in crash", simile a quella di 4DDiG Windows Data Recovery, avviandosi da un'unità USB.
Ti potrebbe anche piacere
- Home >>
- Windows Fix >>
- [7 soluzioni] Il PC Windows si accende ma lo schermo rimane nero?


