Che cos'è il codice errore 0x80070490? Come posso risolvere i bug su Windows 10 / 11? Queste e tante altre domande simili ne è piena la rete. Purtroppo, sia Windows 10, ma soprattutto Windows 11, continuano a trascinarsi dietro gli stessi errori ormai da decenni. Il codice di errore 0x80070490, rappresenta in pieno questo concetto. Si tratta infatti di uno degli errori più comuni del sistema operativo di casa Microsoft, considerato che la prima volta è stato scoperto su Windows 98. Ma nello specifico, di che tipo di errore si tratta? E’ possibile riparare Windows 10/11 e rimuovere l’errore in questione? Continua a leggere il nostro approfondito articolo per conoscere quanto più possibile sul codice errore 0x80070490 e quali correzioni ti suggeriamo per risolverlo.

- Parte 1: Codice di errore 0x80070490, di cosa si tratta?
- Preparativi: cosa dovresti fare prima di correggere il codice di errore 0x80070490?HOT
-
Parte 2: Come risolvere il codice di errore di Aggiornamento Windwos, 0x80070490?
- Modo 1: Disabilita antivirus di terze parti
- Modo 2: Avvia Windows Repair
- Modo 3: Eseguire Controllo file di sistema per eseguire una scansione del Registro di sistema
- Modo 4: Reimpostare manualmente i componenti di Windows Update
- Modo 5: Ripristinare Windows a una versione precedente
- Modo 6: Creazione di un nuovo account locale su Windows
- Modo 7: Esegui lo strumento di risoluzione dei problemi di Windows Update
- Modo 8: Avvia il prompt dei comandi
- Modo 9: Utilizzare l'immagine di distribuzione e la gestione delle manutenzioni
- Modo 10: Cerca Malware
- Modo 11: Eliminare la Cache dal Registro di sistema
- Modo 12: Assicurarsi che tutti i servizi necessari siano operativi
- Modo 13: Rimuovere la cartella SoftwareDistribution
- Parte 3: Come risolvere l'errore 0x80070490: Non siamo riusciti a trovare le tue impostazioni?
- Parte 4: Come risolvere il codice di errore 0x80070490 della posta elettronica?
Parte 1: Codice di errore 0x80070490, di cosa si tratta?
Che cos'è il codice di errore 0x80070490?
Codice di errore 0x80070490 è uno stato che mostra un file o un processo danneggiato all’interno dell’archivio dei componenti di sistema o in CBS (Component-Based Servicing).
Sostanzialmente entrambi i servizi si occupano di supervisionare le operazioni di aggiornamenti di Windows. Quando si verifica un danno del file, con ogni probabilità non sarai in grado di aggiornare attraverso Windows Update e ti verrà mostrato il codice errore Windows 10 o Windows 11.
Qual è la causa del codice di errore 0x80070490?
Riassumendo, il codice di errore 0x80070490, viene mostrato durante l’aggiornamento o durante l’installazione degli stessi. Il problema potrebbe essere causato dagli aggiornamenti cumulativi di Windows, che impediscono di installarne di nuovi. In conclusione, se questo errore si verifica sul PC, non sarà possibile neppure installare gli strumenti di creazione multimediale di aggiornamento ISO su USB/CD avviabile. Insomma, un problema piuttosto grave, considerato che l’utente non potrà neppure avviare applicazioni o giochi.
Preparativi: cosa dovresti fare prima di correggere il codice di errore 0x80070490?
Prima di correggere il codice errore 0x80070490, è necessario preparare il PC affinché la correzione vada a buon fine. Non possiamo commettere errori in questa fase, altrimenti rischiamo di perdere i nostri dati durante la correzione dell’errore.
Anzitutto, prima di procedere alla correzione dell’errore, avviamo un backup completo dei File su PC. Con questo piccolo accorgimento, saremo in grado di ripristinare il backup e tutti i nostri file, nel caso in cui la correzione del codice di errore 0x80070490 dovesse bloccare o danneggiare il nostro Computer.
Se invece, hai già provato a correggere questo fastidioso errore da solo e, sfortunatamente, hai già perso tutti i tuoi preziosi dati dal PC, ti resta una sola soluzione. Recuperarli! Come? Con il miglior software di recupero dati disponibile sul mercato, 4DDiG.
Tenorshare 4DDiG è uno dei migliori programmi in grado di recuperare qualsiasi file perso a causa degli errori di Windows. Puoi recuperare i tuoi dati in pochissimo tempo seguendo la nostra guida passo-passo.
Ecco alcune delle caratteristiche principali di Tenorshare 4DDiG:
- Supporta il recupero dei dati da Windows 11,10,8,7.
- Supporta il recupero dei dati da dispositivi interni ed esterni, come USB, schede SD, ecc.
- Supporta il recupero dei dati da vari scenari, tra cui cancellato accidentalmente, formattato, attacco di virus, ecc.
- Supporta il recupero dei dati da oltre 1000 + diversi tipi di file, tra cui foto, video, documenti, ecc.
- Recupera i file persi a causa del codice errore 0x80070490.
Ecco, come recuperare file persi su Windows per colpa dell’errore 0x80070490:
Per PC
Download Sicuro
Per MAC
Download Sicuro
- Installa Tenorshare 4DDiG su Windows. Dopo averlo avviato, ti verranno mostrate alcune opzioni. Quindi selezionare il disco locale o un'altra posizione su cui hai perso i dati. Quindi avvia il processo di recupero dei file.
- Dopo che 4DDiG ha analizzato il tuo disco su cui hai perso i file, ti verranno mostrati tutti i dati scansionati e che puoi recuperare. I file scansionati sono organizzati nelle cartelle (Foto, video, documenti, email, ecc). Successivamente, è possibile selezionare i file di destinazione che si desidera visualizzare in anteprima.
- Dopo l'anteprima, è possibile recuperare i file persi in una posizione sicura del tuo PC. Inoltre, ti suggeriamo di non salvare i file recuperati nella stessa posizione o cartella in cui li hai persi per evitare sovrascritture.



Perfetto, abbiamo terminato. Ecco come puoi recuperare i tuoi dati usando Tenorshare 4DDiG a causa del codice errore 0x80070490.
Parte 2: Come risolvere il codice di errore di Aggiornamento Windwos, 0x80070490?
Ci sono diversi modi per correggere l’errore Microsoft 0x80070490. Alcuni sono molto facili, altri meno. Ma tutti portano a casa il risultato. Ecco 12 modi per correggere il codice di errore 0x80070490 su Windows.
Modo 1: Disabilita antivirus di terze parti
Codice errore 0x80070490 windows 10? Ci sono volte in cui gli antivirus installati su Windows possono creare incompatibilità o bloccare alcuni file di sistema. Sai che molti codici di errore su Windows sono causati proprio dagli antivirus, soprattutto quelli gratuiti? Perché non provi a disabilitare il tuo antivirus di terze parti e verificare se così il codice di errore 0x80070490 viene risolto? Oltretutto, Windows 10 e Windows 11 utilizzano l’eccellente Windows Difender, quindi, in tutta onestà non è neppure necessario avere un antivirus di terze parti installato. Mi raccomando, nonostante le protezioni integrate in Windows sono molto affidabili, ti consigliamo comunque di navigare solo su siti affidabili e non scaricare file da siti sospetti.
Modo 2: Avvia Windows Repair
Windows Repair è uno strumento di riparazione all-in-one freemium conosciuto per risolvere la stragrande maggioranza dei problemi comuni di Windows, inclusi gli errori di Windows Update. Funziona con tutte le versioni recenti del sistema operativo ed è automatizzato. Ecco come correggere i problemi di Aggiornamenti con Windows Repair:
Passo 1: Installa Windows Repair. Quindi clicca nel menu in alto, fai clic su Riparazioni e ancora su Riparazioni aperte.
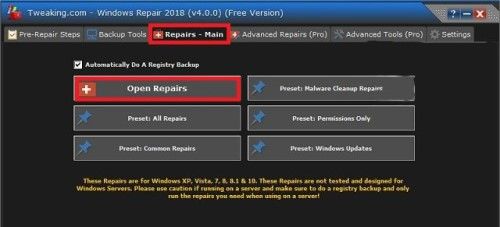
Passo 2: Usa il menu a discesa sotto la riparazione e seleziona "Aggiornamenti preimpostati". Seleziona le strategie e fai clic sul pulsante Avvia riparazione.
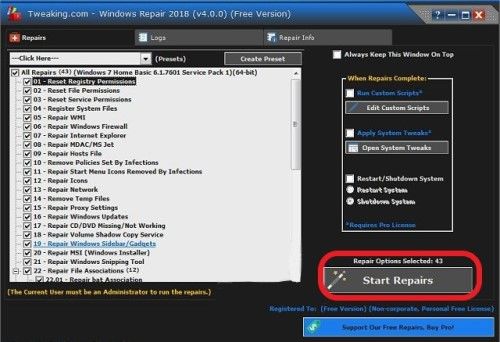
Al termine del processo di riparazione degli errori, riavviare il sistema e installare l'aggiornamento di Windows.
Modo 3: Eseguire Controllo file di sistema per eseguire una scansione del Registro di sistema
Questo è un modo piuttosto complicato, ma consigliato, per provare a correggere il codice di errore 0x80070490. Un accurato controllo del Registro di sistema, può essere molto efficace per sbarazzarsi degli errori più comuni su Windows 10 e Windows 11. Ecco alcuni passaggi rapidi per eseguire la scansione del controllo file di sistema.
Passo 1: Clicca sul campo ricerca Windows e digita "cmd", quindi fai clic con il pulsante destro del mouse sul risultato ed eseguilo come amministratore.

Passo 2: Nel prompt dei comandi, digitare "sfc / scannow" e premere invio. Questo comando eseguirà la scansione di tutti i file danneggiati che causano problemi di Windows. Attendi dai 15 ai 20 minuti per completare la correzione. Nel frattempo, non spegnere o utilizzare il PC.

Passo 3: Al termine del processo, ti verrà mostrato l'archivio CBS danneggiato. Se l’errore ti viene mostrato, digita Dism/Online/Cleanup-Image/RestoreHealth per eliminare quei file. Se il prompt non mostra alcun comando CBS, non ci sono file danneggiati.
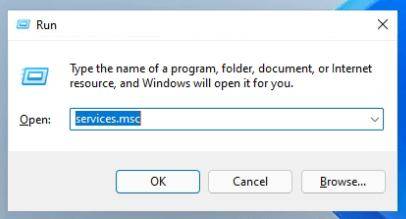
Passo 4: Al termine del processo, chiudere il prompt dei comandi. Quindi sulla tastiera, premere i tasti Windows + R per aprire la finestra Esegui. Nel campo di ricerca, digita service.msc e clicca Invio.
Passo 5: Individuare l'aggiornamento di Windows nella finestra del servizio. Fare clic con il pulsante destro del mouse su di esso e selezionare Riavvia.
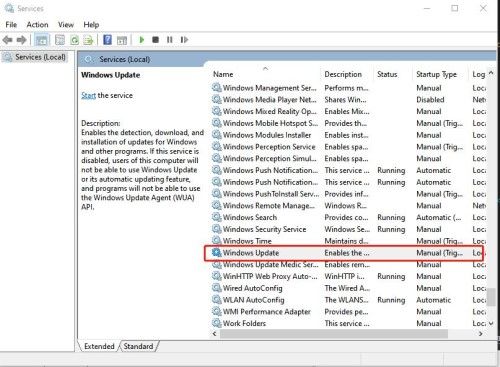
Passo 6: Se il procedimento è corretto, ripetilo con il programma di installazione del servizio Windows. Quindi verifica ora se l’aggiornamento riesce correttamente.
Modo 4: Reimpostare manualmente i componenti di Windows Update
Disabilitare il ripristino degli aggiornamenti di Windows è un altro modo per correggere il codice di errore 0x80070490. Ecco come procedere:
Passo 1: Vai nel campo ricerca di Windows e digita "cmd", quindi fai clic con il pulsante destro del mouse su “Prompt dei comandi” ed eseguilo come amministratore.

Passo 2: Nel prompt dei comandi, interromperemo i servizi di aggiornamento di Windows, incluso il programma di installazione BITS Cryptographic MSI. Incolla "net stop wuauserv" "net stop cryptSvc" "net stop bits" "net stop msiserver" e premi invio dopo aver digitato ogni comando.
Passo 3: Quando tutti i servizi di aggiornamento di Windows sono stati disabilitati, rinominare le cartelle Catroot2 e di distribuzione del software. Il modo per farlo è incollare "ren C: WindowsSoftwareDistribution SoftwareDistribution.old" e "ren C: WindowsSystem32catroot2 Catroot2.old" e premere invio.
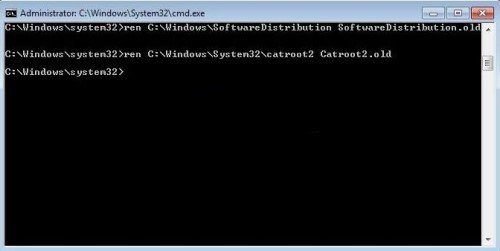
Passo 4: Ora riavvia i servizi di aggiornamento di Windows digitando i comandi "net start wuauserv" "net start cryptSvc" "net start bits" "net start msiserver" e premendo invio dopo ogni comando.
Al termine del processo, prova ad abilitare l'aggiornamento di Windows e verifica se funziona o meno.
Modo 5: Ripristinare Windows a una versione precedente
Il ripristino di Windows è un altro modo per risolvere il codice di errore 0x80070490. In pratica e come se tornassimo indietro nel tempo a quando Windows funzionava perfettamente. Ecco la guida su come ripristinare Windows alla versione precedente per correggere il codice di errore 0x80070490.
Passo 1: Sulla tastiera, premi il tasto Windows + R per il avviare Esegui. Digitare rstrui e premere invio.
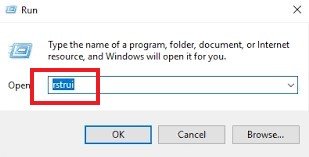
Passo 2: Premi Avanti nella prima finestra e quindi seleziona la casella accanto a Mostra altri punti di ripristino. Selezionare un punto di ripristino in cui Windows funzionava correttamente e clicca su Avanti.
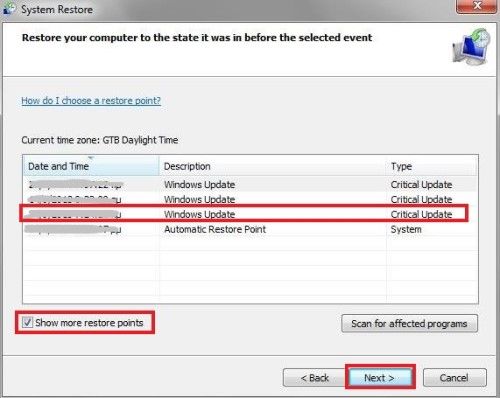
Passo 3: Quindi clicca su Fine per completare il ripristino. Al termine, Windows verrà avviato alla versione selezionata in precedenza e il codice di errore 0x06d7363 verrà rimosso (si spera).
Modo 6: Creazione di un nuovo account locale su Windows
La creazione di un nuovo account locale su Windows può risolvere il problema del codice di errore 0x80070490.
Passo 1: Apri le informazioni utente nel pannello di Windows. Creare un nuovo account utilizzando l'amministratore.
Passo 2: Sposta tutti i documenti e i file importanti nel nuovo account. Disabilita o elimina il tuo vecchio account e passa a quello nuovo.
Passo 3: Quindi aggiungi il tuo account Microsoft al nuovo account locale tramite le impostazioni. In questo semplice modo, il codice di errore 0x80070490 sarà eliminato assieme al vecchio account locale.
Modo 7: Esegui lo strumento di risoluzione dei problemi di Windows Update
La risoluzione dei problemi di aggiornamento di Windows ha buone possibilità di risolvere questo orribile errore. Molti utenti Windows non usano questo programma, probabilmente neppure sanno della sua esistenza.
Passo 1: Vai alle impostazioni del tuo PC. Quindi vai su Aggiornamento e sicurezza e fai clic su Risoluzione dei problemi.
Passo 2: Trova l'aggiornamento di Windows e fai clic su Risoluzione dei problemi.
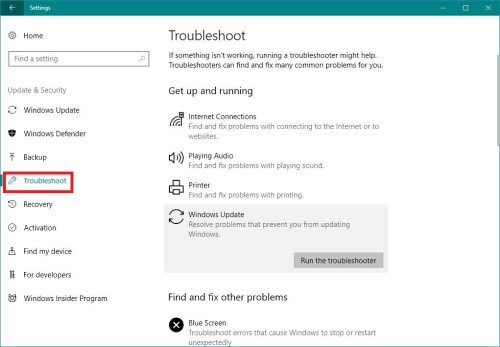
Seguire le istruzioni visualizzate a schermo dopo aver mostrato i problemi, quindi riavviare il computer. Incrociamo le dita e speriamo che il codice di errore 0x80070490 sia stato rimosso.
Modo 8: Avvia il prompt dei comandi
Passo 1: Vai alla ricerca su Windows e digita cmd e aprilo come amministratore.
Passo 2: Incolla scanaflo / scannow e premi invio. Attendi fino al termine e riavvia il PC in seguito.
Modo 9: Utilizzare l'immagine di distribuzione e la gestione delle manutenzioni
Se ancora nessun metodo descritto ha funzionato per correggere il codice di errore 0x80070490. Ecco la guida all'utilizzo dell'immagine di distribuzione e della gestione dei servizi.
Passo 1: Come amministratore, avvia il prompt dei comandi.
Passo 2: Successivamente, incolla il comando "DISM.exe / Online / Cleanup-image / Restorehealth".
Passo 3: Se questo comando non funziona, usa DISM.exe / Online / Cleanup-Image / RestoreHealth / Source: C: RepairSourceWindows / LimitAccess.
Successivamente, assicurati di sostituire "C: RepairSourceWindows" sul tuo DVD o USB.
Modo 10: Cerca Malware
I malware sono una delle principali cause di codice di errore 0x80070490. Appena il PC viene infettato, il virus disabilità immediatamente gli aggiornamenti automatici. Avvia Windows Defender, quasi sicuramente sarà in grado di riconoscere il malware/virus. Puoi anche provare a utilizzare, temporaneamente, un software antivirus professionale.
Modo 11: Eliminare la Cache dal Registro di sistema
A tale scopo, rimuovere la Cache dal Registro di sistema, potrebbe essere la soluzione all’errore.
Passo 1: Premi Win + R per aprire l'editor del Registro di sistema. Quindi digitare "Regedit" e premere invio.
Passo 2: Quando si apre il Registro di sistema, è necessario accedere alla seguente chiave nel pannello di sinistra: "HKEY_LOCAL_MACHINESOFTWAREMicrosoftWindowsCurrentVersionAppxAppxAllUserStore".
Passo 3: Ora trova una chiave simile a: s-1-5-21-1505978256-3813739684-4272618129-1016.. Questo è solo un esempio. Quindi selezionare tutte queste chiavi ed eliminarle. Successivamente, riavvia il computer.
Modo 12: Assicurarsi che tutti i servizi necessari siano operativi
Passo 1: Copia services.msc premendo il tasto Windows + R.
Passo 2: Quando si aprono le finestre del servizio, trova i servizi di BITS, Cryptographic, MSI Installer e Windows Update. Mantenere tali servizi.
Modo 13: Rimuovere la cartella SoftwareDistribution
La rimozione della cartella di distribuzione del software può anche correggere il codice di errore 0x06d7363. Prima di eliminare quello precedente, è necessario interrompere il servizio di aggiornamento di Windows.
Passo 1: Puoi farlo digitando "Windows Update" nella ricerca di Windows.
Passo 2: Dopo aver aperto l'impostazione di aggiornamento, è possibile interrompere l'aggiornamento.
Passo 3: Per eliminare la cartella di distribuzione del software, aprire Esplora file.
Passo 4: Cerca la distribuzione del software nella ricerca del disco C.
Quindi, rinominarlo con il vecchio nome. Puoi eliminarlo e lasciarlo così com'è. Dopodiché ricordati di riavviare il computer.
Parte 3: Come risolvere l'errore 0x80070490: Non siamo riusciti a trovare le tue impostazioni?
A volte è difficile trovare le giuste impostazioni, soprattutto per utenti non abituati a questo tipo di errori. Ma non preoccuparti, ecco alcuni modi più semplici per trovare una soluzione perfetta per correggere l'errore 0x80070490: non siamo riusciti a trovare le tue impostazioni?
Modo 1: Controlla le impostazioni sulla privacy del PC
Vai alle impostazioni e seleziona privacy. Successivamente vai al calendario e-mail > contatti. Ci sarà un'opzione per consentire alle app di accedere alla tua e-mail e al tuo calendario, basta attivarlo.
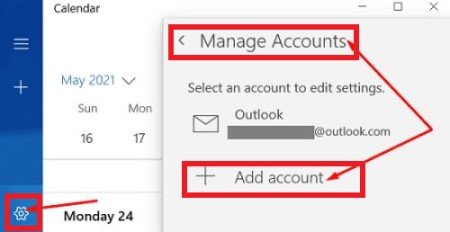
Successivamente, riavvia l'app Mail e aggiungi di nuovo l'account problematico. Se l'errore esiste ancora, prova ad avviare il dispositivo e vedi se è stato risolto o meno.
Modo 2: Aggiorna l'app Posta e calendario
Quando si verifica questo errore, provare a controllare Windows Store sul PC. Basta andare al Microsoft Store e verificare la presenza di eventuali aggiornamenti. Quindi aggiorna l'app Posta e Calendario. Puoi fare clic sull'opzione Altro nei dettagli dell'app per download e aggiornamenti. Molti utenti hanno risolto l'errore così.
Modo 3: Avvia l'app Calendario
Passo 1: Apri l'app Calendario e fai clic su Impostazioni. Quindi vai su Gestire gli account.
Passo 2: Selezionare Aggiungi account e seguire le istruzioni.
Ora controlla le impostazioni e-mail e attendi fino a quando i tuoi dati non vengono sincronizzati.
Modo 4: Ripristina l'app Mail & Calendario
Passo 1: Vai alle impostazioni di Windows e accedi alle app. Quindi fare clic su app e funzionalità > app di posta e calendario.
Passo 2: Quindi vai all'opzione e fai clic sul pulsante di ripristino e riavvia l'app per verificare se è ordinata o meno.
Modo 5: Esegui CMD
Passo 1: Digita semplicemente cmd nella ricerca di Windows e clicca con il pulsante destro del mouse per aprirlo come amministratore.
Passo 2: Successivamente inserisci i seguenti comandi e premi invio per ognuno:
Gestione e manutenzione immagini distribuzione.exe /Online /Cleanup-image /Scanhealth
Gestione e manutenzione immagini distribuzione.exe /Online /Cleanup-image /Restorehealth
Passo 3: Quindi eseguire il comando sfc / scannow, e riavviare il PC. Controllare nuovamente se l’errore è stato eliminato.
Parte 4: Come risolvere il codice di errore 0x80070490 della posta elettronica?
L’errore 0x80070490 può impedire anche la corretta ricezione dei messaggi di posta elettronica con l’app Mail di Windows. Pare, tuttavia, che l’errore non si presenti su un nuovo account di posta. Qui ti mostreremo come correggere il codice di errore 0x80070490 della posta.
Modo 1: Reimposta l'app di Windows Mail
Passo 1: Apri le impostazioni dal pannello di Windows. Quindi vai su App e le funzionalità.
Passo 2: Vai sull'app Posta e Calendario e fai clic su di essa, quindi fai clic su Impostazioni avanzate.
Passo 3: Troverai un pulsante di ripristino, cliccalo.
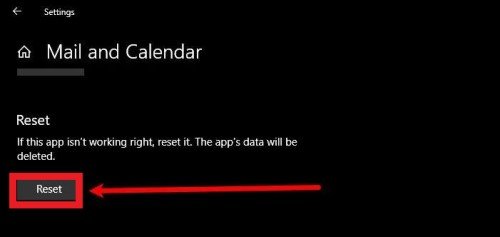
Modo 2: Rimuovi e reinstalla l'app Mail
Apri il pannello di Windows e seleziona Windows PowerShell, puoi aprirlo anche tramite la ricerca.
Passo 1: Dopo che il Controllo dell'account utente viene richiesto sullo schermo, fare clic sul pulsante SÌ per dare il consenso.
Passo 2: Quindi digitare Get-AppxPackage Microsoft.windowscommunicationsapps | Remove-AppxPackage in Powershell.
Passo 3: Inserisci la chiave per iniziare la correzione. Ora disattiva Powershell e avvia l'app Microsoft Store.
Passo 4: Cerca l'app Mail e Calendario e scaricala e installala. Quindi inserisci di nuovo tutti i tuoi dati e vedi se l'errore è stato risolto.
Modo 3: Eseguire il Controllo file di sistema
Inserisci cmd nella ricerca e avvia il prompt dei comandi come amministratore, quindi digita il comando sfc / scannow e premi invio. Il processo di scansione richiederà del tempo. Successivamente riavvia Windows e prova ad aggiungere la tua e-mail e controlla se l’errore è stato risolto.
Modo 4: Attiva il tuo account amministratore
Passo 1: Premi windows + I sulla tastiera, si aprirà una finestra di dialogo. Quindi digitare cmd nell'elenco e premere CTRL + MAIUSC + INVIO per aprire il cmd come amministratore. Puoi farlo anche facendo clic con il pulsante destro del mouse.
Passo 2: Quindi concedi l'accesso tramite UAC se viene visualizzato, come comando digita net user administrator / active: yes, e premere invio.
Passo 3: Ora chiudi il cmd e riavvia il PC, quindi riprova ad aggiungere l'account.
Conclusion
Correggere il codice di errore 0x80070490 è molto semplice se segui i nostri suggerimenti. Ci sono anche molti altri modi per raggiungere lo stesso risultato, ma questi sopra descritti, sono i più raccomandati. Durante questo processo, potresti perdere i tuoi dati. Se ciò dovesse accadere, niente panico, è possibile utilizzare Tenorshare 4DDiG per recuperare tutti i dati persi durante la correzione del codice di errore 0x80070490.