We can communicate with others in the comfort of our homes through video conferencing. Its popularity has skyrocketed in recent years. Zoom is one of the most popular solutions for satisfying distant meetings' demanding requirements.
Customers have, however, expressed dissatisfaction with potential video issues that may develop during discussions. It may be unsettling and may harm virtual connections. This page explains several causes for Zoom Camera Not Working issue and methods to help you quickly discover and resolve the problem. Let's get started without further ado!
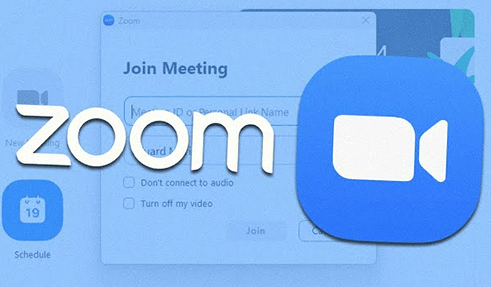
Part 1: Something about Zoom
Zoom is a cloud-based video conferencing service that allows you to connect with people virtually - either by video, audio-only, or both, all while conducting live discussions - and record those sessions to watch later. Zoom was reportedly used by more than half of the Fortune 500 firms in 2019, and it is expected to reach even greater heights in 2020, with a 227 percent increase year on year.
When individuals discuss Zoom, you often hear the phrases Zoom Meeting and Zoom Room. A Zoom Meeting is a video conferencing session that is hosted by Zoom. On the other hand, a Zoom Room is a physical hardware arrangement that allows businesses to schedule and launch Zoom Meetings from their conference rooms.
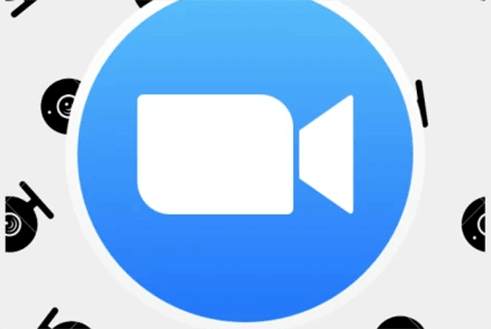
Part 2: Why Is My Camera Not Working on Zoom
Are the video freezes in Zoom Calls driving you insane? Don't freak out! This section suggests possible causes of such problems during meetings. But, as with any technology, Zoom might occasionally encounter difficulties that cause the video to fail to function properly. The following are some of the most prevalent causes of video not working on Zoom.
- Zoom does not have the Camera selected.
- Another app is running in the background or using the device's Camera.
- You're using an old version of the Zoom App.
- Zoom access to the Camera is not enabled on your device.
- Hardware problems with your webcam or Camera.
- The internet connection is unstable.
- Zoom device compatibility difficulties (common in Lenovo PCs).
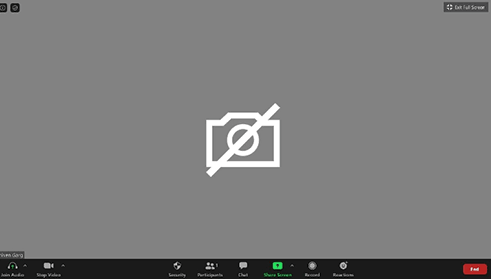
Part 3: How to Fix Zoom Camera Not Working during Video Meeting
It could be a video lag issue during a work-related presentation or an audio difficulty during the examination of your final year project; both can create significant anxiety and tension. As a result, it is critical to clearly understand how to resolve such issues and have a trauma-free experiment on Zoom.
Please fasten your seat belts because we're about to take you on a journey that will make you forget you ever had a Zoom failed to start the video Camera.
Fix 1: Restart the Device
Need help with Zoom Camera issues? Your computer could benefit from a restart. Your computer restarts and restores the factory default settings for all hardware and software. Return to a flawless virtual connection experience by following the brief instructions below.
Step 1: On your computer, click the "Start" button in the lower left corner.
Step 2: Choose "Power" and then "Restart" from the menu that appears.
Fix 2: Reinstall Zoom
We will provide the best fix for all your camera not working on Zoom. Most of the time, it works, and both the app and windows are refreshed. It is accurate. Your movie may run more smoothly if you uninstall and reinstall the Windows Zoom App. The Zoom app can be reinstalled using the easy methods listed below.
- Choose Start from the Window that appears after clicking the Windows application. To find the Zoom app on your Windows, scroll down.
- Choose the "Zoom icon" with the right click. "Uninstall" the app from the dialogue box that displays.
- The computer will display the progress. Restart the computer after uninstalling the Windows Zoom software.
- Download Zoom again and install it.
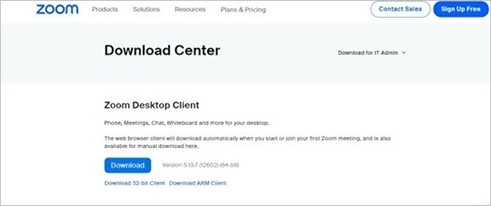
Fix 3: Check the Camera Settings and Permissions in Zoom
Why is my camera not working on zoom? One of the reasons your Camera won't zoom is that certain privacy settings on your Windows computer and Mobile restrict access to the zoom camera by both hardware and software. What should you do if this happens?
For Users of Windows Computers
- Hold down the Window + I buttons on your keyboard to launch Settings.
- On the left pane, choose Privacy and then choose Camera.
- Select Modify in the area "Allow access to the camera on this device,"
- Flip the switch for this device's camera access forward to make it operational.
Finally, to activate it, move the option under the "Allow desktop programs to access your camera" section forward.

For Users of MacOS
- The "Apple menu" will appear on your desktop.
- Choose Security and Privacy under System Preferences.
- Find the "Lock Icon" under the privacy tab (On your screen's bottom left). Go to the Privacy setting by clicking on it.
- Locate and click the camera icon using the left navigation. The Zoom App has a checkbox on it.
- Your Camera has now been made accessible to Zoom. Open Zoom to see if the problem has been resolved.
For Users of Android
- Locate the Zoom app by going to Settings > Apps on your device. Next, click Permissions.
- To activate the Camera option, move the switch in front of it.
For Apple iOS Users
- Navigate to Privacy in Settings on your iPhone.
- To find out which apps can use the Camera, select Camera.
- Find Zoom and enable access to this application.
- Return to Zoom and verify that your Camera is operational.
Fix 4: Update Your Device's Operating System
It's also conceivable that an operating system upgrade for your device will fix the issue with your Camera if nothing else has. It is especially true for some Macintosh versions, which have been known to interfere with Zoom.
Fix 5: Ensure that Your Camera Is Properly Connected
A bad device-camera connection may cause your Camera to malfunction if you use an external Zoom webcam.
- Look for physical damage to the connection cord.
- Try connecting to a different USB port to ensure the port isn't the problem.
- Finally, if you use a wireless camera, ensure the Bluetooth on your phone or other device is turned on, and the Camera's battery is completely charged. These issues can disrupt your Zoom meeting's transmission.
Fix 6: Close Other APPs
One application can only use the Camera on your device at once. Only one program can use it at once if there are many attempts. Your device already uses your Camera for another app, which is one of the most frequent reasons it won't function in Zoom. Restart your smartphone if necessary to release the hold your operating system might have on the Camera. Ensure no other app is trying to use the camera.
Part 4: How to Repair All Your Corrupted Videos to Good on Windows 11
Do you want to restore that damaged Zoom video? This paragraph contains the solution for Zoom Camera Not Working windows 11. Software for video restoration can be used to fix corrupt Zoom videos. A program called 4DDiG Video Repair is made to restore damaged videos. It can address various problems due to its extensive range of remarkable features. To restore damaged videos to their original state, use this reliable and efficient video repair program.
- Supports repair of popular video formats including MP4, MOV, MKV, MTS, FLV, M4V, etc.
- Support Windows PC and all storage media.
- Has support for popular camera brands, such as Canon, GoPro, and DJI.
- 100% safe, fast repair with an easy-to-use interface.
Secure Download
Secure Download
- Select Video Repair
- Scan the Corrupted MP4
- Repair and Export
Launch the Tenorshare 4DDiG software and select the 'Video Repair' option located at the bottom of the screen under the 'Advanced repair' tab.

Add the corrupted videos to the tab and click on the 'Repair' button to start the MP4 repair process.
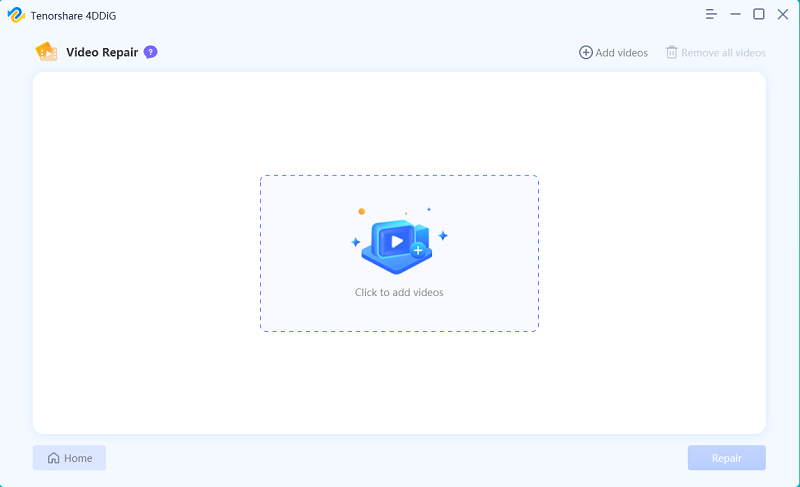
Once the repair process is done you'll be able to preview the repaired files. If you are satisfied, export the video to a location of your choice and you will have successfully repaired your corrupted video.
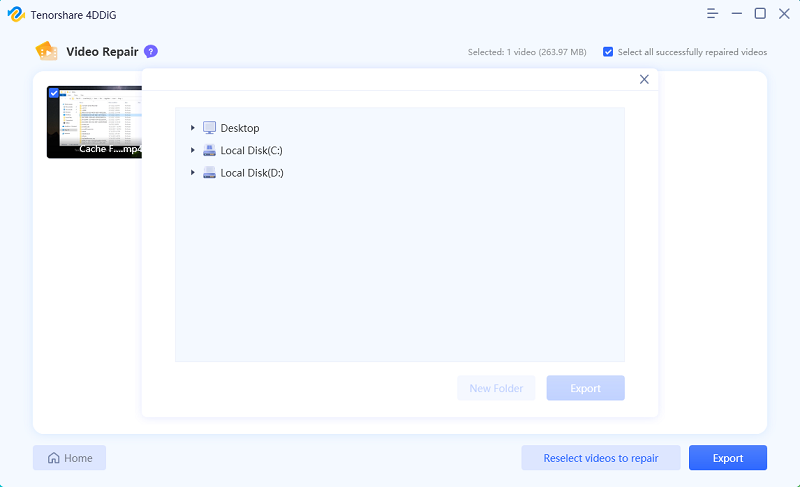
Part 5: How Do I Turn My Camera on Zoom
Here's how to turn your Camera on in zoom:
- Click Start Video in the navigation bar of your Zoom Meeting.
- Your video will start recording once your Camera is turned on.
- By selecting Stop Video, you can end your video.
- You'll lose access to your Camera.
Summary
Finally, it isn't very pleasant when Zoom's video breaks down. There are various ways to resolve Zoom Camera Not Working problem, including updating your Zoom program and fixing the video file with video repair tools. 4DDiG Video Repair program is the greatest solution for repairing various video problems. Each approach has benefits and may be more effective for particular video issues.







