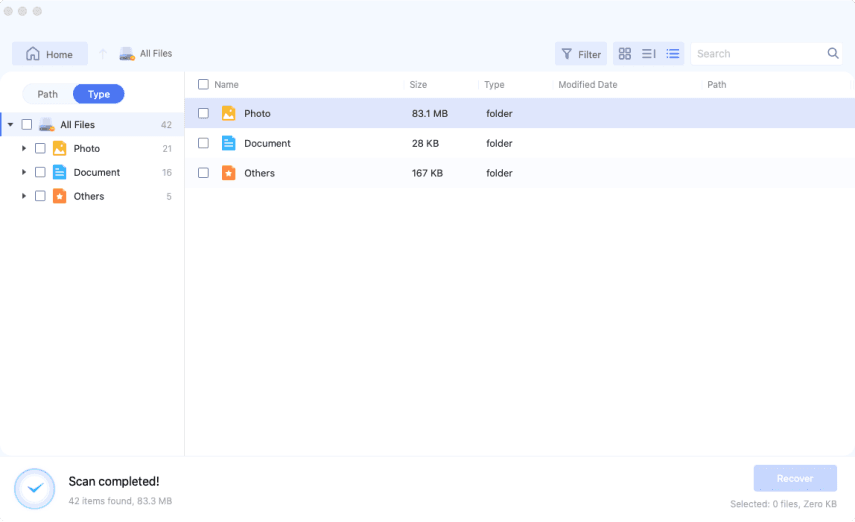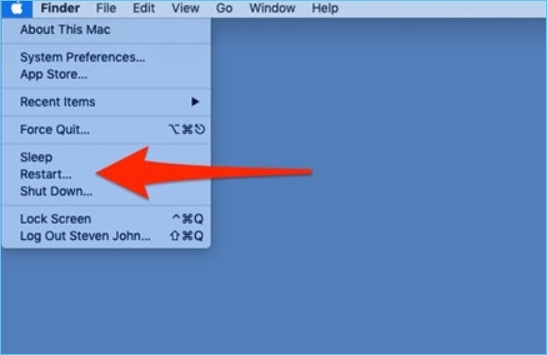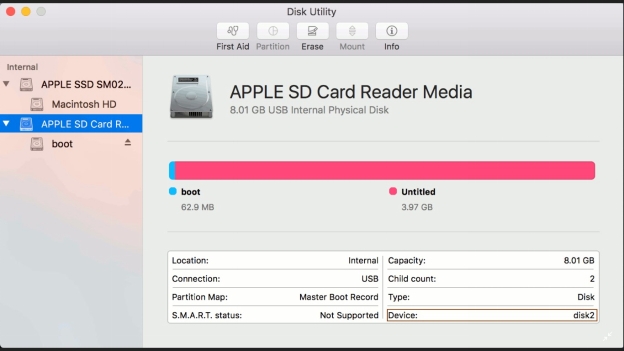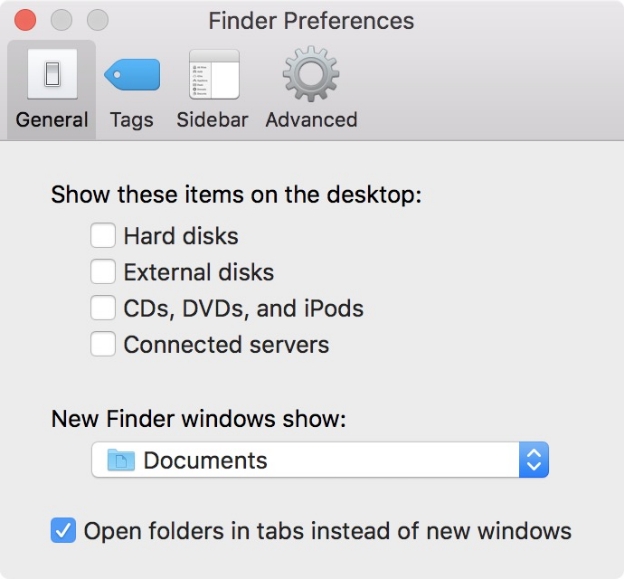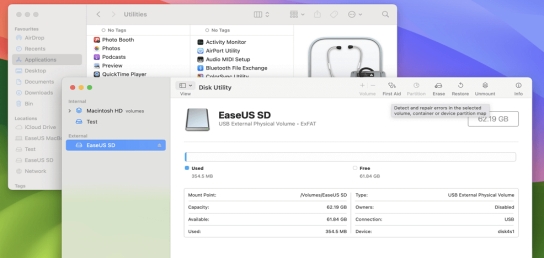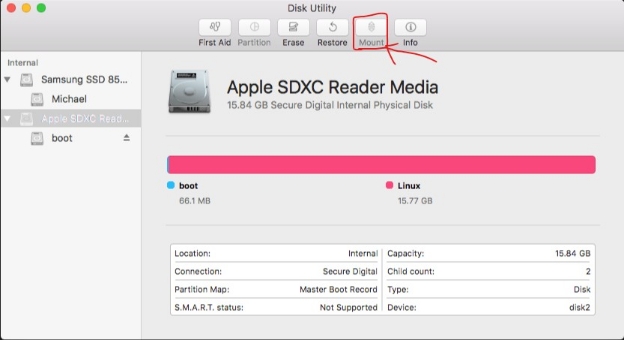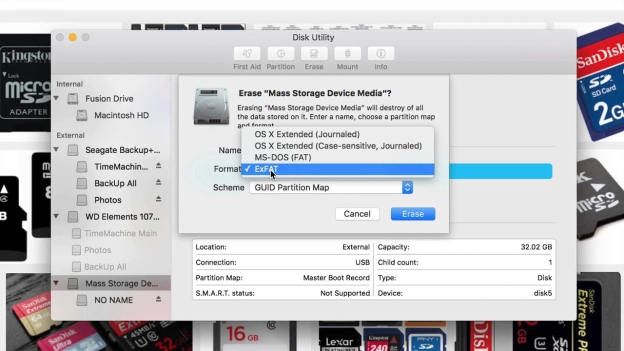7 Ways to Fix Mac Not Reading SD Card
Download the 4DDiG Mac Data Recovery to recover/restore any type of deleted/lost or formatted data from the SD card with a one-click operation.
SD cards are a popular and widely used storage device for saving photos, videos, audio, and documents. However, due to their smaller size and compact design, they’re prone to many issues, affecting the user experience no matter how careful one is with them. One of the common issues is that the SD card is not reading on the Mac, leading to the SD card not showing up on the Mac. This issue can be triggered by various issues. However, it’s quite easy and simple to fix as it might seem to you when facing it on a Mac machine.Whether you’ve bought a new SD card or your other computer is perfectly reading and detecting it, but your Mac not reading SD card, here’s the step by step guide to fix it. Let’s get started!
Part 1: Possible Reasons for Mac Not Reading SD Card
Various reasons can affect the functionality of the SD card on your Mac, ranging from hardware issues to software problems. Following are the potential reasons for Mac not reading SD card:
- reasons
- solutions
- Card Reader Malfunction:
-
The built-in card reader in the Mac may not be working properly. Sometimes, the malfunctioning or damaged card reader fails to detect and establish a connection between the SD card, and the system, causing the SD card Mac not reading issue.
- Corrupted or Damaged SD Card
-
The SD card itself being damaged can also be the reason for the Mac not reading SD card. The SD card's damaged contact point fails to establish a connection with the card reader. The corrupted file system due to improper ejection or virus can also cause Mac not reading sd card.
- File System Incompatibility
-
File system incompatibility occurs when the SD card is formatted in a file system that your Mac cannot read, such as NTFS, which is commonly used by Windows devices. macOS natively supports file systems like FAT32 and exFAT, but it may not recognize or properly interact with SD cards formatted in NTFS or other file systems.
- MacOS Errors
-
Software bugs or outdated drivers in macOS could be preventing the system from recognizing the SD card. Sometimes, macOS itself may have issues related to drivers or configurations that hinder the card reading process.
Most methods for fixing an SD card issue on a Mac will suggest formatting the card, which can lead to permanent data loss and make recovery difficult. It's essential to use a professional and reliable approach to address the issue without risking your valuable data. Consider using dedicated data recovery software to access the contents of the SD card.
Part 2: Recover Data from SD Card on Mac
If your Mac isn’t reading the SD Card due to File system incompatibility, corrupted, damaged contact point, or other issues, 4DDiG Mac Data Recovery can help you recover your important data with a one-click process. This software is specifically designed to recover deleted , lost, corrupted, or formatted files from all types of storage devices.
4DDiG scans the card for traces of deleted/lost or inaccessible files from SD cards that are not being read by your Mac. This ensures the recovery of the important files in various scenarios with just a one-click process. The software supports data recovery for external/internal hard drives, SSDs , USB flash drives, and SD cards.
Key Features:
- Recovery of any type of deleted/lost/ inaccessible, damaged, or corrupted files on Mac with a one-click process.
- If the SD card is severely damaged or corrupted and can'tbe read by your Mac, the Deep scan mode can find and recover the hard-to-recover files.
- Whether your SD Card is formatted in Fat32, exFAT, or even the problematic NTFS, 4DDiG supports all types of file systems for Mac and can also recover inaccessible files.
- You can preview the recoverable files before initiating the recovery process, so you can only recover the data you need to access.
Secure Download
Secure Download
Steps to Recover Data from SD Card on Mac:
-
Install, and launch the 4DDiG on your Mac. Connect the SD card and select it from the 4DDiG interface. Click on the Start button to begin the scanning process.

-
It’ll start the scanning process immediately on your SD card to find the files. You can pause or stop this process at any moment when the desired files are identified. You can also use the filter option to narrow down your search for the targeted files.

-
Once the scanning is completed, you preview the files to find the targeted files. Once you’ve found the desired files, select them, and hit on the Recover button to access them.

Part 3: How to Fix Mac Not Reading SD Card
Following are the troubleshooting methods to fix the SD card reader not working Mac or SD card not reading on Mac issue with step by step guide.
Way 1: Restart Your Mac
A quick restart can resolve minor software glitches or system conflicts that might be preventing your Mac from reading the SD card. Restarting refreshes macOS and may help the system recognize the SD card once it powers back up.
Before you apply other advanced troubleshooting methods, consider restarting your Mac. Here’s how to restart your Mac effectively with simple steps:
-
Click on the Apple icon, and choose the restart option.
-
Mac will start the restarting process, taking a minute or less.
-
Once it’s restarted, insert the SD card reader, and see if it’s readable.

Way 2: Check if the SD Card Is Locked
Sometimes, the issue may simply be that the SD card's lock switch is in the "locked" position, which prevents the Mac from reading or writing data. Most SD cards have a small switch on the side — ensure it is in the "unlocked" position. After unlocking the card, reinsert it into your Mac and check if it's now being read. Also, ensure the position of the contact points are placed properly.
Way 3: Check if Your SD Card Is Physically Damaged
Physical damage to the SD card can prevent it from being recognized by your Mac. Inspect the card for any visible signs of wear, such as cracks, scratches, or bent connectors. If the SD card appears damaged, it may need to be replaced.
Try cleaning the SD card’s contact point with a thin soft fabric to get rid of any substance coating affecting the connection between the SD card and the system. Don’t use water or saliva to clean the SD card, as moisture can damage the SD card.
However, in some cases, professional data recovery tools like 4DDiG Mac Data Recovery can still retrieve files from damaged cards before you dispose of them.
Way 4: Check Finder Desktop and Sidebar Settings
When your Mac isn’t reading or displaying an SD card, one possible reason could be incorrect Finder settings. By default, Finder may not show external devices such as SD cards on the desktop or sidebar if certain preferences are unchecked.
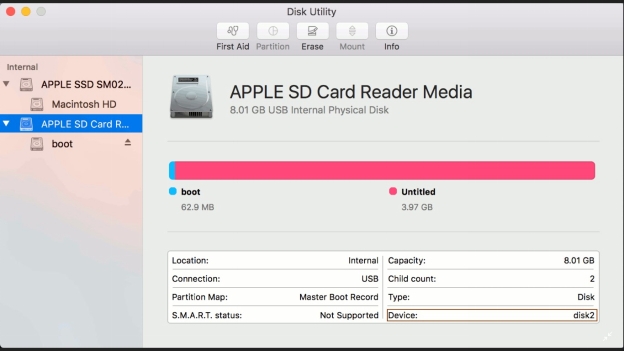
This doesn't mean your Mac isn't detecting the SD card; it's just not showing it in a visible location, making it appear as though the card isn't connected. Here’s how to check Finder Desktop and Sidebar Settings to fix SD card reader not working Mac:
-
Launch the Finder on your Mac computer, and select the Preferences option.

-
In the General tab, check the box next to the External Disks to allow the SD card to appear on your desktop.

-
Switch to the Sidebar tab, and ensure the box next to the External Disks is also checked to show the SD card in the Finder sidebar.
-
After applying these steps, reinsert the SD card, and check if the SD card appears on your desktop or in the Finder Sidebar.
Way 5: Use First Aid Feature
If your Mac detects the SD card but still can't read it due to file system errors or corruption, the First Aid feature in Disk Utility can help fix this problem. First Aid scans the SD card for errors and attempts to repair them. This feature is particularly useful if the card is showing signs of corruption, preventing access to its data.
Here’s how to use the First Aid feature to fix the SD card is not reading on Mac:
-
Navigate to the Disk Utility, and select your SD card.
-
Click on the First Aid option on the left side.
-
The disk utility will run a check on it and verify the contents of it.

Way 6: Mount the SD card via Disk Utility
If your Mac recognizes the SD card but doesn't mount it automatically, you can manually mount it using Disk Utility. Sometimes, the card may be detected but not mounted, preventing access to its contents. Follow the steps below to mount the SD card:
-
Search the Disk Utility through the spotlight or use the command + space shortcut key to launch it.
-
Select your SD card from the left side to show the details on the right side.
-
On the top side, you’ll see the mount your SD card option, click it to mount your SD card manually.

Way 7: Format the SD Card via Disk Utility
If none of the previous methods to fix the SD card not reading on Mac issues and you no longer need the data on the SD card (or have already backed it up), formatting the SD card can resolve issues related to file system corruption or incompatibility. Formatting resets the card by deleting entire data and making it usable again with a compatible file system for your Mac.
Steps to format SD Card via Disk Utility:
-
Launch the Utility Disk, and select the SD card drive.
-
Click on the Erase option on the top to format your SD card.
-
While erasing everything from your SD card, you can also set the preferences for how you want to use the SD card such as File System, name, and security options.

Part 4: FAQ
Q 1: How do I make my SD card readable on Mac?
To make your SD card readable on a Mac, check if it’s unlocked, ensure it’s correctly inserted, and use Finder preferences to show external disks. If issues persist, try using Disk Utility’s First Aid to repair the card.
Q 2: How to Fix first aid process fails to repair my SD card?
If First Aid fails, try reformatting the SD card in Disk Utility, but ensure any important data is backed up first. If reformatting doesn't work, consider using data recovery software like 4DDiG or consult a professional data recovery service.
Q 3: How to see photos from an SD card on Mac?
To see photos from an SD card on your Mac, insert the card into the card reader, then open Finder or Photos. In Finder, locate the SD card under the Devices section, and in Photos, import the images directly from the SD card.
Final Words
Mac not Reading an SD card can be a frustrating issue for anyone, especially when you need to access an important file. However, it can be resolved with simple troubleshooting methods. Most of the time it’s either due to the incorrect insertion of the card, the card reader issue, or a software problem related to the Mac. If you’ve to quickly access a file while the SD card is not reading on Mac, you can use the 4DDiG Mac Data Recovery software to access the files by restoring them with a one-click option.