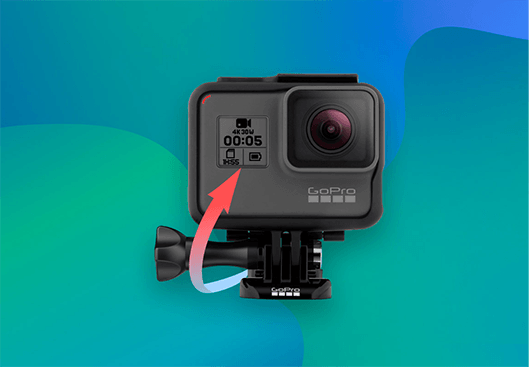5 Ways to Fix Mac Not Recognizing Gopro
Download 4DDiG Mac Data Recoveryto recover lost GoPro footage caused by errors like Mac not recognizing GoPro. This guide explains how to resolve the issue and safeguard your important videos. Keep reading!
Is your Mac not recognizing your GoPro, leaving you unable to access your footage? This frustrating issue can stop you from transferring, editing, or sharing your GoPro footage effectively. Problems like the GoPro not being recognized by Mac or the GoPro SD card failing to appear on your device can create unnecessary delays and challenges. Connecting your GoPro to a Mac is critical for accessing and managing your videos and photos, but unexpected errors can make the process difficult. In this article, we will give you five reliable methods to fix Mac not recognizing GoPro and explain how to recover GoPro data using Data Recovery software.
- How to Recover Gopro Data from Mac?HOT
- Way 1: Restart Mac and Reconnect GoPro
- Way 2: Use a Different USB Port
- Way 3: Reset the USB Port
- Way 4: Format GoPro SD Card
- Way 5: Reinstall the Drivers

Part 1: Why Does Gopro Not Recognized by Mac?
When your GoPro isn’t recognized by your Mac, it can cause frustration and hinder the process of transferring your footage. Several factors could be at play, and identifying the root cause is essential to resolving the issue.
Below are some common reasons why your Mac might fail to detect your GoPro.
- Faulty USB Cable or Port: A damaged or incompatible USB cable can interrupt the connection between your GoPro and Mac. Similarly, a malfunctioning USB port on your Mac might fail to detect the device.
- Incorrect Connection Mode: GoPro cameras need to be in the correct connection mode to interact with your Mac. If the camera is set to a mode other than “MTP” or “USB Connection,” the Mac won’t recognize it.
- Outdated macOS or GoPro Firmware: An outdated macOS version or GoPro firmware can lead to compatibility issues, making it impossible for your Mac to detect the camera.
- Corrupted GoPro SD Card: A damaged or corrupted SD card in your GoPro might prevent the device from being detected. This could also lead to file import errors.
- Driver Conflicts or Missing Drivers: Your Mac may lack the necessary drivers for GoPro connectivity, or existing drivers could have compatibility conflicts.
- Third-Party Software Interference: Sometimes, external applications installed on your Mac can interfere with the GoPro connection process, leading to recognition failures.
Part 2: How to Recover Gopro Data from Mac?
If you’ve recently solved a problem with your GoPro, but in the process, lost some valuable footage or data, you may need a reliable data recovery tool like 4DDiG Mac Data Recovery.
Whether your GoPro files were accidentally deleted, or your SD card become corrupted, this software is designed to recover lost media files. It can rescue images, videos, and other important files from your Mac, SD cards, or external drives.
In situations where you’ve mistakenly formatted your device or faced a system crash, 4DDiG can scan your Mac and external devices for lost files and bring them back. It works even if the files were permanently deleted or the device was damaged.
This tool makes it easy to recover lost GoPro footage, so you can rest easy knowing your memories are safe, no matter what caused the data loss.
Secure Download
Secure Download
Here is how you can recover GoPro files using 4DDiG:
Install and Launch the Tool
Install and open 4DDiG Mac Data Recovery on your Mac. Select the GoPro SD card or the location where your files were stored.
Scan for Lost Files
Click "Scan" to search for your lost GoPro footage. After the scan, preview the recoverable files.
Recover Your Data
Select your required files and choose "Recover". Save the files to a secure location on your Mac or external drive.

People Also Read:
Part 3: How to Fix GoPro Not Recognized by Mac?
If your GoPro is not recognized by your Mac, don’t worry. There are several troubleshooting methods you can try to restore the connection. Below are five effective solutions that can help resolve the issue and allow you to transfer your footage smoothly.
Way 1: Restart Mac and Reconnect GoPro
If you're facing issues with your GoPro not being recognized on your Mac, a simple restart can often fix the problem. Rebooting your Mac can resolve temporary software glitches that might be interfering with the connection. Here’s how to do it:
Restart your Mac by clicking the Apple menu in the top-left corner and selecting Restart. This will close any open applications and refresh your system.

Disconnect your GoPro from the Mac, wait for a few seconds, and then reconnect it. This helps reset the connection between your devices.
Plug the USB-C cable from the GoPro into an available USB port on your Mac. Ensure the cable is securely connected.
Power on your GoPro. After the Mac has restarted and the GoPro is turned on, check if the camera is now detected by your Mac, allowing you to access the files.
Way 2: Use a Different USB Port
Sometimes, the issue could be with the USB port you're using. Switching to a different USB port can help establish a better connection between your GoPro and Mac. Here’s how you can try this method:
Unplug the GoPro from the current USB port on your Mac.
Choose another available USB port on your Mac. Ideally, use a port that supports data transfer, not just charging.
Reconnect the GoPro using the same USB cable. Wait for a few seconds to see if the camera is recognized by your Mac.

If the GoPro is still not recognized, try connecting to a different USB port on the same side or switch to the other side of your Mac (if it has multiple USB ports).
Way 3: Reset the USB Port
Resetting your Mac’s USB ports can help resolve issues where the GoPro isn't recognized. This process will reset the USB controller, which may help fix any connection issues between your Mac and GoPro.
Here's how you can reset the USB port on your Mac:
Shut down your Mac completely.
After your Mac powers off, press and hold the Shift, Control, Option, and Power buttons simultaneously for about 10 seconds.
Release all the keys and the power button at the same time.

Turn your Mac back on by pressing the power button.
Once your Mac restarts, reconnect your GoPro to the USB port and check if it's recognized.
Way 4: Format GoPro SD Card
If your GoPro is still not recognized by your Mac, formatting the SD card may help. This process can resolve any file system issues that could be causing the problem. Here’s how you can format your GoPro SD card on a Mac:
Open the Disk Utility app on your Mac. You can find it by searching in Spotlight or navigating to Applications > Utilities > Disk Utility.

On the left panel, select your GoPro SD card under the External section.
Choose the appropriate file system format. For SD cards 32GB or smaller, select FAT. For cards larger than 32GB, choose ExFAT.
Click Erase to start formatting the card. This will erase all data on the SD card, so make sure you have backed up any important files before proceeding.

Once the formatting is complete, your GoPro SD card should be ready to reconnect to your Mac.
Way 5: Reinstall the Drivers
Reinstalling the drivers on your Mac can help restore the connection between your GoPro and your computer. This can resolve any software conflicts preventing the camera from being recognized. Follow these steps:
Shut down your Mac completely. Once it's off, press and hold the Shift, Control, Option, and Power keys simultaneously for about 10 seconds.

Release all the keys, then power on your Mac. This will reset the system's hardware settings, including the USB ports.
After your Mac restarts, reconnect your GoPro using the USB cable or SD card adapter.
Check if your GoPro now appears in the My Devices section of the GoPro app or Finder. If the camera is recognized, the drivers have been successfully reinstalled.
Part 4: Frequently Asked Questions
Q 1: When Does GoPro Hero 11 Not Show Up on Mac?
Ans: Your GoPro Hero 11 may not show up if the cable is damaged or the camera is not properly connected. Try using a different cable or port, and ensure your GoPro is powered on.
Q 2: Does the GoPro App Work on a Mac?
Ans: Yes, the GoPro app works on a Mac, but you need to download it from the App Store. It allows you to manage and edit your footage directly from your Mac.
Q 3: How Do I Transfer My GoPro Videos to My Computer Using Cable?
Ans: Connect your GoPro to your Mac with a USB cable. Open the file explorer, find your GoPro folder, and copy the videos to your desired location on your computer.
Q 4: When I Plug My GoPro into My Computer, Nothing Happens?
Ans: If nothing happens, try restarting your Mac and reconnecting the GoPro. Check the USB cable and port, or try using a different one to ensure proper connection.
Final Thoughts
In this article, we've explored common issues that can prevent your GoPro from showing up on your Mac and offered practical solutions to resolve them. However, if you've lost your important footage during the process, 4DDiG Mac Data Recovery is a perfect tool to help. It can recover deleted or lost files from your GoPro or Mac quickly and easily. With its high success rate and user-friendly interface, we highly recommend 4DDiG for seamless data recovery.

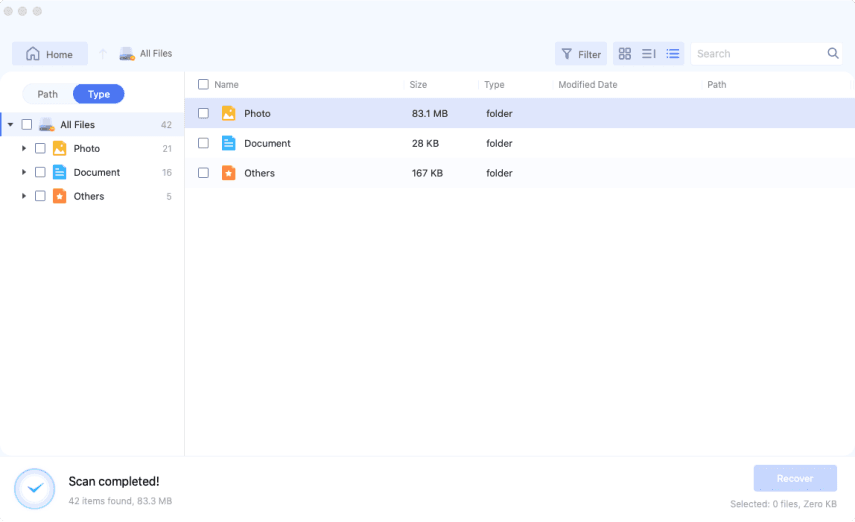

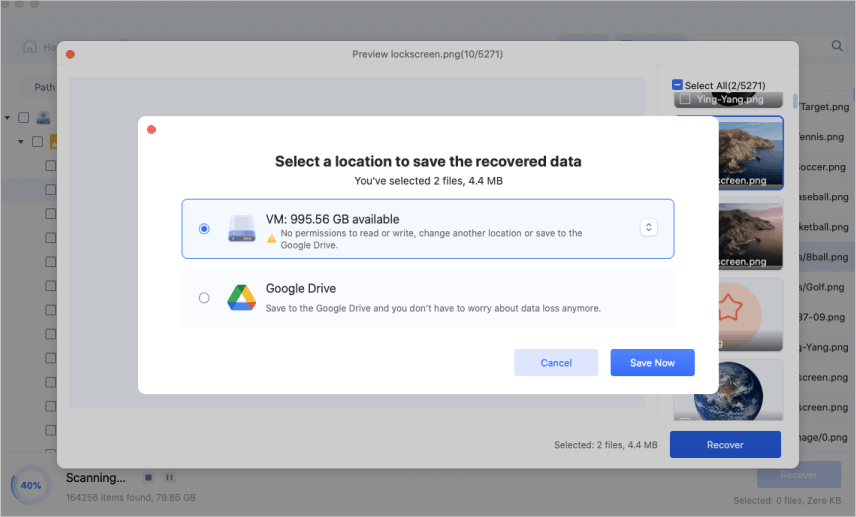
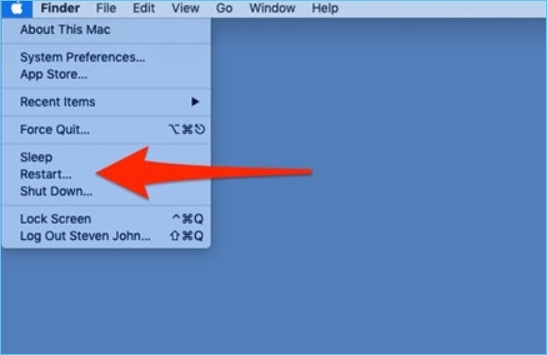
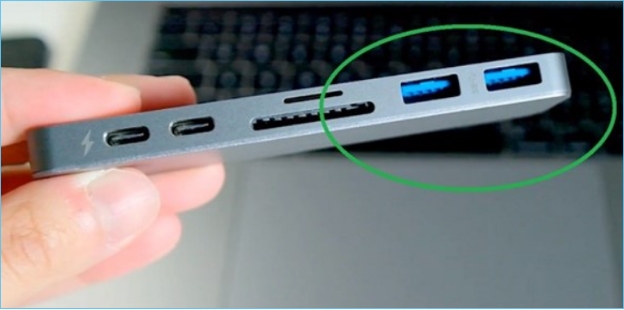

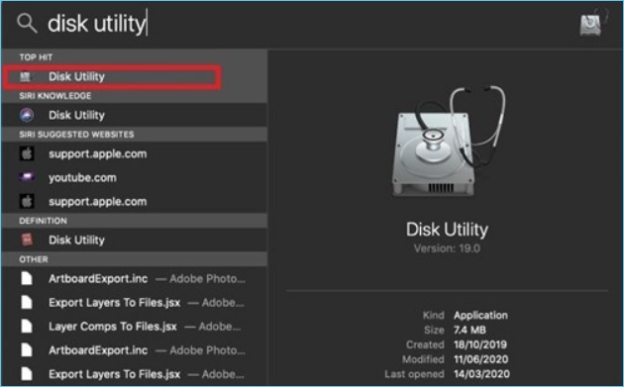
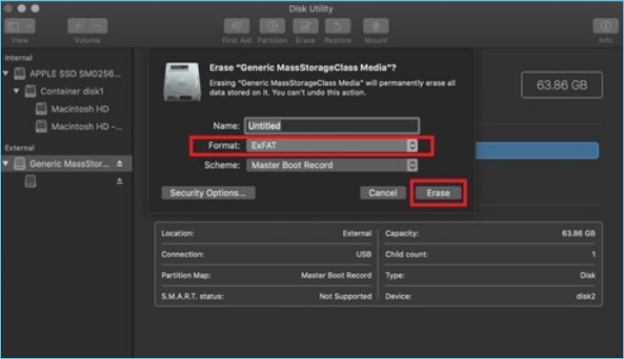
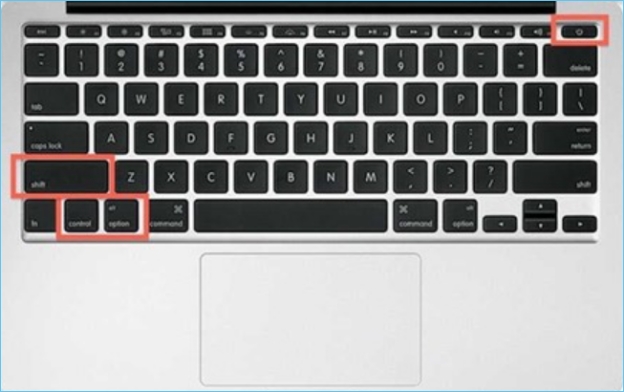
 ChatGPT
ChatGPT
 Perplexity
Perplexity
 Google AI Mode
Google AI Mode
 Grok
Grok