Question“I recently got a new GoPro camera and am very excited to use it. However, I am having trouble formatting my SD card. I looked online and tried to find a way to format the card, but I need help understanding the instructions. I don't know if I am missing a step or not doing something correctly. I would appreciate some assistance formatting my SD card to start using my new camera. Thanks in advance!”
-Question from Quora
Accidentally deleting important videos or photos is a common problem for GoPro owners. With a proper backup, it is almost possible to regain what was lost. To prevent this from happening, it is essential to format your GoPro SD card regularly. This guide will walk you through the simple steps to format GoPro SD card and help you keep your media safe and secure. From preparing your SD card to formatting and installation, this guide will cover everything you need to know about the GoPro SD card format. We will provide step-by-step instructions on formatting your card correctly, selecting the correct file system for your needs, and safely installing your card in your GoPro. By the end of this guide, you will better understand the different formatting options available and be able to format your GoPro SD card confidently.

Part 1: What Does It Mean to Format an SD Card for GoPro?
Formatting an SD card for GoPro involves preparing the card for use in your GoPro camera. This process can help clear up any corrupt data, optimize the storage capacity, and ensure that the card is compatible with GoPro's system. Formatting your card also allows you to select a file system for your SD card, such as FAT32 or exFAT, which determines how files are stored and retrieved. Formatting an SD card for GoPro is necessary to ensure that your camera can properly interact with the card and that files stored on the card will be readable by the camera. So if you are planning to use your card for GoPro, you must format GoPro SD card correctly.
Part 2: How to Format GoPro SD Card?
Fix 1: Format GoPro SD Card on Camera Menus
You can use the camera menus on your GoPro to format the SD card. The following steps will show how to format SD card for GoPro using the camera menus:
Step 1: Turn on your GoPro camera and insert the SD card.
Step 2: Navigate to the camera's settings menu and select the "Format Card" option.
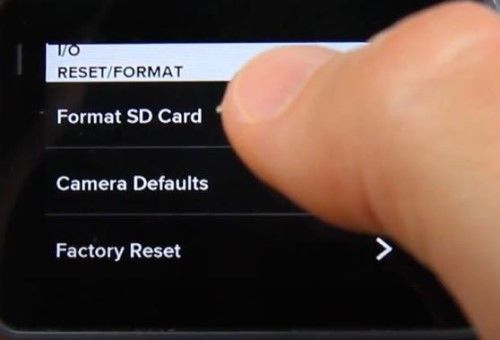
Step 3: Select the type of file system you want to use (FAT32 or exFAT).
Step 4: Confirm that you want to format the SD card.
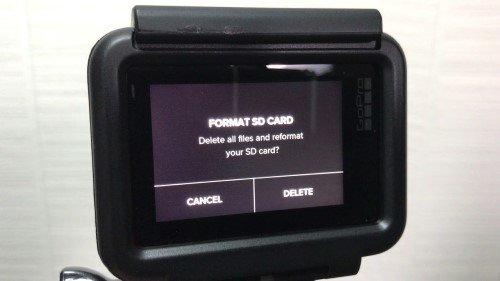
Step 5: Wait until the process goes on and finishes formatting your card.
Step 6: Remove the SD card from your camera and install it on your computer.
Fix 2: Format SD Card Using the GoPro Quik App
The GoPro Quik App is a great way to manage and format your SD cards. It is completely free, and here's how to use the GoPro Quik App to format your SD card:
Step 1: Connect your GoPro to your computer or laptop using the USB cable.
Step 2: Launch the GoPro Quik app.
Step 3: Select the 'Preferences' option and click on the 'Format' button.
Step 4: Select the 'SD Card' option and click on the 'Format' button.
Step 5: Choose the file system you want to use and click on the 'Format' button.
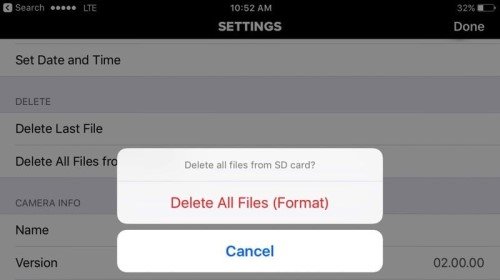
Step 6: Click on the 'Confirm' button to confirm the formatting.
Step 7: Once the formatting is complete, click the 'Done' button to finish.
Your SD card should now be formatted and ready to use.
Fix 3: Format GoPro SD Card on Windows PC (Most Recommended)
We highly recommend using a professional SD card format tool like 4DDiG Partition Manager instead of relying on basic Windows tools like File Explorer, Disk Management, or Diskpart when formatting a GoPro SD card. This is because the advanced disk management features of the tool make the formatting process more efficient and effective.
4DDiG Partition Manager's user-friendly interface makes the GoPro SD card formatting process seamless and eliminates any concerns about operational difficulties. Furthermore, it supports formatting SD cards to various file systems like FAT32, exFAT, and NTFS, catering to all your needs. Here's how to use it:
Simply download and launch 4DDiG Partition Manager on your computer. Make sure your GoPro SD card is connected to your computer. Then select "Partition Management" and right-click the SD card that you want to format and select the Format option.
Free DownloadFor PCSecure Download

Choose the desired file system (such as FAT32 or exFAT) and specify the volume label.

Review the formatting configurations and click the "OK" button to initiate the formatting process.

Wait for the process to complete, and once finished, your GoPro SD card will be successfully formatted to FAT32 or other file system.

Fix 4: GoPro SD Card Format on Mac
Mac users can also use the Disk Utility app to format their GoPro SD card. Here's how to format GoPro SD card on your Mac:
Step 1: Connect your GoPro to your Mac computer using the USB cable.
Step 2: Open the 'Finder' window and click on the 'Go' option.
Step 3: Select the 'Utilities' option and click on the Disk Utility option.
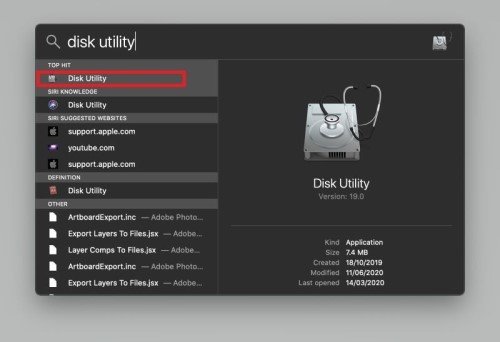
Step 4: Select the desired SD/memory card from the list.
Step 5: Click the 'Erase' button and select the file system you want to use. And then click on the 'Erase' button to confirm.
Step 6: Once the formatting is complete, click the 'Done' button to finish.
Your SD card should now be formatted and ready to use.
Part 3: How to Recover Data from a Formatted GoPro SD Card?
4DDiG Data Recovery Software is a powerful data recovery software designed to help users to recover data from formatted GoPro SD cards. It is compatible with Windows and Mac computers and supports all file types, including photos, videos, documents, and more. With this software, users can quickly recover deleted or lost data from formatted GoPro SD cards. Additionally, the software provides an advanced scanning algorithm that helps users to find and recover lost data from even the most severely damaged SD cards.
Here’s what more 4DDiG can do:
- Recovers data from micro SD cards, USB sticks, internal and external drives, and digital cameras.
- Retrieves data from corrupted, damaged, or formatted storage devices.
- Extracts audio, video, documents, and image files in 1000+ formats.
- Restores files after retrieving them from damaged partitions and corrupted or crashed systems.
- Recovers hidden, accidentally deleted, or corrupted data due to a malware attack.
- It offers a high recovery rate by restoring data in its original condition.
Video Guide on How to Recover Data from GoPro SD Card:
Here are the detailed steps to recover data from a formatted GoPro SD card using Tenorshare 4DDiG:
Secure Download
Secure Download
- Download, install and then launch this fantastic tool on your PC. Then connect your GoPro card using a card reader to your computer and launch the Tenorshare 4DDiG software and select the 'Formatted Recovery' option.
- Select the GoPro SD card from the list of drives and click on the 'Scan' button and you can view the files and select only those you want to recover.
- Tap on the 'Recover' option from your screen to save the files to your computer.



With Tenorshare 4DDiG, you can quickly recover data from a formatted GoPro SD card. This powerful software is an excellent option for recovering data from formatted GoPro SD cards.
FAQs:
What disk format does GoPro use?
GoPro cameras use the FAT32 file system to store data on the SD card. This format is compatible with most devices and makes it easy to transfer data between devices.
How long does GoPro take to format an SD card?
It usually takes a few minutes to format an SD card on a GoPro camera. However, this time can vary depending on the size of the card and the amount of data that needs to be deleted.
How do I format my GoPro hero+?
To format your GoPro Hero+ SD card, you should connect the camera to your computer using the USB cable. Then, open the 'Preferences' option and click on the 'Format' button. Select the 'SD Card' option and choose the file system you want to use. Finally, click the 'Format' button to start the formatting process.
Summary
It is essential to format SD card for GoPro while using, as it allows you to select the correct file system for your needs and optimize the storage capacity. This guide provided step-by-step instructions on how to format your SD card on your camera using the GoPro Quik App and on both Windows and Mac computers. If you want to format your GoPro SD card on Windows PC, we recommend you use the best SD card formatter-4DDiG Partition Manager to do the job! It can effectively help you simplify the formatting process. Additionally, we provided a comprehensive overview of the Best SD Card Data Recovery tool, which can help you recover data from formatted GoPro SD cards. If you ever need to recover data from a formatted SD card, Tenorshare 4DDiG is an excellent solution.
Good luck!
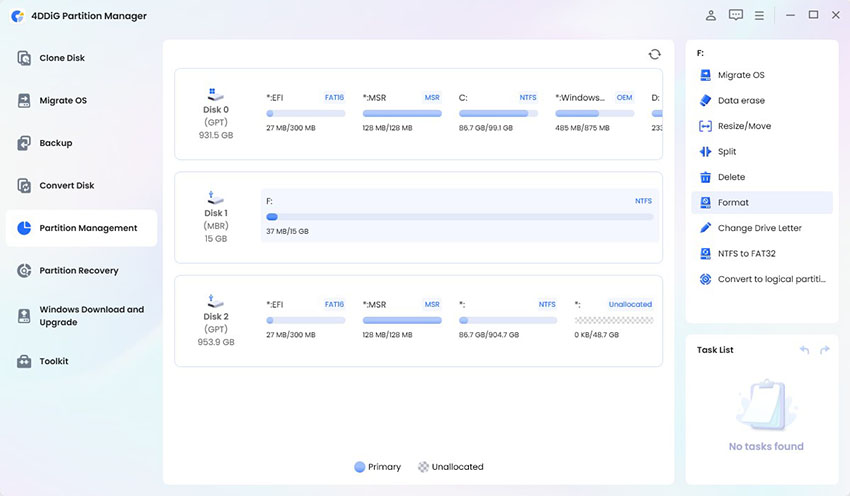


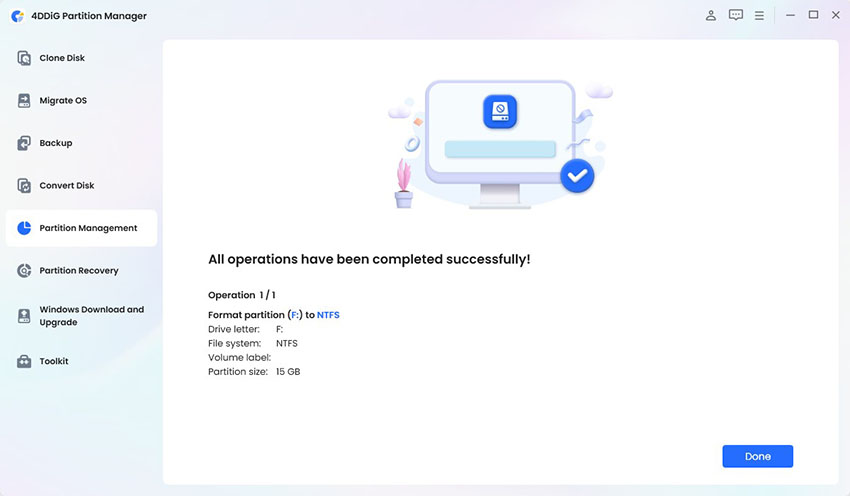
 ChatGPT
ChatGPT
 Perplexity
Perplexity
 Google AI Mode
Google AI Mode
 Grok
Grok