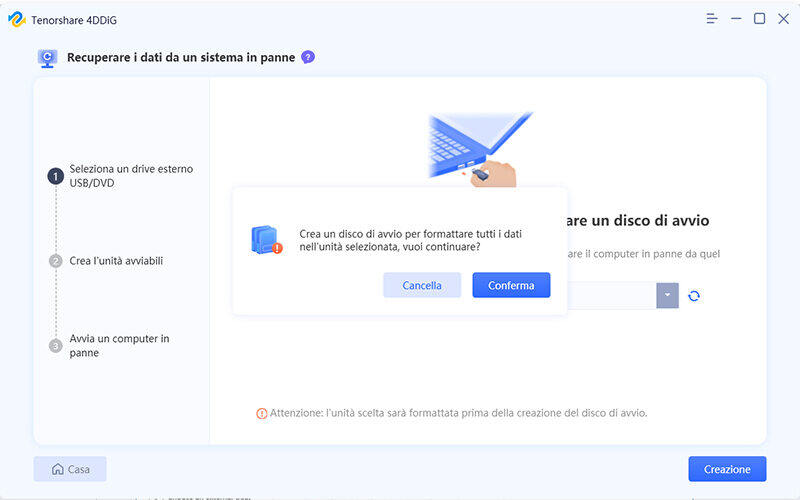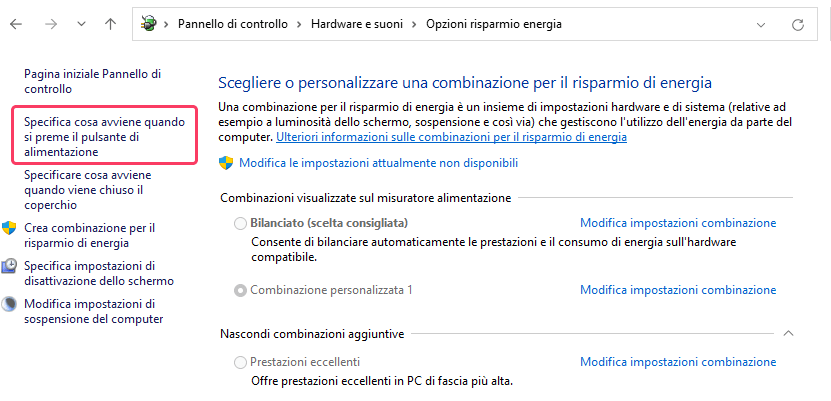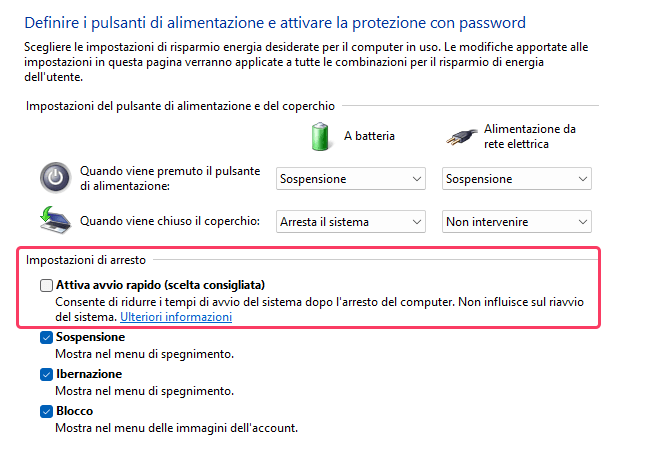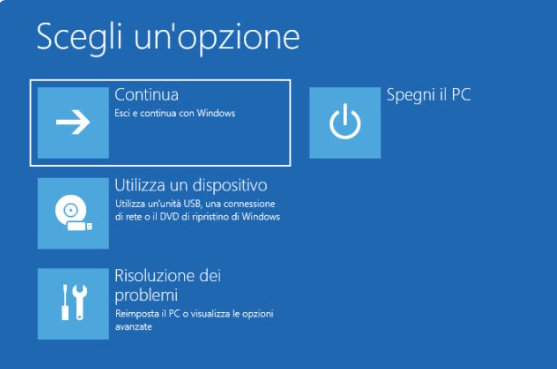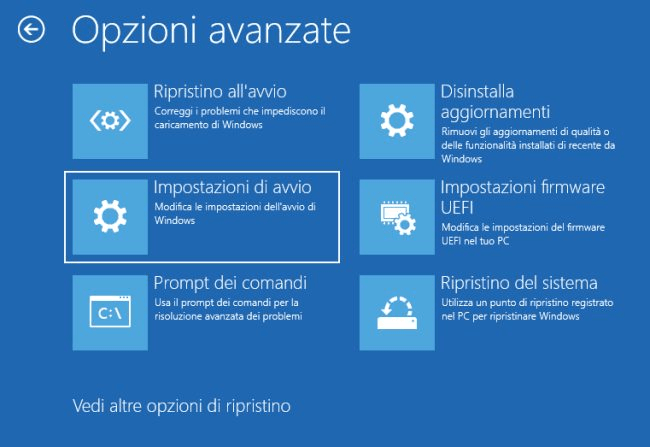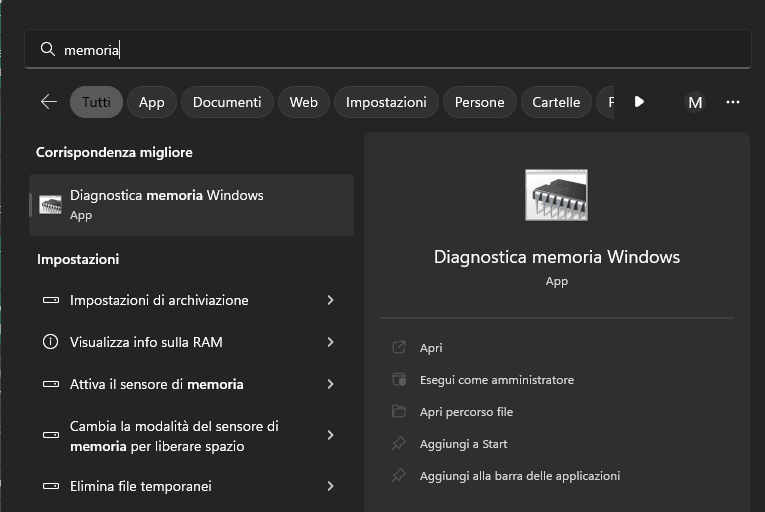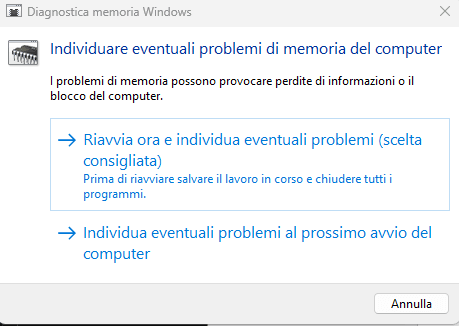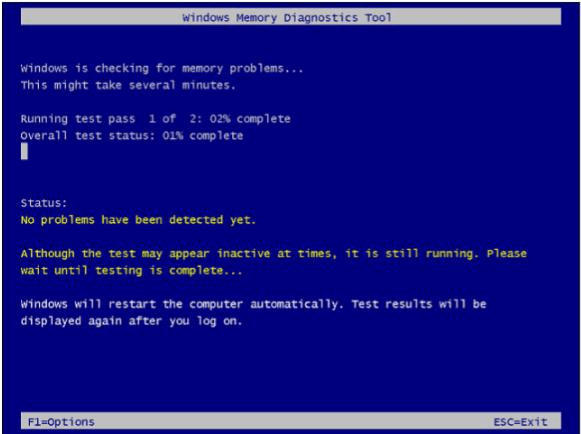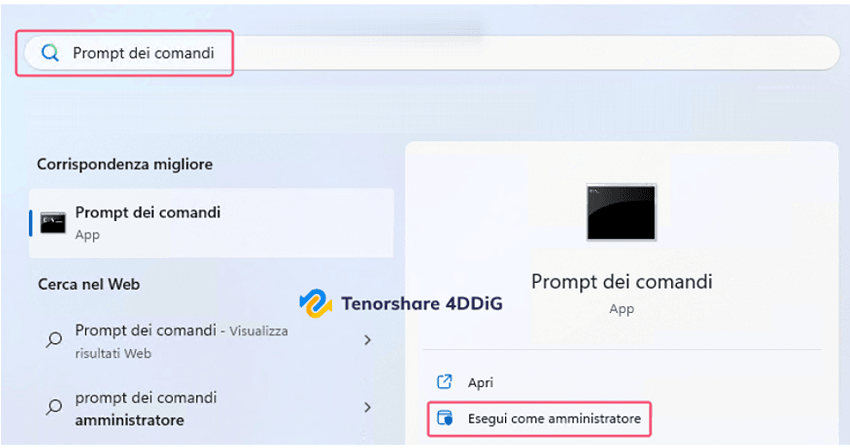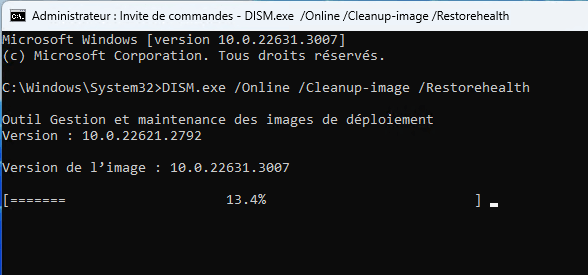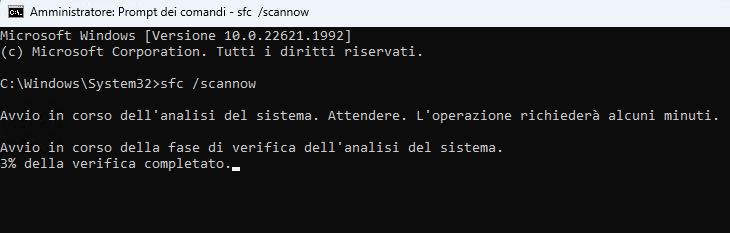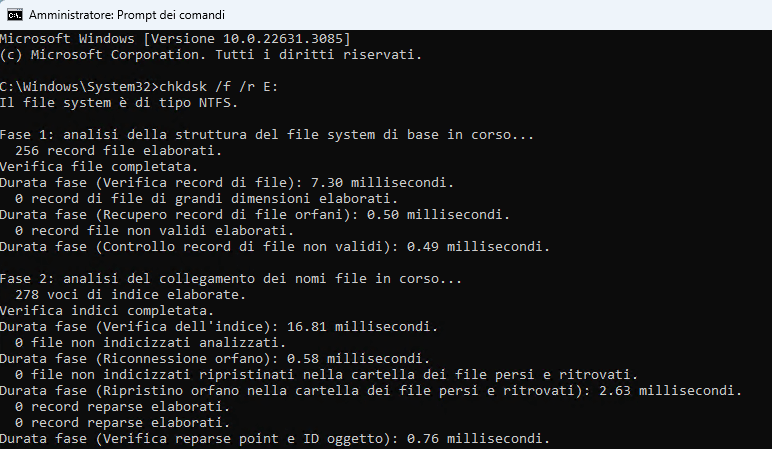[Risolto] Windows non è stato caricato correttamente!
Ricevi il messaggio "Windows non è stato caricato correttamente" e cerchi una soluzione per eliminare questo errore? Ecco una guida completa passo dopo passo che ti sarà di aiuto. Inoltre, ti consigliamo vivamente di scaricare 4DDiG Windows Data Recovery per recuperare i tuoi dati prima di procedere con le correzioni.
Domanda
"Ciao, sono Roberta. Dopo aver acceso il PC, mi sono trovata di fronte a una schermata blu della morte con il messaggio 'Sembra che Windows non si sia caricato correttamente'. Ho seguito i suggerimenti indicati, ma il PC continua a non avviarsi. Cosa posso fare?"
-Roberta al supporto 4DDiG
Windows non si carica correttamente? Niente panico Roberta! Capita a tutti, prima o poi, di accendere il computer e trovarsi di fronte alla temuta “schermata blu della morte”. Non sarà né la prima volta né l’ultima.
Nel caso specifico del messaggio “Windows non è stato caricato correttamente” potrebbe non essere un problema grave, ma specifico della funzione di “avvio rapido” che, per qualche ragione, in alcuni casi, non sempre, blocca il corretto avvio del sistema operativo.
n questa guida, analizzeremo le cause più comuni di questo errore, illustreremo le soluzioni passo-a-passo per risolverlo e forniremo alcuni consigli per prevenirne la ricomparsa.

Parte 1. Windows non è stato caricato correttamente: le cause!
Come accennato in precedenza, la schermata blu della morte associata a questo particolare errore può derivare da cause varie. Queste possono essere tanto semplici, come impostazioni errate dell'avvio rapido o conflitti software, quanto più complesse, quali errori del file system, corruzione dei dati di avvio (BCD), problemi con gli aggiornamenti di Windows o difficoltà di natura hardware.
Più nello specifico:
Cause semplici:
- L'avvio rapido può causare problemi di caricamento se non configurato correttamente.
- Software incompatibile o driver obsoleti possono generare conflitti con il sistema operativo.
Cause complesse:
- Danni al file system possono impedire il corretto caricamento di Windows.
- Il BCD è un file fondamentale per l'avvio del sistema operativo; se corrotto, Windows non può caricarsi.
- Aggiornamenti difettosi o installati in modo errato possono causare malfunzionamenti.
- Problemi con hard disk, memoria RAM o altri componenti hardware possono impedire l'avvio di Windows.
Parte 2. Sembra che Windows non si sia caricato correttamente? Recuperiamo i dati!
Indipendentemente dalla gravità del problema, quando il PC non si avvia a causa della schermata blu (BSoD), è fondamentale salvaguardare i propri dati. Per raggiungere questo obiettivo, è essenziale affidarsi all'unico software in grado di accedere a un PC bloccato, in crash o non avviabile e recuperare i dati: 4DDiG Windows Data Recovery.
Attraverso la creazione di un'USB live (o CD/DVD), 4DDiG può aggirare la procedura di avvio di Windows, caricandosi autonomamente. Grazie a un'interfaccia grafica intuitiva, il software può recuperare fino al 100% dei dati archiviati sull'unità principale di Windows o sulle partizioni secondarie. Il recupero avviene mediante una scansione standard o approfondita supportata dall'intelligenza artificiale e richiede solo pochi passaggi.
Download
Sicuro
Download
Sicuro
-
Preparare l'unità USB avviabile.
Collega una chiavetta USB vuota ad un altro computer funzionante.
Avvia 4DDiG Data Recovery e seleziona l'opzione [Recuperare i dati da un sistema in Crash/Bloccato].

-
Seleziona la chiavetta USB collegata come destinazione e clicca su [Creazione]. Il software formatterà e creerà l'unità avviabile.

-
Attendi qualche minuto la creazione dell’unità di ripristino USB.

-
Avviare il PC in crash dalla chiavetta USB.
•Inserisci la chiavetta USB nel computer in crash.
•Riavvia il PC e premi il tasto per accedere al BIOS. F2, F10 o Del a seconda del sistema.
•Imposta la chiavetta USB come primo dispositivo di boot nel BIOS.
•Salva le modifiche ed esci dal BIOS.
•Il PC in crash si avvierà dalla USB.
Parte 3. Come risolvere il problema "Sembra che Windows non si sia caricato correttamente"?
Ottimo, ora che abbiamo recuperato i nostri dati con 4DDiG Data Recovery, possiamo concentrarci sulla risoluzione del problema di avvio del nostro PC. Inizieremo con le soluzioni più semplici.
Let's discuss them in detail.

Soluzione 1. Disabilita l’avvio rapido.
L'avvio rapido è una funzione di Windows progettata per accelerare il processo di avvio, ma può causare problemi se non è configurata correttamente. Come anticipato nel paragrafo introduttivo non sempre l’errore "Windows non è stato caricato correttamente" è così grave da bloccare il PC in modo definitivo, spesso, anzi, un semplice riavvio è più che sufficiente.
Per disabilitare l'avvio rapido, segui questi passaggi:
-
Nel Pannello di Controllo, trova e seleziona "Opzioni di Risparmio Energia".
Sulla sinistra, clicca su "Specifica cosa avviene quando si preme il pulsante di alimentazione".

- Accedi alle impostazioni avanzate tramite "Modifica Impostazioni Attualmente Non Disponibili".
- Disabilita l'opzione "Attiva Avvio Rapido (consigliato)".
Salva le modifiche e riavvia il computer.

Correzioni dalla modalità Provvisoria.
Se l'errore "Windows non è stato caricato correttamente" è più grave del previsto e il PC rimane bloccato anche ai successivi riavvii, sarà necessario adottare misure più drastiche. In tal caso, sarà essenziale procedere alle soluzioni successive utilizzando la modalità provvisoria, se possibile.
Per accedere alla modalità provvisoria, segui questi passaggi:
- Riavvia il computer.
- Quando viene visualizzato il logo Windows, tieni premuto il tasto Maiusc. -Il tasto potrebbe essere differente per il modello del tuo PC.
Continua a tenere premuto il tasto Maiusc finché non viene visualizzata la schermata di accesso.

Seleziona Opzione avanzate > Impostazioni di avvio.

Clicca su “Riavvia”.

Dopo il riavvio del PC, vedrai un elenco di opzioni.
Seleziona 4 o F4 per avviare il PC in modalità provvisoria.
Se dovrai usare Internet, seleziona 5 o F5 per la modalità provvisoria con rete.
Soluzione 2. Assicurati che la RAM funzioni.
La memoria ad accesso casuale (RAM) è un componente fondamentale del computer che memorizza i dati temporanei necessari per l'esecuzione dei programmi. Se la RAM è difettosa, può causare diversi problemi, tra cui:
- Windows non è stato caricato correttamente.
- Arresti anomali del sistema.
- Schermate blu.
- Problemi di prestazioni.
Per verificare se la RAM funziona correttamente:
Puoi utilizzare sia il prompt dei comandi, utilizzando il comando mdsched.exe premendo invio, o se possibile, la più comoda interfaccia grafica.
- Accedere alla modalità provvisoria.
- Accedi al menu “Start” e nel campo ricerca;
-
Scrivi “Memoria”.
Quindi clicca su “Diagnostica memoria Windows”.

-
Nel Popup che si apre, clicca su:
Riavvia ora e individua eventuali problemi (consigliato).

-
Dopo il riavvio, attendere che lo strumento di diagnostica della memoria individui e corregga eventuali errori.

Se vengono segnalati problemi hardware, potrebbe essere necessario sostituire i moduli di RAM danneggiati.
Soluzione 3. Eseguire scansioni SFC e DISM.
Le scansioni SFC (Controllo file di sistema) e DISM (Deployment Image Servicing and Management) sono due strumenti integrati in Windows che possono essere utilizzati per risolvere i problemi del computer causati da file di sistema danneggiati o mancanti. Per cui, se Windows 11 non viene caricato, questi due strumenti possono essere di grande aiuto.
1.Apri il Prompt dei comandi dalla modalità provvisoria.
- Clicca sul menu “Start”.
- Digita "cmd" nella casella di ricerca.
-
Seleziona "Esegui come amministratore".

2.Esegui il Comando DISM.
- Nel prompt dei comandi digita e premi invio:
-
DISM.exe /Online /Cleanup-image /Restorehealth

- Attendere che il processo si completi.
3.Esegui il Comando SFC.
- Dopo aver eseguito il comando DISM non chiudere il terminale.
- Digita sfc /scannow e premi Invio.
-
L'utilità sfc avvierà una scansione completa dei file di sistema e correggerà automaticamente quelli danneggiati o mancan

- Attendi pazientemente che la scansione si completi, potrebbe richiedere alcuni minuti.
- Riavvia il PC e assicurati che la schermata blu della morte con il messaggio “Windows non è stato caricato correttamente” sia risolta definitivamente.
Soluzione 4. Controllo del disco (CHKDSK).
Dopo aver eseguito gli strumenti SFC e DISM, se l'errore persiste, potrebbe indicare un problema legato al disco rigido. In questo caso, è consigliabile eseguire i controlli CHKDSK per individuare eventuali errori del file system dell'unità.
Come procedere:
- Accedere alla modalità provvisoria.
- Premi contemporaneamente i tasti Windows + R per aprire la finestra Esegui.
- Digita "cmd" nella casella di testo e premi OK. Si aprirà il Prompt dei comandi.
Nella finestra del Prompt dei comandi, digita il seguente comando e premi Invio: chkdsk /f /r X: -Sostituisci "X" con la lettera assegnata all’unità di Windows.
/f indica a CHKDSK di correggere gli errori che rileva.
/r indica a CHKDSK di cercare e recuperare i dati dai settori danneggiati.

Il processo di correzione del File System può richiedere del tempo, a seconda della dimensione dell’unità e della quantità di errori da correggere.

Soluzione 5. Ricostruisci il file BCD.
Il BCD (Boot Configuration Data) è un file di sistema critico che contiene informazioni su come avviare Windows. Se danneggiato, il computer potrebbe non avviarsi correttamente o addirittura non avviarsi.
Come procedere:
- Accedere alla modalità provvisoria.
-
Nel prompt dei comandi, digita i seguenti comandi uno alla volta e premi "Invio" dopo ciascuno:
bootrec.exe /fixmbr
bootrec.exe /fixboot
bootrec.exe /scanos
bootrec.exe /rebuildbcd
Segui le istruzioni fornite per ciascun comando. Il comando bootrec /rebuildbcd dovrebbe individuare le installazioni di Windows e chiederti di aggiungere una nuova voce BCD. Rispondi "Sì" per confermare.
Riavvia il computer dopo aver completato questi passaggi e verifica se l'errore BCDBoot è stato risolto.
Soluzione 6. Ripristina Windows.
Se nessuna delle soluzioni proposte in precedenza ha risolto l'errore "Windows 10 non è stato caricato correttamente", l'ultima opzione disponibile è il ripristino del PC. Puoi effettuare questa operazione utilizzando un CD/DVD o un'unità USB di ripristino. Alternativamente, se è presente una Partizione di Sistema, è possibile eseguire il ripristino direttamente dalla modalità provvisoria. Ecco come procedere:
1.Usa l'opzione di ripristino all'avvio:
Windows 10 e 11:
- Accendi il computer e premi il pulsante F8 o F11 durante l'avvio. -Il tasto potrebbe variare a seconda del modello di PC.
Seleziona in ordine:
-Risoluzione dei problemi.
-Opzioni avanzate.
-Impostazioni di avvio.
-
Da questa posizione puoi scegliere, anche una per volta:
-Ripristino Configurazione di sistema
-Ripristino all’avvio
-Tornare alla versione precedente
-Ripristino dell’immagine di Sistema.
- Segui le istruzioni per riparare o ripristinare Windows.
2. Usa un'unità di ripristino USB o un disco di ripristino:
Se hai creato un'unità di ripristino USB o un disco di ripristino prima che il problema si verificasse, puoi utilizzarli per ripristinare il PC.
- Collegare l'unità di ripristino USB o il disco di ripristino al PC e accenderlo.
- Se il PC non si avvia automaticamente dall'unità di ripristino, è necessario modificare l'ordine di avvio nel BIOS.
- Consulta il manuale del tuo PC per istruzioni su come modificare l'ordine di avvio.
- Una volta avviato il PC dall'unità di ripristino, segui le istruzioni sullo schermo per ripristinare il PC.
Conclusioni
In sintesi, per risolvere l'errore "Sembra che Windows non si sia caricato correttamente", segui questi passaggi: disabilita l'avvio rapido, esegui scansioni SFC e DISM, verifica la RAM, controlla il disco con CHKDSK e, se necessario, ricostruisci il BCD o ripristina Windows. Priorità assoluta: recupera i dati con 4DDiG Windows Data Recovery prima di procedere con soluzioni avanzate. Con pazienza, è possibile ripristinare il normale funzionamento del sistema operativo.
Ti potrebbe anche piacere
- Home >>
- Windows Fix >>
- [Risolto] Windows non è stato caricato correttamente!