I punti di ripristino del sistema sono un componente di Windows che aiuta gli utenti a riportare il proprio PC ad una configurazione salvata in precedenza. In altre parole, puoi tornare al passato. Normalmente, viene utilizzato “Ripristino configurazione di sistema” quando si manifestano problemi software non facilmente risolvibili. Windows sa che questo può capitare (pensiamo ad esempio a Driver non installati correttamente che possono creare errori) ed interviene creando questi punti di ripristino cui si potrà ritornare nel caso qualcosa vada storto. Il problema è che, a volte, il tuo PC mostra il problema "Punto di ripristino Windows 10 mancanto". Puoi recuperare i punti di ripristino cancellati di Windows 10 seguendo i consigli di questa guida.

Soluzione 1: abilita Ripristino configurazione di sistema
Soluzione 2: avviare il servizio Copia Shadow del volume
Soluzione 3: eseguire SFC per correggere i punti di ripristino del sistema cancellati da Windows 10
Soluzione 4: regolare l'utilizzo dello spazio su disco
Soluzione 5: ripristinare i punti di sistema in modalità provvisoria
1. Dove sono i miei punti di ripristino?
2. Come funziona Ripristino configurazione di sistema?
3. Un Ripristino configurazione di sistema rimuoverà le mie app attuali?
4. Come posso recuperare i punti di ripristino del sistema persi in Windows 7?
Parte 1: Cosa succede se si eliminano punto di ripristino Windows 7/10?
Il “Ripristino configurazione di sistema” può risolvere eventuali danni causati da azioni, aggiornamenti, software e driver. Non è esattamente lo stesso di un backup dei dati, non salva un duplicato dei tuoi file. I punti di ripristino del sistema funzionano per riparare il sistema da solo in caso errori di driver, avvio o errore del sistema operativo. Ma in assenza di punti di ripristino, non potrai risalire all’ultima versione stabile del tuo PC.
Parte 2: Come recuperare punto di ripristino Windows 7/10 scomparsi?
Soluzione 1: abilita Ripristino configurazione di sistema
La funzionalità Ripristino configurazione di sistema in Windows 10 non è abilitata per impostazione predefinita. È necessario abilitarla per recuperare i punti memorizzati di recente. I passaggi seguenti ti aiuteranno ad attivare la funzione e ti aiuteranno a capire come recuperare i punti di ripristino cancellati da Windows 7 e 10:
Passo 1: digita "Sistema" nella casella di ricerca accanto all'icona di Windows nella barra degli strumenti. Dal menù a destra, vai su Protezione sistema.
Passo 2: attiva la protezione del sistema selezionando un'unità dal PC e facendo clic sull'opzione di protezione "Configura". Fare clic su "OK" per uscire dalla finestra.
Passo 3: dalla scheda "Ripristina impostazioni", attiva "Protezione del sistema" (con l'opzione per questo). Fare clic su "OK" per uscire dalla finestra.
Soluzione 2: avviare il servizio Copia Shadow del volume
Volume Shadow Copy esegue il backup dei dati e dei file dell'app. La copia shadow del volume consente ai client di eseguire il backup dei dati durante l'utilizzo. Continua a seguire questa guida:
Passo 1: aprire la casella Esegui utilizzando Windows + R. Scrivi il comando services.msc", dai poi invio.
Passo 2: seleziona “Copia shadow del volume” dalla finestra Servizi visualizzata. Fare clic con il pulsante destro del mouse e selezionare "Avvia" per procedere.
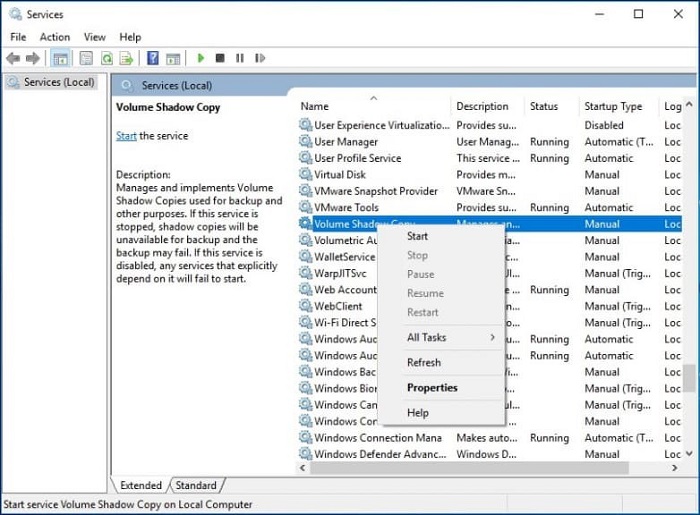
Passo 3: il PC inizierà a lavorare e ti consentirà di creare un punto di ripristino Windows.
Solution 3: eseguire SFC per correggere i punti di ripristino del sistema cancellati da Windows 10
La mancanza di punto ripristino Windows 10/11 potrebbe anche essere la ragione per cui mancano punti di ripristino di Windows 10. Per risolvere questo problema:
Passo 1: aprire il prompt dei comandi digitando CMD nella casella di ricerca. Puoi anche premere il tasto Windows + X per aprirlo.
Passo 2: eseguire CMD.exe come amministratore.
Passo 3: digitare "sfc/scannow" quando viene visualizzato il cursore e premere Invio.
Passo 4: ciò ti consentirà di non avere file di sistema persi o danneggiati.
Soluzione 4: regolare l'utilizzo dello spazio su disco
Un utilizzo minimo dello spazio su disco non consentirà al sistema operativo di creare punti di ripristino. In tali occasioni, dovresti fare più spazio. I passaggi seguenti ti permetteranno di capire come recuperare i punti di Ripristino configurazione di sistema spariti da Windows 10:
Passo 1: vai alla barra di ricerca e digita "Sistema". Da lì, vai alla scheda "Protezione sistema" a destra.
Passo 2: selezionare una partizione o un'unità dalla finestra visualizzata sullo schermo e premere "Configura".
Passo 3: trascina il cursore sotto "Utilizzo spazio su disco" per impostare lo spazio di archiviazione massimo destinato alla protezione del sistema. Trascinalo al livello massimo, seleziona "Applica" e chiudi la finestra.
Soluzione 5: ripristinare i punti di sistema in modalità provvisoria
Scopri come recuperare i punti di ripristino di Windows 7 persi entrando in modalità provvisoria:
Passo 1: chiudi tutte le applicazioni aperte e riavvia il PC. Tocca il tasto "Shift" prima che il tuo PC visualizzi la pagina di accesso di Windows.
Passo 2: da lì, seleziona "Risoluzione dei problemi" e vai a "Opzioni avanzate".
Passo 3: ora seleziona "Impostazioni di avvio" e vai alla funzione "Riavvia". Lì, seleziona l'opzione "Abilita modalità provvisoria con prompt dei comandi".
Passo 4: quando viene visualizzata la finestra del prompt dei comandi, immettere "rstrui.exe" e premere "Invio".
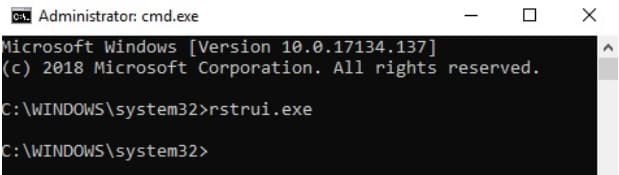
Passo 5: vedrai i punti di ripristino accessibili dopo aver fatto clic sul pulsante "Avanti". Seleziona qualsiasi punto ripristinato e tocca il tasto "Avanti" in basso per ripristinare il sistema a quel punto.
Passo 6: quando viene visualizzata la finestra seguente, confermare il processo di ripristino. Fai clic sul pulsante "Fine" per ripristinare il punto di ripristino Windows del sistema.
Soluzione 6: modifica delle proprietà di attivazione della funzione “Ripristino configurazione di sistema”
Passo 1: apri la barra di ricerca e digita "Utilità di pianificazione". Cerca la cartella "Microsoft" nella libreria dell'Utilità di pianificazione. Dal menu a discesa, seleziona Windows > SystemRestore.
Passo 2: selezionare l'opzione SR e vai alla scheda "Attivazione". Qui puoi regolare le proprietà.
Passo 3: dopo aver eseguito un'altra attività, seleziona la scheda "Condizioni" dalla finestra dell'interfaccia. Vai alla scheda Alimentazione e deseleziona l'opzione "Avvia l'attività solo se il computer è alimentato da rete elettrica".
Passo 4: inoltre, deseleziona l'opzione "Avvia l'attività solo se il computer è inattivo per".
Parte 3: Come posso salvare in modo permanente un punto di ripristino?
Per creare un punto di ripristino permanente su Windows 10, è necessario seguire le misure seguenti:
Passo 1: vai al menu Start di Windows e seleziona Backup completo del PC. Seleziona "Tutti i programmi", quindi vai su "Manutenzione" e infine seleziona l'opzione "Centro backup e ripristino".
Passo 2: attiva l'opzione "Backup del computer" e seleziona dove desideri salvare un punto di ripristino permanente.
Bonus: come recuperare i file persi quando mancano i punti di ripristino?
Le soluzioni di cui sopra ti aiuteranno a recuperare l'eliminazione dei punti di ripristino del sistema operativo Windows 7 o 10. Ma se hai voglia di una sicurezza in più, puoi evitare arresti anomali del sistema e anomalie del disco rigido utilizzando lo strumento Tenorshare 4DDiG Data Recovery. Tenorshare 4DDiG Data Recovery è un incredibile programma di recupero pensato per ripristinare qualsiasi tipo di dati in pochi clic. Ecco come:
Download Gratis
Per PC
Download Sicuro
Download Gratis
Per Mac
Download Sicuro
- Passo 1:selezionare un disco locale
- Passo 2:scansione e anteprima del disco rigido
- Passo 3:recuperare i file dal disco
Installa e apri la homepage di Tenorshare 4DDiG sul tuo PC. Seleziona il disco in cui hai perso i dati e premi "Scansione" per continuare.

4DDiG eseguirà la scansione e troverà tutti i file persi sul tuo PC. Il risultato della scansione mostrerà tutti i file trovati in modo efficace. Dopo la scansione, potrai selezionare i file da visualizzare in anteprima prima del recupero dei dati.

Infine, puoi successivamente fare clic su "Recupero" per recuperarli dal tuo disco rigido. Dopo aver fatto clic su Recupero, seleziona la posizione in cui desideri ripristinare i file.

Domande frequenti sui punti di ripristino
1. Dove sono i miei punti di ripristino?
Premi Windows + R per aprire la casella Esegui. Digitare "rstrui" nella casella Esegui e dare invio. Questo elencherà tutti i punti di Ripristino configurazione di sistema accessibili sul tuo PC.
2. Come funziona Ripristino configurazione di sistema?
Ripristino configurazione di sistema prende una "anteprima" di alcuni file di sistema e della libreria di Windows e li salva come punti di ripristino. Ripara Windows tornando ai file e alle impostazioni salvate nel punto di ripristino.
3. Un Ripristino configurazione di sistema rimuoverà le mie app attuali?
L'utilizzo di un punto di ripristino eliminerà tutte le applicazioni e i driver introdotti dopo la creazione del punto di ripristino. Salvare spesso punti di ripristino sul tuo PC ti proteggerà dalle perdite di dati.
4. Come posso recuperare i punti di ripristino del sistema persi in Windows 7?
È possibile ripristinare i punti di ripristino di Windows 7 eliminati utilizzando le sei tecniche che abbiamo illustrato in precedenza. Assicurati di seguire le procedure passo passo per ripristinare correttamente i punti di ripristino.
5. Come eliminare i punti di ripristino in Windows 7?
Passo 1: vai alla scheda "Protezione del sistema" e seleziona l'unità desiderata.
Passo 2: da lì, i punti di ripristino del sistema verranno eliminati.
Passo 3: tocca il pulsante "Configura" e quindi premi "Elimina".
6. I punti di ripristino vengono eliminati?
Sì, i punti di ripristino vengono eliminati dopo 90 giorni. La durata dei punti di ripristino in Windows 10 è limitata a soli 90 giorni.
Conclusione:
Ci auguriamo che tu sia stato finalmente in grado di ripristinare i punti di ripristino del sistema Windows 7 o 10 utilizzando le soluzioni sopra consigliate. A parte questo, il modo più conveniente per recuperare i tuoi file è Tenorshare 4DDiG. 4DDiG può recuperare efficacemente i tuoi file senza farti faticare, senza stress. Bastano pochi clic e puoi recuperare i file persi.
Ti potrebbe anche piacere
-

-
-

-

-







