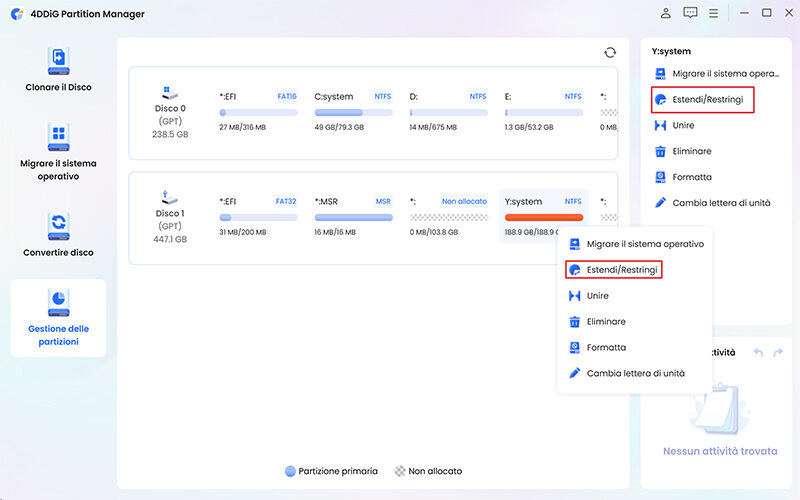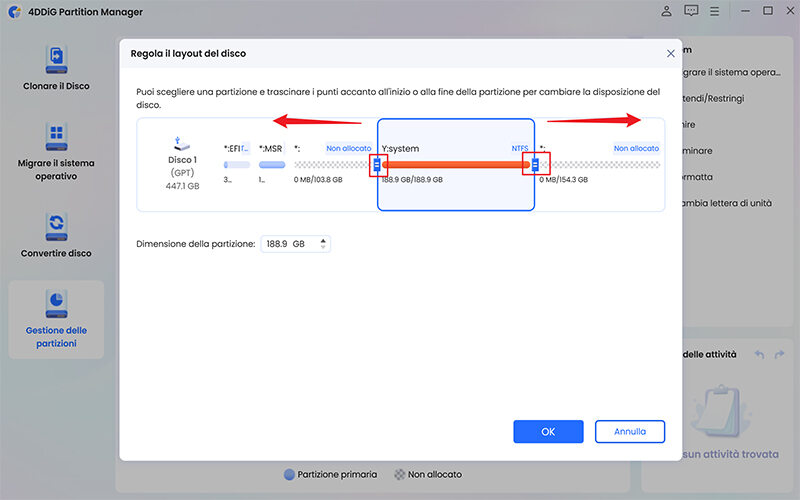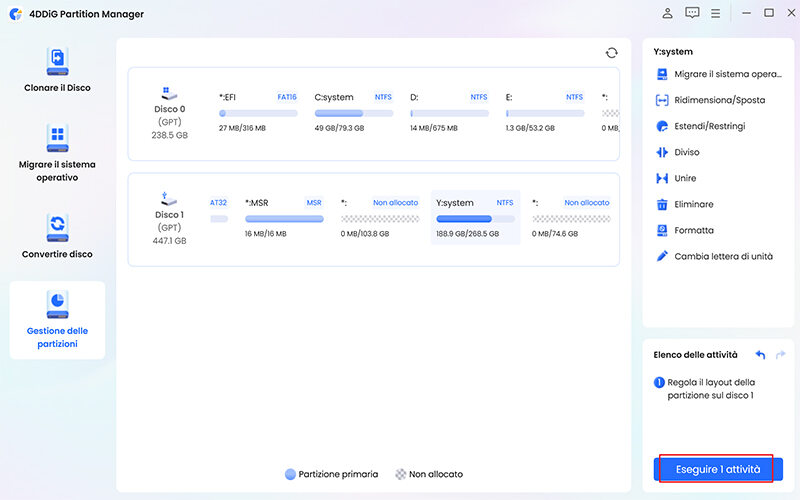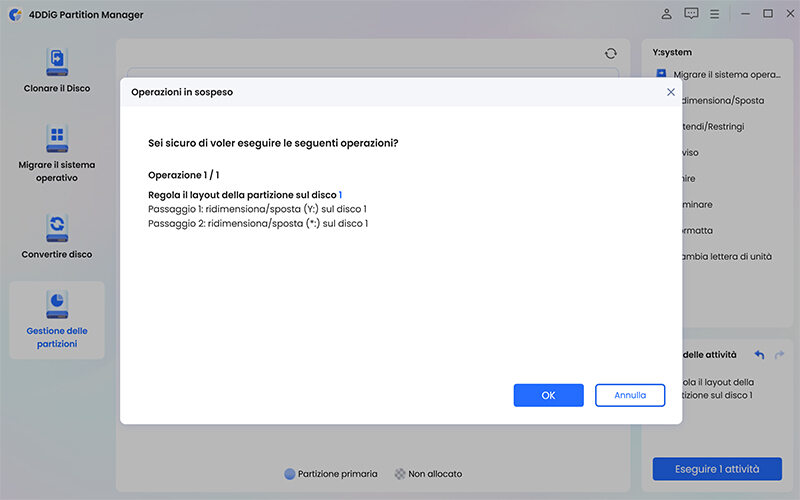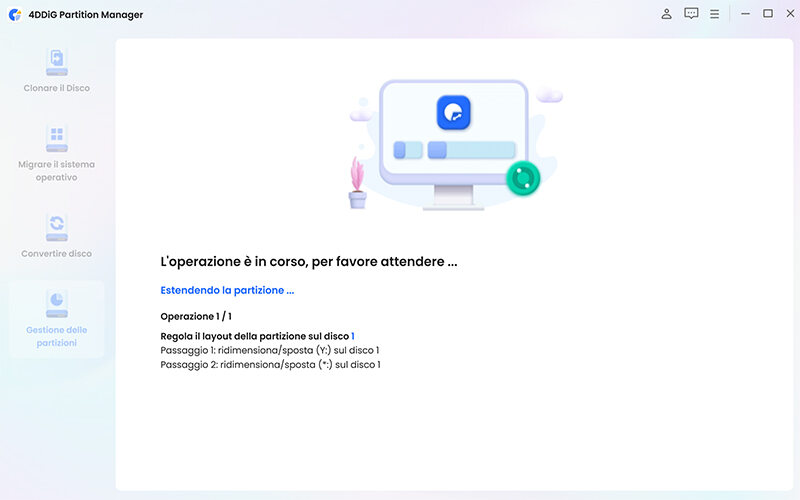Perché il mio computer è così lento? 7 correzioni!
Ti stai chiedendo perché il computer è improvvisamente lento? Dai un'occhiata alla nostra guida dettagliata per scoprire le cause e scarica 4DDiG Partition Manager per velocizzare Windows 11.
Domanda
“Possiedo un notebook con 16 GB di RAM e un processore potente. Tuttavia, sto riscontrando difficoltà nell'aprire file PDF di grandi dimensioni e nel creare presentazioni PowerPoint che contengono video. Per quale motivo?”
I motivi per cui un PC Windows possa rallentare, nonostante sia dotato di componenti hardware potenti, sono ancora un mistero. Windows è un ambiente complesso in cui anche macchine che costano 2000 euro possono riscontrare difficoltà nell'aprire PDF di centinaia di pagine o nell'eseguire software di video editing, a causa di possibili mancanze di ottimizzazione del software o errori nascosti nel sistema che causano incompatibilità.
Per cercare di comprendere perché ciò accada, questa guida fornisce sette utili consigli per ripristinare la fluidità del PC, che vanno dall'ottimizzazione della RAM alla pulizia del sistema per migliorarne velocità e prestazioni. Buona lettura!

Parte 1: Perché il mio PC è diventato lento?
- Poca memoria RAM: La RAM è la memoria principale del computer utilizzata per eseguire e gestire i programmi. Se non è sufficiente per il tuo flusso di lavoro, il computer dovrà utilizzare il disco rigido per i dati temporanei, compromettendo le prestazioni.
- Un disco rigido lento: Il disco rigido (o SSD) rappresenta l'unità di archiviazione principale del computer. Se è danneggiato, obsoleto o di bassa capacità, potrebbe rallentare l'avvio del computer e l'apertura dei file.
- Troppi programmi in esecuzione: Se ci sono troppi programmi in esecuzione in background, il computer dovrà dedicare più risorse per eseguirli, con conseguente rallentamento delle prestazioni.
- Software non ottimizzato: Non tutti i produttori dedicano la stessa attenzione nello sviluppo di software per processori meno potenti. Ciò può causare rallentamenti nei PC Windows più datati a causa di software non adeguatamente ottimizzati.
- Malware o virus: Malware, compresi i virus, possono danneggiare i file di sistema di Windows, portando a un calo delle prestazioni.
- Driver obsoleti: I driver sono software che consentono al computer di comunicare con l'hardware. Se non sono aggiornati, possono causare problemi di prestazioni.
- Problemi hardware: In alcuni casi, un computer lento potrebbe essere causato da componenti hardware danneggiati.
Parte 2: PC lento? 7 soluzioni!
Per velocizzare il PC con Windows 10 (o Windows 11), segui i nostri sette suggerimenti. Sono soluzioni semplici accessibili a tutti gli utenti.
Soluzione 1. Pulizia dei file inutili.
Col passare del tempo, il PC accumula migliaia di file temporanei che possono occupare spazio e rallentare il sistema. Windows 10/11 include un ottimo strumento per la pulizia automatica. Pertanto, è assolutamente consigliabile utilizzarlo per rimuovere questi file superflui e velocizzare il PC. Se, invece, hai bisogno di una pulizia profonda, puoi optare per software di terze parti.
Come utilizzare Pulizia disco per velocizzare Windows 10:
-
Clicca su “Start” e nel campo ricerca digita “Pulizia disco”. Eseguilo come amministratore.
-
Seleziona i file che occupano spazio e che vuoi eliminare. Clicca su “OK”.

-
Clicca su “Eliminazione file” per rimuoverli dal PC.

Soluzione 2. Gestione degli elementi di avvio.
Una delle cause più comuni di un computer lento è l'avvio automatico di programmi non necessari. Quando Windows si avvia, questi programmi vengono caricati in memoria e iniziano a occupare risorse, anche se non li stai utilizzando attivamente. Ciò può rallentare la fluidità del sistema e consumare risorse preziose, come la memoria RAM.
Per gestire gli elementi di avvio, puoi utilizzare il Task Manager di Windows:
- Premi Ctrl+MAIUSC+Canc.
- Fai clic su Gestione attività.
- Fai clic sulla scheda Avvio.
All'interno della scheda Avvio, troverai un elenco di tutti i programmi configurati per avviarsi automaticamente. Per disabilitare un programma, fai clic destro su di esso e seleziona l'opzione "Disabilita".
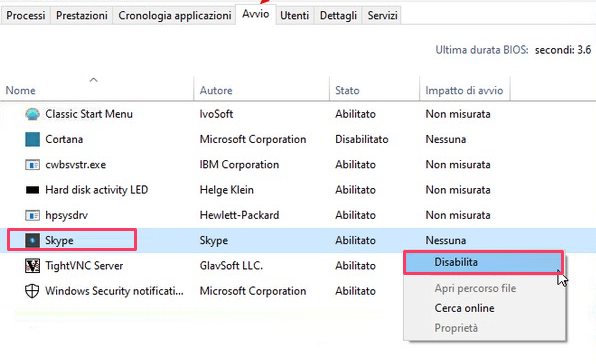
Soluzione 3. Aggiornare i driver.
I driver sono software che permettono al computer di comunicare con l'hardware. Se obsoleti, possono causare problemi di prestazioni. Per aggiornarli, puoi usare il software del produttore del tuo computer, lo strumento “Gestione Dispositivi” di Windows, o un programma di terze parti.
Ecco alcuni suggerimenti per aggiornare i driver:
- Assicurati di scaricare i driver dal sito Web del produttore del tuo computer o da un sito Web affidabile.
- Prima di installare i nuovi driver, crea un backup di quelli esistenti.
- Se riscontri problemi dopo aver installato i nuovi driver, ripristina quelli precedenti.
È anche importante aggiornare il software del computer. I produttori rilasciano aggiornamenti per correggere bug e migliorare le prestazioni. La maggior parte dei software per Windows offre aggiornamenti automatici; quindi, ti basta cliccare su "aggiorna" quando appare la notifica.
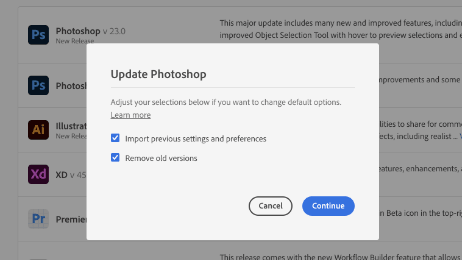
Soluzione 4. Scansione malware e virus.
La Soluzione 4 si concentra sulla rilevazione e rimozione di malware e virus, spesso responsabili delle prestazioni rallentate del computer. Una scansione completa del sistema può essere essenziale per garantire un ambiente informatico sicuro e ottimizzato.
Ecco i software antivirus più comuni:
- Microsoft Defender (incluso in Windows).
- Malwarebytes.
- Avast.
- Bitdefender.
- Kaspersky.
- McAfee.
Per eseguire una scansione antivirus con Windows Defender:
- Apri Impostazioni cliccando Windows + I.
- Fai clic su “Privacy e Sicurezza”.
- Cliccare su Sicurezza di Windows > Apri sicurezza di Windows.
- Fai clic su “Protezione da virus e Minacce”.
Clicca su “Analisi veloce”.

Se la scansione rileva malware, segui le istruzioni fornite dal programma per rimuoverli. Se il malware risulta difficile da eliminare, potrebbe essere necessario eseguire un backup dei dati e formattare l'unità.
Soluzione 5. Aggiungere memoria RAM per velocizzare il PC Windows.
La RAM è la memoria temporanea del computer utilizzata per eseguire e gestire i programmi. Se hai poca RAM, il tuo computer dovrà utilizzare il disco rigido per archiviare la cache e i dati temporanei, il che può rallentare notevolmente le prestazioni.
Per verificare quanta RAM è installata sul tuo computer, segui questi passaggi:
- Premi Ctrl+Maiusc+Canc.
- Fai clic su Gestione attività.
- Fai clic sulla scheda Prestazioni.
Fai clic su Memoria.

Per aggiungere memoria RAM, segui questi passaggi:
- Spegni il computer e scollegalo dalla presa di corrente.
- Apri il case del computer.
- Individua gli slot per la RAM.
- Rimuovi i moduli di RAM esistenti.
- Inserisci i nuovi moduli di RAM negli slot.
- Chiudi il case del computer.
Accendi il computer.

Se non sei certo di come aggiungere memoria RAM al tuo computer, consulta il manuale, chiedi aiuto a un amico esperto in materia o recati in un centro assistenza.
Ecco alcuni suggerimenti per aggiungere memoria RAM:
- Molti notebook recenti sul retro hanno uno sportello per aggiornare la RAM.
- Assicurati di acquistare memoria RAM compatibile con il tuo computer.
- Acquista memoria RAM della stessa velocità e capacità dei moduli esistenti.
Soluzione 6. Estendi lo spazio sull’unità C: [Consigliato].
L'unità C: di Windows, che ospita il sistema operativo e le applicazioni, svolge un ruolo essenziale nelle prestazioni complessive del computer. Se questa unità è troppo piccola, potrebbe causare rallentamenti significativi. Pertanto, se ti trovi in questa situazione, è necessario estendere la partizione principale per ottenere più spazio di archiviazione.
Questo è un passaggio delicato che richiede l'uso di software professionale come 4DDiG Partition Manager per completare la procedura di estensione in modo automatico e controllato.
Sebbene sia possibile utilizzare "Gestione Disco" integrato nel sistema operativo, per operazioni così delicate, dove anche un piccolo errore può comportare la cancellazione dei dati o la formattazione del sistema, è fondamentale affidarsi a software specializzati e sviluppati appositamente per questo tipo di lavori.
Caratteristiche 4DDiG Partition Manager:
- Estendi la partizione di sistema: Con 4DDiG Partition Manager, puoi facilmente estendere la partizione di sistema (unità C) senza perdita di dati, migliorando così le prestazioni del PC.
- Ridimensiona e sposta le partizioni: Questo strumento ti consente di ridimensionare, spostare e unire le partizioni in modo semplice, fornendoti il pieno controllo dello spazio su disco.
- Migrazione del sistema operativo su SSD/HDD: Puoi utilizzare 4DDiG Partition Manager per migrare il sistema operativo su un nuovo SSD o HDD in modo rapido e sicuro, il che contribuirà ulteriormente a migliorare la velocità del sistema.
- Crea, formatta ed elimina partizioni: Questo software ti permette di creare nuove partizioni, formattare ed eliminare facilmente quelle indesiderate.
Come estendere la partizione di Windows in 5 passi!
-
Scarica e installa 4DDiG Partition Manager sul tuo computer.
DOWNLOAD GRATISDownload Sicuro
-
Dopo averlo avviato, procedi in sequenza:
1.Seleziona [Gestione delle partizioni] dal pannello sulla sinistra.
2.Seleziona l’unità di sistema da estendere. Solitamente “C:Windows”.
3.Clicca su [Estendi/Restringi] dal pannello di destra.

-
Seleziona il disco di origine che vuoi estendere.
1.Trascina le maniglie per estendere lo spazio di Windows. Puoi anche utilizzare la sezione “Dimensione della partizione”.
2.Per procedere con l’estensione della partizione, fai clic su [OK].

-
Tornato alla schermata principale:
1.In basso a destra, clicca su [Esegui 1 attività].
2.Clicca su [OK] quando ti chiede se sei sicuro di procedere.

-
Attendere che 4DDiG partition Manager completi l’estensione dell’unità. Non utilizzare o spegnere il PC durante questa fase delicata.

-
Una volta completato il processo di estensione della partizione di Windows, fai clic su [Fine]. Il tuo PC si riavvierà con la nuova estensione applicata.

Soluzione 7. Sostituisci il disco rigido con un’SSD.
Sostituire un disco rigido (HDD) tradizionale con un'unità a stato solido (SSD) rappresenta uno dei modi più efficaci per potenziare le prestazioni di un PC Windows. Gli SSD, oltre a essere tecnologicamente più avanzati e moderni, offrono velocità di scrittura/lettura notevolmente superiori rispetto ai dischi meccanici. Ciò si traduce in tempi di avvio più rapidi, caricamento più veloce delle applicazioni e una migliore reattività generale del sistema.
Ma non solo:
- Se stai utilizzando già un SSD da 128GB o 256 GB sostituiscilo con uno più grande.
- Se stai utilizzando un SSD di prima generazione, sostituiscilo con uno più veloce.
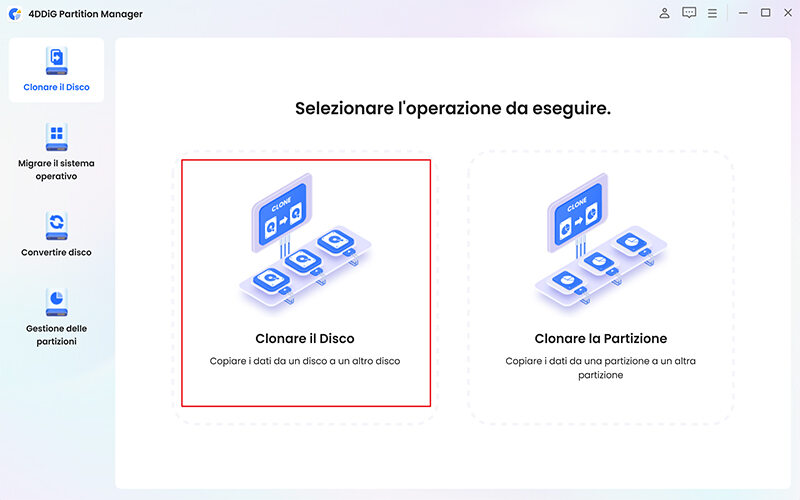
- Avvia 4DDiG Partition Manager.
- Collega l’unita SSD al PC.
- Seleziona “Clonare il disco”.
- Seleziona la partizione Windows da clonare.
- Seleziona l’SSD su cui clonare Windows
- Fai clic “Continua”
- Imposta le opzioni di clonazione.
- Fai clic su "Inizia".
FAQ
D1. Come posso migliorare le prestazioni del PC durante il montaggio video?
Se utilizzi software di editing video come Premiere o Davinci Resolve, considera di trasferire il flusso di lavoro e la cache su un SSD esterno. In questo modo, parte del carico di lavoro sarà distribuito in modo equo tra la RAM, l'unità interna e l'SSD esterno, migliorando le prestazioni complessive durante il flusso di lavoro.
D2. I MacBook possono rallentare?
Sì, anche i MacBook possono rallentare, soprattutto quelli con processori Intel. Se utilizzati con software impegnativi, potrebbero avere cali di prestazioni. Tuttavia, i MacBook con processori Apple Silicon, come il MacBook Air M1, offrono prestazioni straordinarie anche con specifiche hardware relativamente basse, come 8GB di RAM e 256GB di SSD condivisa. Solo in rari casi si hanno rallentamenti.
D3. Cosa può fare 4DDiG Partition Manager?
4DDiG Partition Manager offre diverse funzionalità, tra cui:
- Clonazione delle unità e di Windows.
- Estensione della partizione di sistema.
- Ridimensionamento e spostamento delle partizioni.
- Migrazione del sistema operativo su SSD/HDD.
- Creazione, formattazione ed eliminazione delle partizioni.
- Cambio o assegnazione lettera unità.
- Conversione partizione MBR in GPT e GPT in MBR.
4DDiG Partition Manager è una suite completa per la gestione delle partizioni che ti consente di ottimizzare lo spazio su disco, SSD e partizioni secondarie al fine di migliorare le prestazioni complessive del sistema.