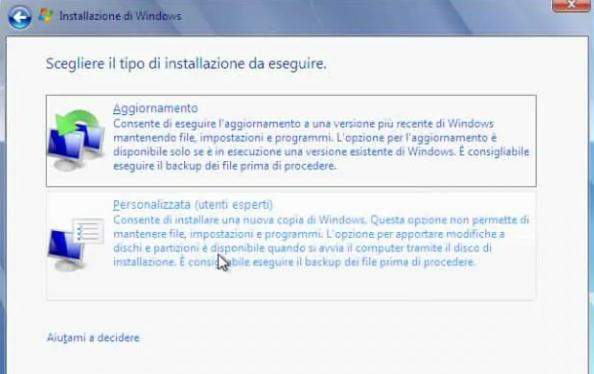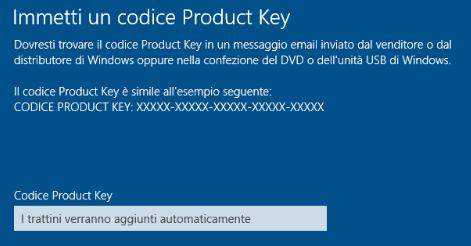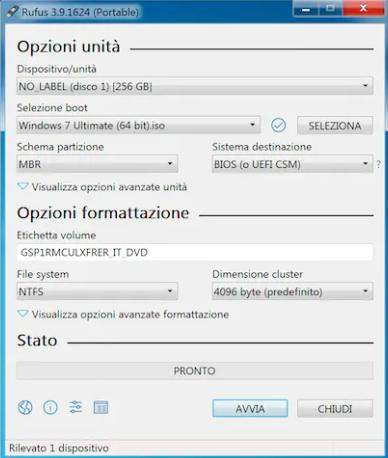[2025] Guida completa per formattare PC Windows 7
Nonostante sia stato a lungo un sistema operativo affidabile, Windows 7 non riceve più il supporto ufficiale da parte di Microsoft. Questo significa che non vengono più rilasciati aggiornamenti di sicurezza, rendendo il sistema vulnerabile a potenziali minacce. È altamente consigliato considerare l'aggiornamento a una versione più recente come Windows 10/11 per accedere a nuove funzionalità, miglioramenti e, soprattutto, mantenere un livello adeguato di sicurezza. In alternativa, è possibile optare per la formattazione del sistema al fine di eliminare i file inutili e migliorarne le prestazioni.
In questa guida, esploreremo diversi metodi per formattare un PC con Windows 7 in modo efficace e senza incontrare problemi.

Parte 1: Panoramica di Windows 7.
Windows 7 è stato un sistema operativo popolare per molto tempo, ma il supporto ufficiale da parte di Microsoft è terminato nel 2020, ciò significa non poter installare aggiornamenti di sicurezza importanti che potrebbero risolvere problematiche serie.
Per cui, la formattazione di un PC Windows 7 potrebbe essere utile per risolvere problemi di prestazioni o sicurezza, o per preparare il computer per una nuova installazione di Windows.
Parte 2: Come Formattare PC Windows 7?
In realtà, ci sono pochi metodi per formattare Windows 7, e più in generale, tutte le versioni del sistema operativo. Infatti, escludendo l'uso del terminale, restano due o tre soluzioni fattibili.
Cosa fare prima di avviare la formattazione di Windows 7.
Prima di formattare un computer con Windows 7, è importante eseguire alcuni passaggi per assicurarsi di salvare i dati importanti e preparare il sistema. Ecco alcuni suggerimenti:
- Esegui un backup completo dei dati importanti su un'unità esterna o un servizio cloud.
-Esegui il backup o la clonazione di Windows 7 con 4DDiG Partition Manager
- Conserva le impostazioni personalizzate e i file di configurazione dei programmi.
- Trova e organizza i dischi di installazione di Windows 7 insieme ai codici di attivazione.
- Assicurati di avere i driver più recenti per l'hardware del computer.
- Disconnettiti da dispositivi esterni non essenziali.
- Controlla le licenze dei software per essere pronti a reinstallarli.
- Prepara un'unità USB avviabile o un DVD di installazione di Windows 7.
- Se necessario, prepara la partizione o il disco rigido per la formattazione.
-Prepara la partizione su Windows 7 con 4DDiG Partition Manager
Modo 1: Formattare Windows 7 dal DVD di avvio originale.
Se state considerando la formattazione del PC Windows 7, assicuratevi di avere a portata di mano il DVD di avvio originale insieme al codice Product Key. Questi sono elementi cruciali per avviare correttamente il processo di formattazione.
Guida per la Formattazione di Windows 7.
- Assicuratevi di avere il DVD di avvio di Windows 7 con i file di installazione.
- Riavviate il computer e inserite il DVD.
- Accedete al BIOS e impostate il boot da DVD come prima opzione.
- Avviate il computer con il DVD inserito per avviare la schermata di installazione.
-
Selezionate la lingua e cliccate su "Installa" > "Avanti".

- Accettate le condizioni di licenza e cliccate su "Avanti".
- Selezionate "Personalizzata" per un'installazione nuova.
- Scegliete la partizione desiderata e cliccate su "Opzioni unità" > "Formatta".
- Confermate la formattazione e cliccate su "Avanti".
-
Seguite le istruzioni a schermo per il riavvio e l'iniziale configurazione di Windows 7.

-
Digitate il nome utente, la password e il Product Key quando richiesto.

Modo 2: Formattare Windows 7 dalla partizione di ripristino.
Molti computer con Windows 7 hanno una partizione di ripristino che consente di ripristinare il sistema operativo alle impostazioni di fabbrica. Una soluzione comoda e veloce per recuperare l’accesso al computer in caso di gravi errori di sistema o, ancor peggio, attacchi virus. In questi scenari, un ripristino pulito di Windows 7 può essere di grande aiuto.
Passaggi per formattare Windows 7 utilizzando la partizione di ripristino:
- Prima di iniziare, esegui il backup di tutti i dati importanti su un'unità esterna, un servizio cloud o in modo professionale con 4DDiG Partition Manager.
- Riavvia il computer e durante l'avvio, premi il tasto specifico per accedere alla partizione di ripristino.
Questo tasto può variare a seconda del produttore del computer.
-Solitamente F2, F8, Del
- Trova l'opzione per avviare il ripristino del sistema operativo all'interno della partizione di ripristino. Segui le istruzioni visualizzate sullo schermo.
- Conferma l'avvio del processo di ripristino.
- Una volta completato il ripristino, segui le istruzioni per configurare Windows 7, come se fosse un nuovo computer.
- Dopo il ripristino, installa gli ultimi driver e gli aggiornamenti di Windows per garantire un corretto funzionamento del sistema.
Modo 3: Formattare e reinstallare Windows 7 senza CD utilizzando Rufus.
Se il tuo computer non ha la partizione di ripristino o non hai più il CD/DVD originale, puoi formattare Windows 7 senza un CD utilizzando una chiavetta USB con l'immagine ISO del sistema operativo. Ecco come farlo con l'aiuto di Rufus:
Prerequisiti:
- Un computer con Windows 7 installato.
- Una chiavetta USB da almeno 8 GB.
- L'immagine ISO di Windows 7 (puoi scaricarla dal sito Web di Microsoft).
Passo 1. Procedura per creare un dispositivo avviabile.
- Scarica e installa Rufus.
- Collega la chiavetta USB al computer.
- Avvia Rufus.
- Seleziona la chiavetta USB come dispositivo di destinazione.
-
Fai clic sul pulsante "Seleziona" e seleziona l'immagine ISO di Windows 7.

- Assicurati che l'opzione "Formatta" sia selezionata.
- Fai clic sul pulsante "Avvia".
- Rufus creerà la chiavetta USB avviabile con Windows 7 in pochi minuti.
Passo 2. Reinstallazione di Windows 7.
- Riavvia il computer e inserisci la chiavetta USB avviabile.
- Se il computer non si avvia dalla chiavetta USB, accedi al BIOS o all'UEFI e modifica l'ordine di avvio in modo che la chiavetta USB sia impostata come dispositivo di avvio principale.
- Al termine dell'avvio dalla chiavetta USB, comparirà la schermata di installazione di Windows 7. Segui le semplici istruzioni a schermo per completare la reinstallazione del sistema operativo.
- Dopo aver configurato Windows 7, installa i driver e i programmi necessari per utilizzare il computer.
La reinstallazione di Windows 7 cancellerà tutti i dati presenti sul disco rigido. Assicurati di eseguire il backup prima di procedere.
Parte 3: Quando si Formatta un PC si cancella tutto?
La formattazione di un PC Windows 7 solitamente comporta la cancellazione completa dei dati presenti sul disco o sulla partizione, inclusi file, programmi e impostazioni. Recuperare questi dati diventa complicato, anche se resta ancora possibile.
È importante tenere presente che quando si formatta Windows 7 o qualsiasi altro dispositivo, come gli smartphone, i file non vengono eliminati in modo definitivo, ma piuttosto vengono frammentati e nascosti all’utente, fino a quando non vengono sovrascritti da nuovi dati.
Pertanto, se si desidera recuperare file eliminati per errore dal PC, è fondamentale interrompere l'uso del computer e utilizzare immediatamente un software professionale di recupero dati come 4DDiG Windows Data Recovery.
Grazie ad una nuova intelligenza artificiale, 4DDiG Data Recovery è in grado di scansionare, ricostruire e recuperare il 100% dei file eliminati dopo una formattazione di Windows 7, un crash di sistema, un attacco malware o qualsiasi altro tipo di problema.
Tenorshare 4DDiG offre diverse funzionalità, tra cui:
- Recupero di oltre 1000 categorie di tipi di dati.
- Recupero dati da un sistema in crash, Formattato o con Virus.
- Supporto per Windows 11, 10, 8.1, 8, 7.
- Recupero di file da una vasta gamma di dispositivi.
- Riduzione del rischio di perdita di dati, con risparmio di tempo e denaro per le aziende.
- Assistenza specializzata per recuperare i dati da qualsiasi scenario di perdita.
Prima di procedere:
-Scarica 4DDiG Windows Data Recovery.
-Installa il software su Windows.
-Chiudi tutti i programmi in esecuzione.
Download
Sicuro
Download
Sicuro
Come recuperare i dati persi durante la formattazione di Windows 7!
-
Avvia 4DDiG Data Recovery e seleziona l’unità principale di Windows 7 da cui recuperare i file. Quindi clicca su [Scansione].

-
Seleziona il tipo di file che desideri recuperare dall’unità formattata e clicca su [Scansiona Tipi di File Selezionati].

-
Attendi affinché il software completi la scansione del disco formattato di Windows 7 per avere una panoramica completa delle opzioni disponibili. Infine, clicca su [Recupero] per salvare i dati in una posizione sicura.

Nota: Se la scansione standard non recupera tutti i file dall’unità formattata di Windows 7, prova la scansione profonda per risultati più efficaci.
Parte 4: Domande frequenti
D1. Come formattare Windows 7 senza CD?
Se non hai un CD di Windows 7, puoi utilizzare un'unità USB avviabile o un software di terze parti come 4DDiG Partition Manager per formattare il tuo computer. Per utilizzare un'unità USB avviabile, segui i passaggi descritti nel modo 3.
D2. Come avviare lo strumento di ripristino Windows 7?
Per avviare lo strumento di ripristino di Windows 7, segui questi passaggi:
- Spegni il computer.
- Avvia il computer premendo il tasto F8, ripetutamente durante l'avvio.
-Il tasto può cambiare a seconda del modello di PC.
- Seleziona "Opzioni di avvio avanzate" dall'elenco delle opzioni.
- Seleziona "Ripristino del sistema".
D3. Come formattare PC Windows 7 e installare windows 10?
- Crea un'unità USB avviabile con Windows 10.
- Collega l'unità USB al computer.
- Spegni il computer.
- Avvia il computer tenendo premuto il tasto F2 o F12 durante l'avvio
-Il tasto può cambiare a seconda del modello di PC.
- Seleziona l'unità USB dall'elenco dei dispositivi di avvio.
- Segui le istruzioni sullo schermo per installare Windows 10.
D4. 4DDiG Data Recovery entro quanto tempo può recuperare i file persi?
Il software specializzato nel recupero dati, 4DDiG Data Recovery, offre la possibilità di recuperare integralmente i file eliminati da un PC, a condizione che non siano stati fortemente sovrascritti o danneggiati. È fondamentale limitare l'utilizzo del computer dopo la perdita dei file per massimizzare le probabilità di recupero. Nel caso in cui i file non siano stati sovrascritti, sia 4DDiG Windows Data Recovery che 4DDiG Mac Data Recovery (per macOS) sono in grado di recuperare dati persi da dischi, SSD o unità esterne, anche dopo un lungo periodo di tempo.
Ti potrebbe anche piacere
- Home >>
- Windows Reocvery Solutions >>
- [2025] Guida completa per formattare PC Windows 7