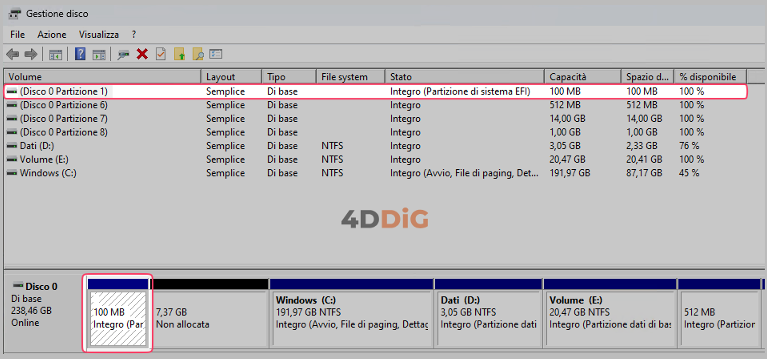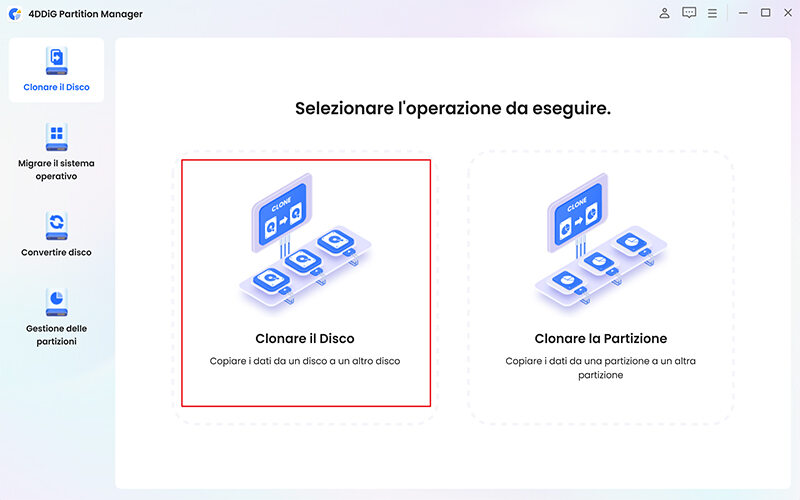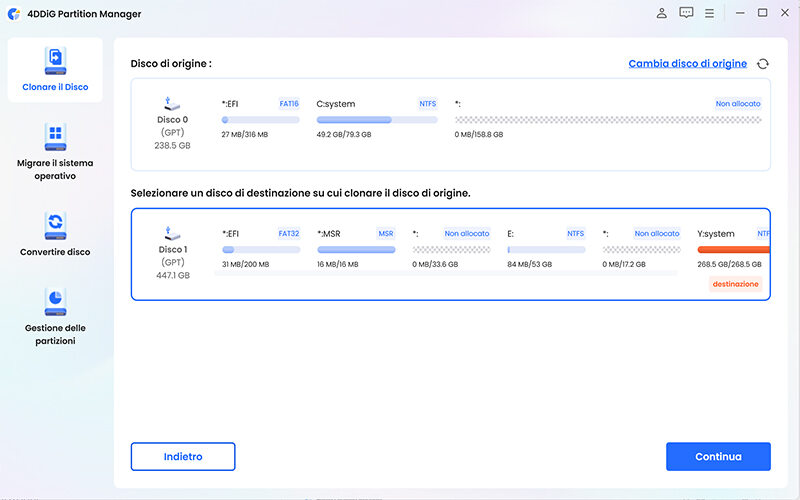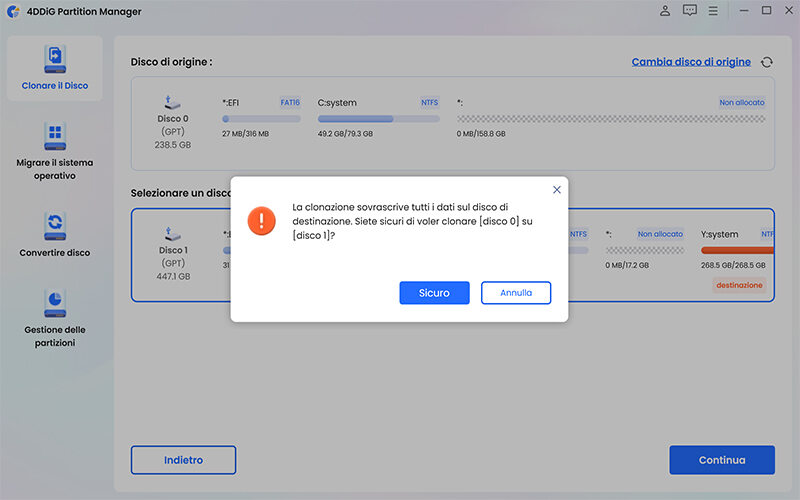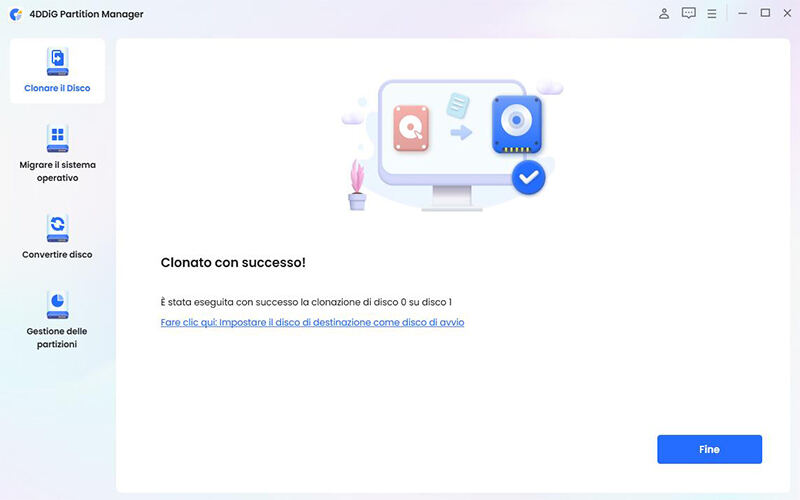Che cos'è la partizione MSR? È possibile eliminarla da Windows?
Scopri se puoi eliminare la partizione riservata MSR durante l’installazione di Windows 10
Durante l'installazione di Windows 10 su un disco GPT, potresti aver notato una piccola partizione denominata "Partizione riservata Microsoft (MSR)". Ma a cosa serve? È possibile eliminarla? In questo articolo, risponderemo a queste domande e forniremo informazioni complete sulla partizione MSR, esaminando il suo scopo e discutendo delle implicazioni di una potenziale eliminazione.

Parte 1. Che cos'è la partizione MSR?
La partizione MSR (Microsoft Reserved Partition) è una piccola partizione creata automaticamente durante l'installazione di Windows su un disco GPT e svolge diverse funzioni importanti:
Archiviazione dei file di avvio di emergenza:
La partizione MSR contiene i file di avvio di emergenza utilizzati per ripristinare il sistema operativo in caso di errori critici.
Memorizzazione dei dati di ripristino del sistema:
La partizione MSR può archiviare dati di sistema, come i file di ripristino di Windows RE (Windows Recovery Environment).
Gestione dello spazio per la crittografia BitLocker:
Se si utilizza la crittografia BitLocker, la partizione MSR conserva i metadati necessari per la decrittografia del disco.
Archiviare informazioni di partizionamento:
La partizione MSR può contenere informazioni sulle partizioni del disco, come la loro posizione e dimensione.
Parte 2. Come si crea la partizione MSR?
La partizione MSR viene creata automaticamente durante l'installazione di Windows 10 su un disco GPT. Non è necessario crearla manualmente. La dimensione della partizione MSR è in genere di 128 MB, ma può variare a seconda della configurazione del sistema. Si trova all'inizio del disco, subito dopo la partizione di sistema EFI (ESP).
Ecco come trovarla:
- Menu Start: clicca destro su Start -> Gestione disco.
- Esegui: premi Win+R, digita diskmgmt.msc e premi Invio.
Cerca: digita "Gestione disco" nella barra di ricerca.

Parte 3. Posso eliminare la partizione riservata MSR?
Eliminare la partizione MSR può causare gravi problemi di avvio e stabilità del sistema. Si sconsiglia vivamente di farlo. Tuttavia, in alcuni casi eccezionali, come la necessità di recuperare spazio su disco, potrebbe essere necessario eliminarla.
Ecco alcuni scenari in cui è possibile eliminare la partizione MSR:
- Se si dispone di più dischi rigidi e su uno di essi è già presente una partizione MSR, è possibile eliminarla dal disco secondario.
- Se si installa Windows su un disco MBR, non è necessaria la partizione MSR.
- Se si sta reinstallando Windows 10 sullo stesso disco e si è sicuri di avere un backup completo dei dati.
- Se si sta migrando a un nuovo disco e si trasferisce la partizione di sistema e tutti i dati.
Parte 4. Come spostare la partizione riservata MSR su un'altra partizione di sistema.
Perché pensare di eliminare una partizione riservata, rischiando di compromettere Windows, quando è così semplice spostarla su un'unità più grande utilizzando un software professionale e automatizzato come 4DDiG Partition Manager?
Se lo spazio sul disco principale è quasi esaurito o se hai la necessità di ridimensionare la partizione di sistema, o ancora se stai migrando su un nuovo disco, spostare la partizione potrebbe essere la soluzione migliore.
Esistono due modi per spostare la partizione MSR:
- Utilizzando uno strumento di gestione delle partizioni come 4DDiG Partition Manager.
- Utilizzando il prompt dei comandi di Windows (Complesso).
4DDiG Partition Manager.
Se non hai competenze tecniche o non ti senti sicuro, è meglio evitare di utilizzare il Prompt dei comandi, poiché un errore può essere irreversibile. La soluzione migliore per trasferire la partizione MSR su una nuova partizione di sistema più grande è utilizzare la funzione di clonazione del disco integrata in 4DDiG Partition Manager. 4DDiG Partition Manager. Grazie a questa opzione, sarà sufficiente seguire quattro semplici passaggi per completare il processo.
Caratteristiche 4DDiG Partition Manager:
- Backup e ripristino intuitivi: L'interfaccia semplice da utilizzare di 4DDiG Partition Manager consente di eseguire rapidamente il backup dell'intero sistema o di specifiche partizioni con facilità.
- Gestione avanzata delle partizioni: Questo programma offre un'ampia gamma di funzionalità per creare, eliminare, ridimensionare e gestire le partizioni del disco in modo efficiente, garantendo un'organizzazione ottimale e una maggiore sicurezza dei dati.
- Recupero della partizione: Nel caso di cancellazioni accidentali o perdita di dati, 4DDiG Partition Manager offre un metodo affidabile per il recupero delle partizioni perse, fornendo un ulteriore livello di protezione per le tue informazioni.
- Clonazione del disco: Grazie alla funzione di clonazione, è possibile duplicare l'intero disco o specifiche partizioni in modo semplice e veloce, rendendola la soluzione ideale per l'aggiornamento del disco rigido senza dover reinstallare il sistema operativo e le applicazioni.
- Migrazione del sistema: 4DDiG semplifica il processo di trasferimento del sistema operativo su un SSD o un HDD di dimensioni maggiori, eliminando la necessità di reinstallare Windows e le applicazioni, garantendo così una migrazione senza intoppi.
Come clonare la partizione riservata di Windows in 4 passi!
-
Scarica e installa 4DDiG Partition Manager sul tuo computer.
DOWNLOAD GRATISDownload Sicuro
Dopo averlo avviato, procedi in sequenza:
1.Seleziona [Clonare il Disco] dal pannello sulla sinistra.
2.Cliccare su [Clonare il Disco] dal pannello centrale.

Seleziona il disco di origine che vuoi clonare.
1.Nel nostro caso è la partizione riservata MSR.
2.Per procedere con la clonazione, fai clic su [Continua].

-
Seleziona il disco di destinazione su cui clonare la partizione MSR.
1.Clicca su [Continua].
2.Per procedere con la clonazione, fai clic su [Sicuro] e [Inizio].

-
Il completamento della clonazione della partizione riservata MSR potrebbe richiedere molto tempo. Clicca su [Fine] quando il trasferimento è completato.

FAQ
D1. La partizione MSR è necessaria?
Sì, la partizione MSR è necessaria per il corretto funzionamento di Windows 10 su un disco GPT. Contiene file importanti per l'avvio di emergenza, il ripristino del sistema e la crittografia BitLocker.
D2. Differenza tra Partizione riservata MSR e Partizione di ripristino.
La partizione riservata MSR e la partizione di ripristino sono due partizioni separate con scopi differenti:
Partizione riservata MSR:
- Contiene i file di avvio di emergenza per ripristinare il sistema operativo.
- Memorizza dati di ripristino del sistema, come i file di Windows RE.
- Gestisce lo spazio disco per la crittografia BitLocker.
Partizione di ripristino:
- Contiene un'immagine completa del sistema operativo che può essere utilizzata per ripristinare il computer alle impostazioni di fabbrica.
- Può essere creata manualmente o automaticamente da Windows.
D3. Cosa accede se elimino la partizione MSR?
L'eliminazione della partizione MSR può causare notevoli problemi. Innanzitutto, compromette l'avvio del computer e impedisce il ripristino del sistema tramite file di emergenza. Inoltre, influisce sulla crittografati dei dati con BitLocker. Pertanto, è fondamentale considerare attentamente le conseguenze prima di procedere con tale azione.
Conclusioni
La partizione MSR rappresenta un componente fondamentale del sistema operativo. La sua eliminazione è sconsigliata a meno che non sia assolutamente necessaria, poiché potrebbe compromettere il corretto funzionamento di Windows. Tuttavia, se si desidera spostare la partizione MSR su una partizione di sistema più capiente, è importante agire con estrema cautela. È consigliabile utilizzare uno strumento affidabile come 4DDiG Partition Manager, in grado di gestire queste operazioni in modo sicuro e automatico, riducendo al minimo il rischio di errori e garantendo l'integrità del sistema operativo.
Ti potrebbe anche piacere
- Home >>
- Windows Fix >>
- Che cos'è la partizione MSR? È possibile eliminarla da Windows?