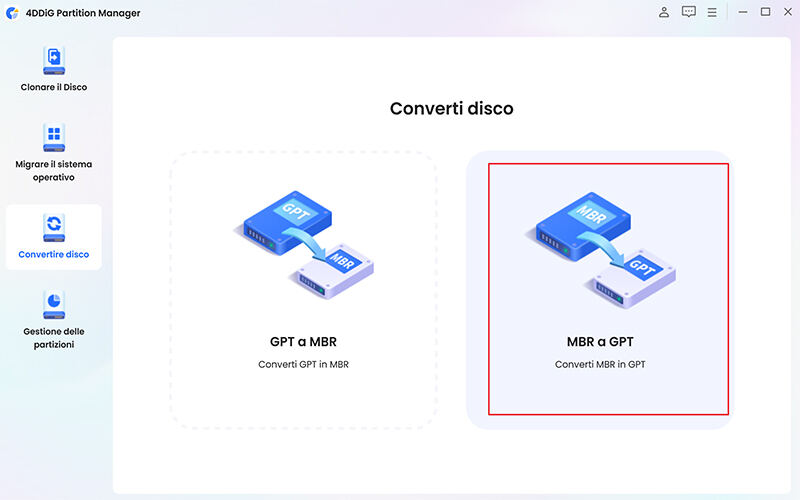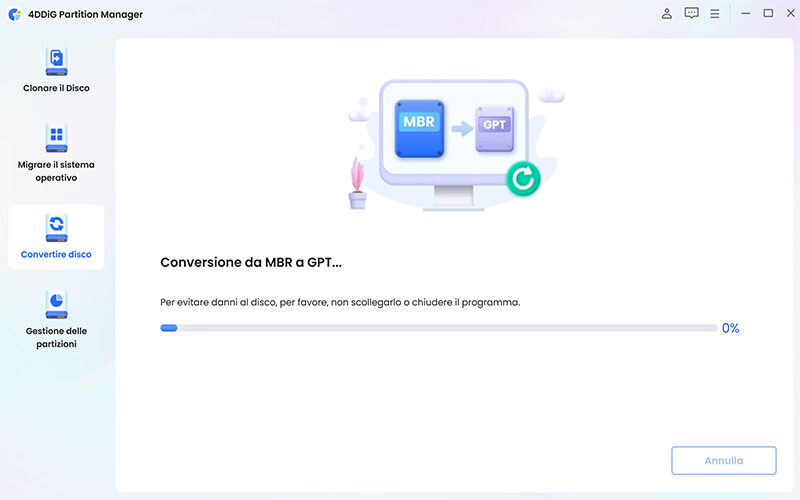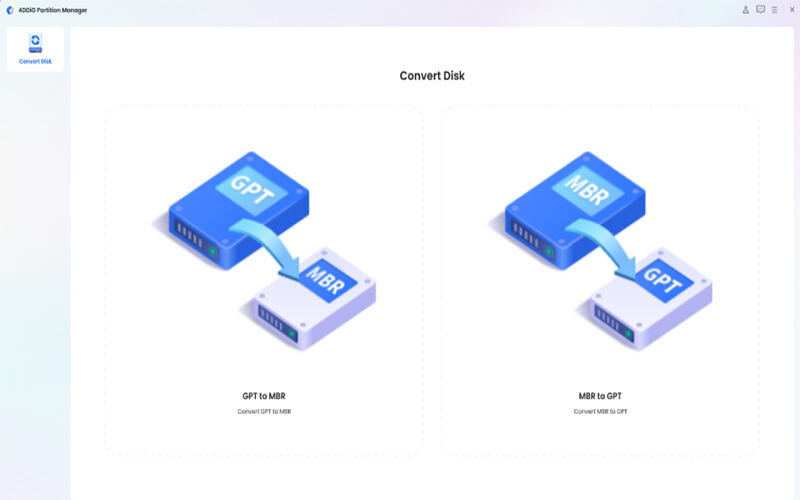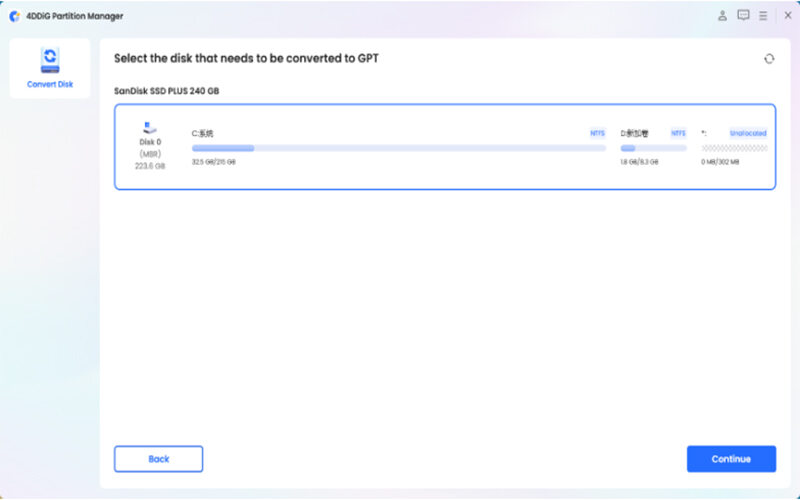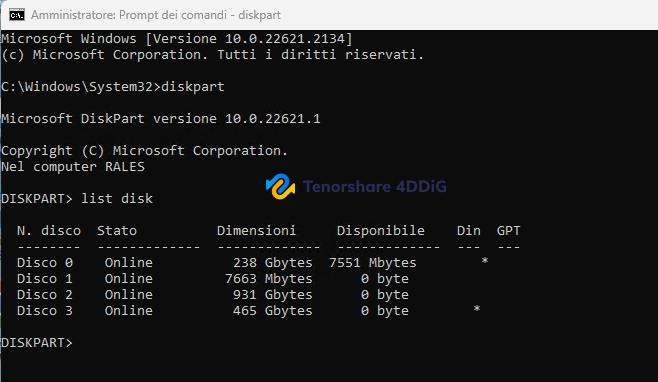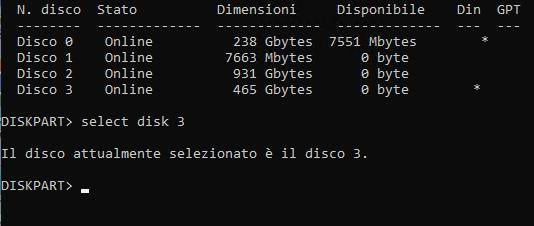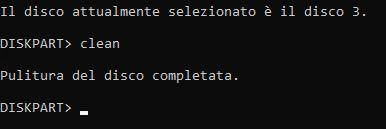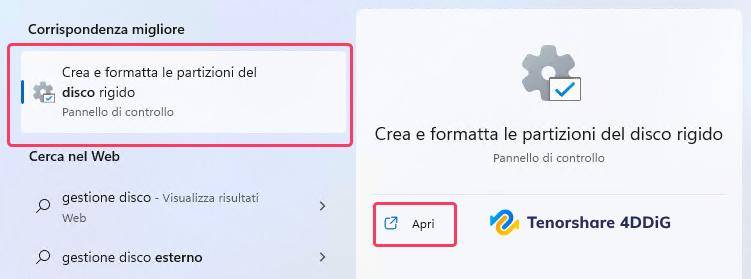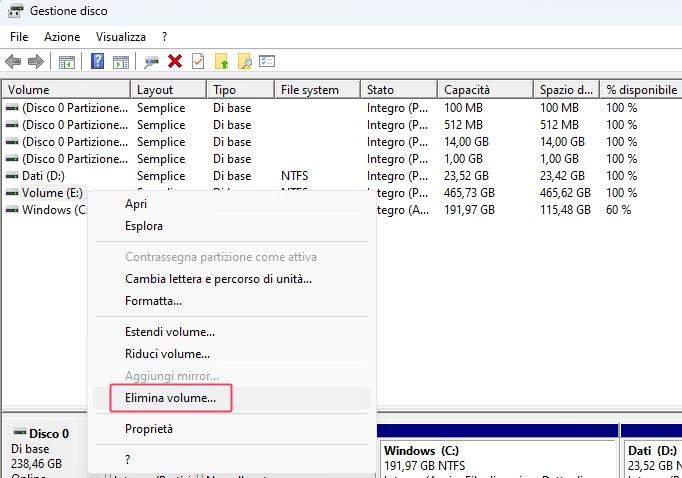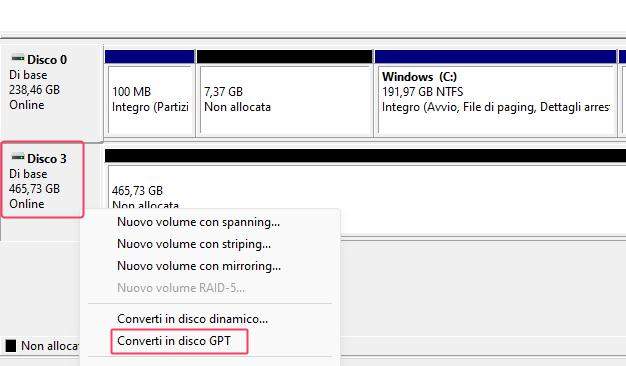[4 soluzioni] Come convertire MBR in GPT senza perdita di dati
Scarica gratuitamente 4DDiG Partition Manager per convertire MBR in GPT senza perdita di dati!
Domanda
“Ciao, mi chiedevo se fosse possibile convertire disco da MBR a GPT senza perdere dati e, ovviamente, farlo in maniera semplice, poiché non ho grosse competenze.”
Si, è assolutamente possibile convertire MBR in GPT senza perdere dati, ma è sempre consigliabile eseguire un backup completo prima di procedere poiché il rischio che qualcosa vada storto, soprattutto conoscendo Windows, non è mai da sottovalutare. In questo articolo, ti fornirò quattro soluzioni pratiche e affidabili per convertire il tuo disco da MBR a GPT senza la perdita di dati, quando possibile.

Parte 1. Perché conviene convertire un disco MBR in GPT?
MBR e GPT sono due diversi tipi di tabella delle partizioni, che vengono utilizzate dai sistemi operativi per gestire le partizioni su un disco rigido o un SSD. MBR è un formato più vecchio, mentre GPT è un formato più recente e offre una serie di vantaggi rispetto a MBR. Più nello specifico, ecco perché conviene convertire disco da MBR a GPT:
Vantaggi di GPT rispetto a MBR:
- Supporto per dischi rigidi di dimensioni superiori a 2 TB.
- Supporto per più di 4 partizioni primarie.
- Supporto per partizioni di dimensioni maggiori.
- Maggiore robustezza e affidabilità.
Scenari in cui è necessario convertire un disco MBR in GPT:
- Se si desidera installare Windows 11 o Windows 10 su un disco di dimensioni superiori a 2 TB.
- Se si desidera creare più di 4 partizioni primarie su un disco.
- Se si desidera creare partizioni di dimensioni maggiori di 2 TB.
- Se si desidera migliorare la robustezza e l'affidabilità del disco.
Parte 2. Come convertire MBR in GPT senza perdita di dati?
Soluzione 1. Convertire da MBR a GPT senza perdita di dati con 4DDiG Partition Manager.
Convertire MBR in GPT senza perdere dati è un processo complesso, ma l'utilizzo di un software professionale come 4DDiG Partition Manager semplifica notevolmente l'intero procedimento. Grazie a un'interfaccia intuitiva, il programma guida gli utenti attraverso ogni passaggio, rendendo la conversione accessibile anche per gli utenti meno esperti.
4DDiG Partition Manager esegue in modo automatico le operazioni necessarie, eliminando il rischio di perdita di file e dimostrando maggiore affidabilità rispetto agli strumenti integrati in Windows, come Gestione disco, DiskPart o il comando MBR2GPT.exe.
Il software della 4DDiG non richiede comandi da riga di comando né tantomeno procedure complesse. Basta avviare il programma e seguire le semplici. Istruzioni per ottenere la conversione da MBR a GPT in pochi semplici passaggi.
Caratteristiche 4DDiG Partition Manager:
- Conversione rapida e affidabile da MBR a GPT (o viceversa).
- Completa gestione delle partizioni; eliminazione, estensione, clonazione ecc.
- Interfaccia utente intuitiva per semplificare il processo.
- Supporto per dischi rigidi e SSD di diverse dimensioni.
- Nessun rischio di perdita di dati grazie alla tecnologia avanzata.
- Compatibilità con diverse versioni di Windows.
Come convertire MBR in GPT gratis e senza perdita dei dati:
1.Conversione unità esterna da MBR a GPT.
-
Scarica 4DDiG Partition Manager e installalo seguendo la procedura guidata.
DOWNLOAD GRATISDownload Sicuro
-
Apri il programma e nella schermata principale seleziona l'opzione "Converti disco" nel menu sulla sinistra. Quindi clicca sulla scheda [MBR a GPT] nella schermata centrale.

-
Ti verrà mostrata una lista di tutti i dischi presenti nel sistema. Seleziona quello che vuoi convertire e clicca su [Continua].

La conversione da MBR a GPT si avvierà in automatico.

2.Conversione unità di Sistema da MBR a GPT.
Se invece, stai cercando di convertire un disco rigido/SSD interno e primario, la procedura avrà uno step in più.
-
Se il disco selezionato è quello di sistema, il programma ti avviserà che è necessario riavviare in modalità PE (Preinstallation Environment). Salva il tuo lavoro e conferma il riavvio. Se si tratta di un disco esterno, la conversione si avvierà in automatico.
-
Dopo il riavvio, il programma si aprirà automaticamente in modalità PE. Seleziona nuovamente l'opzione "Converti MBR in GPT".

-
Conferma il disco da convertire e clicca su "Continua". Il processo di conversione si avvierà in automatico.

-
Attendi con pazienza il completamento della procedura. I tempi dipendono dalle dimensioni del disco.

-
Al termine, il programma ti segnalerà l'avvenuta conversione. Riavvia il PC normalmente per rendere effettive le modifiche.
Soluzione 2. Convertire MBR in GPT utilizzando DiskPart (è necessario eliminare le partizioni esistenti).
La conversione da MBR (Master Boot Record) a GPT (GUID Partition Table) con DiskPart potrebbe comportare la perdita di dati poiché è necessario eliminare le partizioni esistenti. Assicurati di eseguire il backup di tutti i dati importanti prima di procedere.
•Puoi eseguire il backup del disco con 4DDiG Partition Manager.
Per convertire da MBR a GPT con il prompt dei comandi, segui questi passaggi:
- Apri il prompt dei comandi come amministratore.
- Digita il seguente comando e premi Invio:
-diskpart -
Digita il seguente comando e premi Invio per elencare i dischi:
-list disk
- Identifica il disco che desideri convertire. Il numero del disco verrà visualizzato nella colonna "N. disco".
-
Digita il seguente comando e premi Invio per selezionare il disco:
-select diskSostituisci
con il numero del disco che desideri convertire. 
-
Digita il seguente comando e premi Invio per formattare il disco:
-Clean
-
Digita il seguente comando e premi Invio per convertire il disco in GPT:
-convert gpt
La conversione richiederà alcuni minuti per essere completata. Al termine, il disco sarà convertito in GPT.
Soluzione 3. Convertire da MBR a GPT senza perdita di dati con “Gestione disco”.
Contrariamente alla conversione con DiskPart, la conversione da MBR a GPT senza perdita di dati utilizzando la Gestione Disco è possibile solo se il disco contiene una sola partizione o se hai spazio non allocato sufficiente per creare una copia della partizione. Tieni presente che ciò può essere complicato e potrebbe comportare la perdita di dati se qualcosa dovesse andare storto.
•Puoi eseguire il backup del disco con 4DDiG Partition Manager.
Ecco come convertire un disco da MBR a GPT utilizzando Gestione disco:
-
Apri “Gestione disco” cercandolo nel campo ricerca del menu “Start”.

- Identifica il disco che desideri convertire dall’elenco principale.
-
Cliccare tasto destro sul disco e ancora su “Elimina volume”.

-
Fare clic con il pulsante destro del mouse sul disco non allocato e selezionare "Converti in disco GPT".

- Il disco verrà convertito in pochi istanti.
- Dopo aver convertito il disco, puoi creare nuove partizioni o formattarlo per poterlo utilizzare.
Soluzione 4. Convertire un disco MBR in GPT con MBR2GPT.exe
MBR2GPT.exe è uno strumento di Microsoft che consente di convertire un disco MBR in GPT senza perdita di dati. Questo strumento è disponibile in Windows 10 e Windows 11 ma molto complicato da utilizzare.
Per convertire un disco MBR in GPT con MBR2GPT.exe, seguire questi passaggi:
- Avviare un prompt dei comandi con privilegi di amministratore.
- Digitare il seguente comando e premere Invio:
-mbr2gpt /validate /allowFullOS - Dopo la validazione digitare il seguente comando è premere invio:
-mbr2gpt /convert /allowFullOS - Dopo la conversione, riavvia il computer e assicurati che tutto funzioni correttamente.
FAQ
D1. GPT è uno standard migliore di MBR?
Sì, GPT è uno standard migliore ed offre una serie di vantaggi rispetto a MBR, tra cui:
- Supporto per dischi rigidi di dimensioni superiori a 2 TB.
- Supporto per più di 4 partizioni primarie.
- Supporto per partizioni di dimensioni maggiori.
- Maggiore robustezza e affidabilità.
D2. Cosa accade se converto MBR in GPT?
Quando si converte un disco MBR in GPT, la tabella delle partizioni viene modificata da MBR a GPT. Questo non influisce sui dati presenti sul disco, ma potrebbe essere necessario aggiornare il firmware del sistema di base (BIOS) o UEFI per supportare GPT.
D3. La conversione da MBR a GPT formatta Windows?
No, la conversione da MBR a GPT non formatta Windows. Tuttavia, se si dispone di un sistema operativo installato su un disco MBR, potrebbe essere necessario reinstallare Windows dopo la conversione.
Conclusioni
Concludendo, convertire da MBR a GPT senza perdita di dati non solo è possibile, ma rappresenta anche un passo fondamentale per modernizzare le soluzioni di archiviazione e sfruttare appieno i vantaggi offerti dalla tabella delle partizioni GUID. Indipendentemente dalla scelta di utilizzare software di terze parti professionali come 4DDiG Partition Manager, strumenti nativi di Windows come DiskPart o Gestione disco, oppure l'utilità specializzata MBR2GPT.exe, è importante porre la massima attenzione al backup dei dati e comprendere a fondo il processo al fine di minimizzare ogni possibile rischio.
Ti potrebbe anche piacere
- Home >>
- Hard Drive >>
- [4 soluzioni] Come convertire MBR in GPT senza perdita di dati