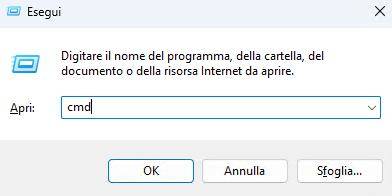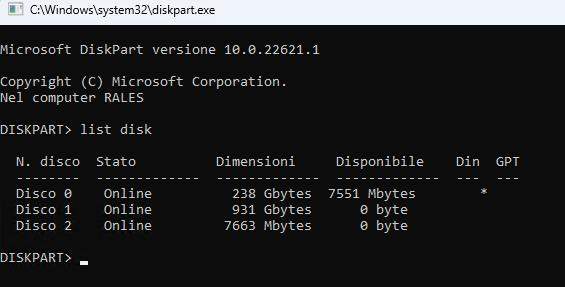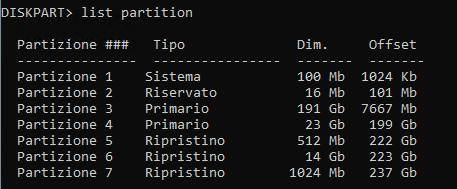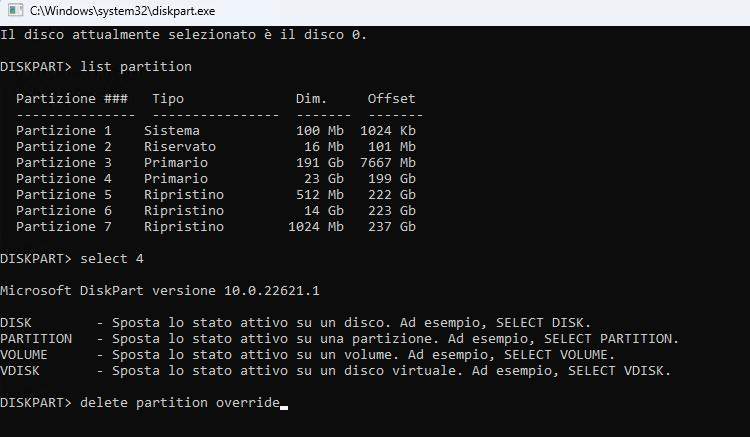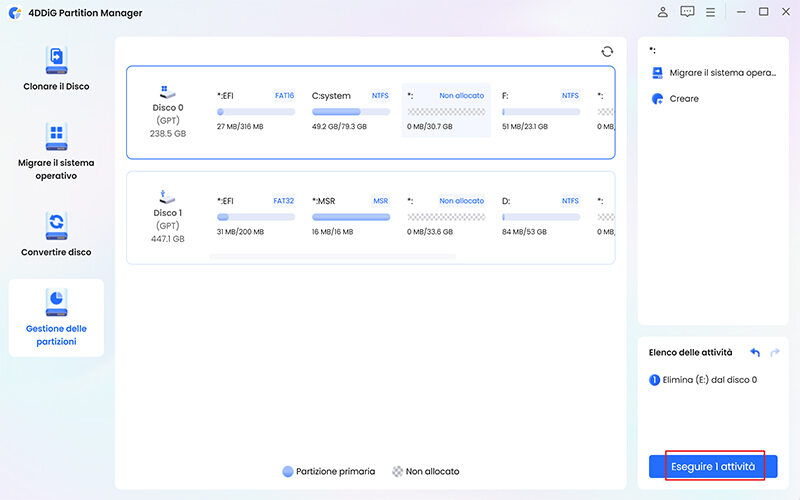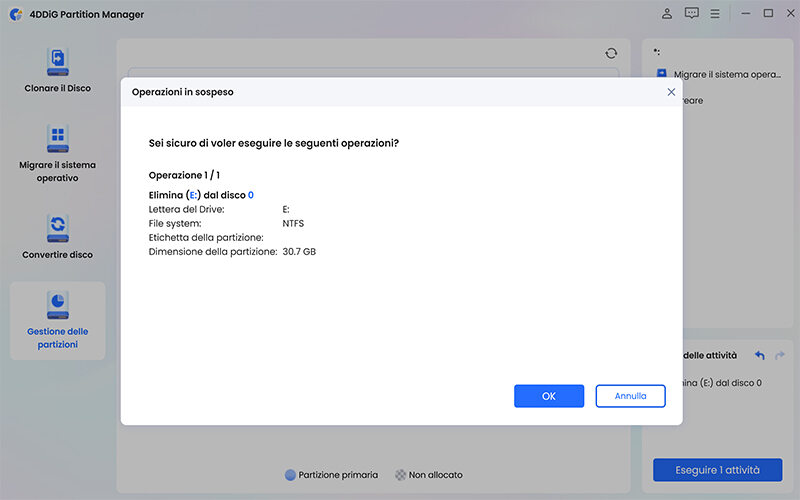Question“Buongiorno, ho il disco rigido suddiviso in tre partizioni. Sulla principale ho installato Windows, sulle altre due ho archiviato i file multimediali e di lavoro. Vorrei rimuovere le partizioni secondarie senza combinare disastri. Potete aiutarmi? ”
Se hai difficoltà con le partizioni inutilizzate su Windows e desideri liberare spazio su disco, abbiamo la soluzione giusta per te. In questa guida completa, ti mostreremo alcune interessanti soluzioni per eliminare una partizione con Diskpart su Windows 11/10. Segui i semplici passaggi che ti forniremo per completare il processo con successo.
- Parte 1: Perché è necessario eliminare le partizioni?
- Parte 2: Come eliminare la partizione con Diskpart su Windows 11/10?
- Parte 3: Altri metodi per eliminare la partizione su Windows 11/10.
- Domande frequenti relative all'eliminazione di partizioni con Diskpart:
Parte 1: Perché è necessario eliminare le partizioni?
Esistono validi motivi per cui si rende necessario eliminare una partizione con Diskpart su Windows 11 o Windows 10. Comprenderli, ti aiuterà a prendere decisioni informate sulla gestione dei tuoi dischi.
Ecco alcuni dei motivi più comuni per cui dovresti eliminare una partizione:
-
Recupero dello spazio su disco:
Nel corso degli anni, magari hai dovuto creare delle partizioni aggiuntive per i Dati o per installare un secondo sistema operativo (Linux), Ecco, eliminando le partizioni che non utilizzi più, puoi liberare spazio prezioso sul disco rigido.
-
Miglioramento delle prestazioni del sistema:
Riducendo il numero di partizioni, è possibile migliorare le prestazioni complessive di Windows, soprattutto se utilizzi un PC o notebook lowbudget. Disporre di una sola partizione, ne migliorerà le prestazioni e la velocità.
-
Semplificazione della gestione del disco:
Eliminando partizioni ridondanti, puoi semplificare la gestione e l'organizzazione del disco.
-
Miglioramento della sicurezza dei dati:
Eliminare una partizione, garantisce la cancellazione completa delle informazioni sensibili contenute al suo interno, aumentando la sicurezza dei tuoi dati. Per cui, semmai dovessi vendere il disco rigido o il notebook su cui è installato, nessuno potrà accedere ai tuoi dati.
Nella seconda parte della guida, esploreremo i passaggi specifici da seguire per eliminare partizione con Diskpart su Windows 10/11.
Parte 2: Come eliminare la partizione con Diskpart su Windows 11/10?
-
Premi il tasto Windows + R, digita "cmd" e premi Invio per aprire il prompt dei comandi.

-
Nel prompt dei comandi, digita "diskpart" e premi Invio per avviare l'utilità Diskpart.
-
Digita "list disk" per visualizzare l'elenco dei dischi presenti nel sistema.

-
Digita "select disk X" (dove "X" è il numero del disco contenente la partizione da eliminare) e premi Invio.

-
Digita "list partition" per visualizzare l'elenco delle partizioni presenti nel disco selezionato.

-
Digita "select partition Y" (dove "Y" è il numero della partizione da eliminare) e premi Invio. Nel nostro esempio è la partizione 4.
-
Digita "delete partition override" e premi Invio per eliminare la partizione selezionata. Con "override" confermi l'eliminazione senza richiesta di conferma aggiuntiva.

-
Digita "exit" per uscire dall'utilità Diskpart.
Una volta completati questi passaggi, la partizione selezionata sarà eliminata dal disco. Assicurati di selezionare correttamente il disco e la partizione da eliminare, poiché il processo di eliminazione è irreversibile e comporta la perdita permanente dei dati. Come vedi, eliminare partizioni con Diskpart non è affatto complicato, ma comporta alcuni vantaggi e svantaggi che è necessario approfondire prima di procedere con questo metodo.
PRO
- Utilità integrata in Windows.
- Disponibile sia per Windows 11 che per Windows 10.
- Consente un controllo preciso sull'eliminazione delle partizioni.
- Supporta funzionalità avanzate di gestione del disco come l'unione, l'estensione e la riduzione delle partizioni.
Contro
- I comandi possono essere complessi e richiedere un'esecuzione precisa.
- Rischio di perdita di dati se sbagli i comandi da inviare.
- Nessuna interfaccia grafica.
- Impossibile annullare la procedura.
Parte 3: Altri metodi per eliminare la partizione su Windows 11/10.
Se hai timore di utilizzare Diskpart per formattare la partizione di Windows, o magari non hai le competenze per seguire la nostra guida, non ti preoccupare, in questa sezione ti offriremo altri due metodi, più semplici, per eliminare la partizione di Windows 10 (o Windows 11).
Metodo 1. 4DDiG Partition Manager la migliore alternativa a Diskpart per eliminare partizioni da Windows.
4DDiG Partition Manager è tra i migliori strumenti di gestione del disco Windows. Potente e intuitivo, rappresenta un'ottima alternativa a Diskpart se hai bisogno di eliminare una partizione. A differenza dello strumento integrato in Windows, 4DDiG offre una piacevole interfaccia grafica e in pochi click, la procedura di eliminazione della partizione sarà completata.
Il software sviluppato da Tenorshare offre inoltre una vasta gamma di funzionalità per la gestione delle partizioni. Tra queste ci sono la possibilità di eliminare le partizioni, il backup dei dati, la migrazione del sistema operativo e molte altre utili funzioni, tutte accessibili con pochi clic.
Ecco come formattare una partizione su Windows 10/11 con 4DDiG.
- Scarichiamo e installiamo 4DDiG Partition Manager su Windows.
-
Avviamolo e, dal pannello sulla sinistra, selezioniamo la scheda [Gestione delle partizioni]. Bene, con il tasto destro selezioniamo la partizione che vogliamo eliminare e dall’elenco che ci viene mostrato, clicchiamo su [Eliminare].
Nota. È possibile selezionare l’opzione desiderata anche dal pannello laterale sulla destra.

-
Cliccare sul pulsante [Eseguire 1 attività] e quindi su [OK] per avviare la procedura di eliminazione della partizione.

-
Infine, Ti verrà chiesto se sei sicuro di eliminare la partizione selezionata. Clicca su [Sì].


Download Sicuro
Ora non ti resta che attendere l’eliminazione della partizione. Una volta completato il processo, avrai il disco principale unificato e più veloce.
PRO
- Interfaccia user-friendly con intuitive funzionalità di gestione delle partizioni.
- Procedura guidata passo-passo per essere certi di non commettere errori.
- Consente di visualizzare in anteprima le modifiche prima di applicarle, riducendo il rischio di perdita accidentale dei dati.
- Supporta varie operazioni di gestione del disco, tra cui ridimensionamento, migrazione di Windows, unione e formattazione delle partizioni.
- Fornisce opzioni complete di ripristino delle partizioni e backup dei dati per una maggiore protezione dei file.
Contro
- Alcune piccole imperfezioni nella traduzione in italiano.
Metodo 2. Elimina partizione con Gestione disco.
L’ultima soluzione per eliminare una partizione su hard disk in Windows 10 è la funzione Gestione disco. Come diskpart è integrato nel sistema operativo di Microsoft, ma è più semplice da utilizzare.
Ecco i passaggi per eliminare una partizione utilizzando Gestione disco:
-
Premi Windows + R, digita "diskmgmt.msc" e premi Invio per aprire Gestione disco.
- Seleziona la partizione da eliminare.
- Fai clic destro sul disco e seleziona "Elimina volume".
- Una volta confermato, il processo di eliminazione inizierà e richiederà del tempo.
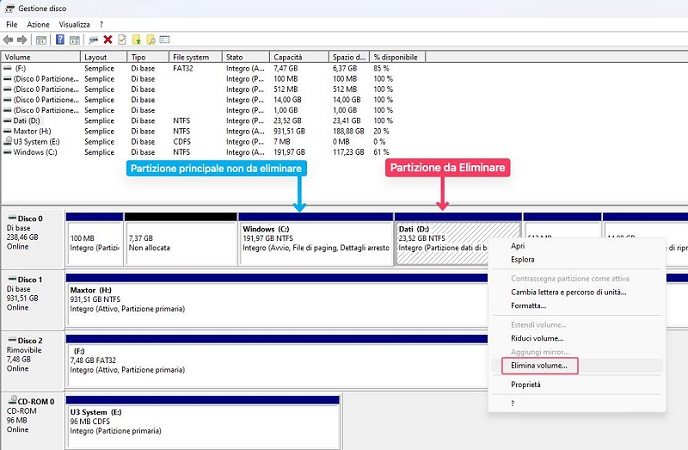
Analogamente agli altri metodi, anche eliminare partizioni utilizzando la funzione Gestione disco presenta alcuni pro e contro.
PRO.
- Utilità integrata in Windows 11/10.
- Consente la gestione delle partizioni di base, inclusa l'eliminazione delle partizioni.
- Può gestire più dischi e partizioni da un'unica interfaccia.
Contro.
- Funzionalità avanzate limitate rispetto agli strumenti di gestione del disco di terze parti.
- Nessuna opzione per visualizzare in anteprima le modifiche prima di applicarle.
Suggerimenti: se desideri creare una nuova partizione, puoi leggere questo articolo: Come creare una partizione senza perdere dati
Domande frequenti relative all'eliminazione di partizioni con Diskpart:
1. Come posso forzare l'eliminazione di una partizione?
Per forzare l'eliminazione di una partizione, ti consigliamo di utilizzare 4DDiG Partition Manager. Si tratta di uno strumento potente e intuitivo che fornisce funzionalità avanzate di gestione delle partizioni, inclusa la possibilità di eliminare le partizioni.
2. Perché Diskpart non mi consente di eliminare la partizione?
Diskpart potrebbe non consentire l'eliminazione di una partizione per vari motivi, tra cui:
- La partizione è attualmente in uso dal sistema operativo o da un'applicazione.
- Assicurati di eseguire Diskpart come amministratore.
- La partizione che stai tentando di eliminare è una partizione di sistema o di avvio.
- Potrebbero esserci errori o problemi con il disco rigido stesso, che impediscono l'eliminazione della partizione.
Prendi in considerazione l'utilizzo di strumenti di gestione del disco alternativi come 4DDiG Partition Manager per superare queste limitazioni.
Conclusioni
Sebbene Diskpart sia uno strumento incorporato di Windows che consente di eliminare le partizioni, è importante prestare attenzione durante l’utilizzo per evitare la perdita di dati. Se non ti senti sicuro nell'utilizzare Diskpart (o Gestione dischi) e desideri un'opzione più sicura e intuitiva, ti consiglio di utilizzare 4DDiG Partition Manager. Il software sviluppato da Tenorshare può essere una soluzione adatta soprattutto per i neofiti per eliminare partizioni da Windows 10 in modo intuitivo e automatico.